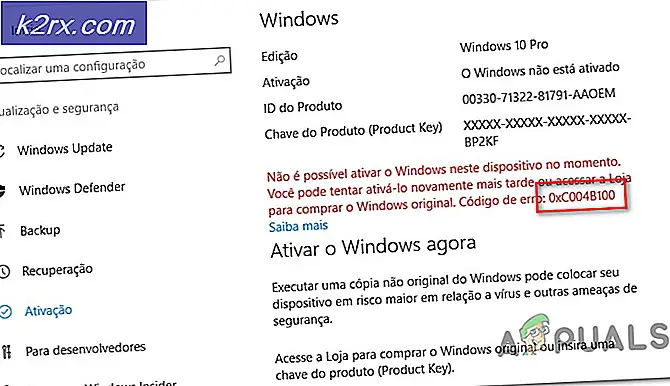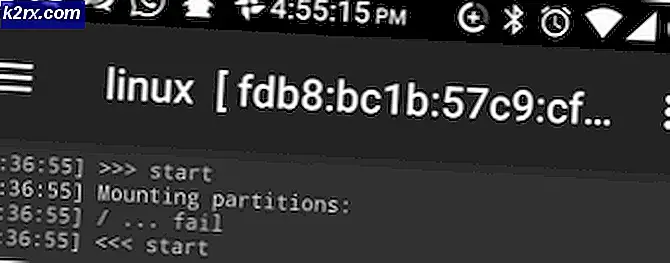วิธีการแก้ไขการติดตั้งไดรเวอร์เสียง Realtek HD Audio Driver
ไดรเวอร์เสียง ของ Realtek เป็นหนึ่งในผู้ผลิตที่มีชื่อเสียงมากที่สุดใน Windows นับตั้งแต่ช่วงเวลาของ Windows XP การ ติดตั้ง Realtek HD Audio Driver Failure ตามด้วยรหัสข้อผิดพลาดเช่น 0x000000FF จะไม่อนุญาตให้คุณติดตั้งไดรเวอร์ที่จำเป็นสำหรับการ์ดเสียง Realtek ของคุณ
ปัญหานี้อาจเกิดขึ้นได้ในหลายสภาพแวดล้อมและมีสาเหตุมากกว่าหนึ่งประการ ผู้ใช้พยายามที่จะแก้ไขปัญหาหลายอย่างและมีโซลูชันที่สามารถใช้งานได้ หากคุณได้รับผลกระทบจากปัญหาโปรดอ่านเพื่อดูว่าคุณสามารถแก้ปัญหาได้อย่างไรและติดตั้งไดรเวอร์
หมายเหตุ: มีบางกรณีที่ปัญหานี้เกิดขึ้นเนื่องจาก การ์ดเสียงที่เสียชีวิต สถานการณ์นี้ไม่สามารถแก้ไขได้ผ่านโซลูชันซอฟต์แวร์และคุณจะต้องเปลี่ยนการ์ดเสียงของคุณ คุณจะเห็นไม่มีข้อผิดพลาดและไม่มีอุปกรณ์ที่มีเครื่องหมายอัศเจรีย์สีเหลืองหรือเครื่องหมายคำถามใน Device Manager และ Windows จะไม่อนุญาตให้คุณติดตั้งไดรเวอร์เนื่องจากอุปกรณ์ฮาร์ดแวร์ตายไป ไม่มีวิธีการใดต่อไปนี้จะใช้งานได้หากเป็นกรณีดังกล่าว
วิธีที่ 1: ปรับปรุงโปรแกรมควบคุมที่ใช้ไดร์เวอร์ตัวแทน Plus
นี่คือวิธีที่ง่ายที่สุดในการอัพเดตและตรวจสอบไดรเวอร์ คุณสามารถดาวน์โหลดและใช้ซอฟต์แวร์ Drive Agent Plus และอนุญาตให้อัพเดต / ตรวจสอบไดร์เวอร์ ซอฟต์แวร์นี้จะทำงานบนระบบของคุณและเมื่อใดก็ตามที่มีโปรแกรมควบคุมที่ล้าสมัยไดรเวอร์จะอัปเดตไดรเวอร์ด้วยตัวเอง คุณสามารถดาวน์โหลดได้จากที่นี่
วิธีที่ 2: ตรวจหาโปรแกรมควบคุมที่ชำรุดและปรับปรุงด้วยตนเอง
หาก Windows ไม่อนุญาตให้คุณติดตั้งไดรเวอร์คุณสามารถลองอัพเดตไดร์เวอร์ได้จาก Device Manager
- กดปุ่ม Windows และ R ค้างไว้เพื่อเปิดบทสนทนา Run พิมพ์ devmgmt.msc และกด Enter
- จากภายในหน้าต่าง Device Manager ขยายเมนูและค้นหาไดร์เวอร์ Sound ตรวจสอบเพื่อดูว่ามี เครื่องหมายอัศเจรีย์ หรือ เครื่องหมายคำถาม อยู่ข้างหน้าใด ๆ
- คลิกขวา ที่ไดรเวอร์ที่มีเครื่องหมายอัศเจรีย์หรือเครื่องหมายคำถามและเลือก Update Driver จากเมนู ทำตามคำแนะนำและให้การยืนยันของผู้ดูแลระบบในกรณีที่จำเป็น รีบูต อุปกรณ์เมื่อติดตั้งไดรเวอร์เสร็จสิ้น
วิธีที่ 3: ใช้ตัวเลือกเพิ่มฮาร์ดแวร์รุ่นเก่าในตัวจัดการอุปกรณ์
วิธีนี้ใช้ได้เฉพาะเมื่อ ตัวควบคุมเสียงวิดีโอและเกม หายไปจาก Device Manager เท่านั้น
PRO TIP: หากปัญหาเกิดขึ้นกับคอมพิวเตอร์หรือแล็ปท็อป / โน้ตบุ๊คคุณควรลองใช้ซอฟต์แวร์ Reimage Plus ซึ่งสามารถสแกนที่เก็บข้อมูลและแทนที่ไฟล์ที่เสียหายได้ วิธีนี้ใช้ได้ผลในกรณีส่วนใหญ่เนื่องจากปัญหาเกิดจากความเสียหายของระบบ คุณสามารถดาวน์โหลด Reimage Plus โดยคลิกที่นี่- กด คีย์ Windows และ กด R พิมพ์ devmgmt.msc และคลิก OK
- จาก แถบเครื่องมือด้านบน ให้คลิก การทำงาน และเลือก เพิ่มอุปกรณ์เดิม จากเมนูแบบเลื่อนลง
- ทำตามตัวช่วยสร้างเพื่อเพิ่มหมวด Sound, video และเกมคอนโทรลเลอร์ และ Realtek High Definition Audio Device
- เมื่อดำเนินการเสร็จสิ้นแล้วคุณจะเห็น Realtek Audio Device ใน Device Manager ใช้ขั้นตอนที่สามจากวิธีก่อนหน้าเพื่อ อัพเดตไดรเวอร์สำหรับโปรแกรมดัง กล่าว
วิธีที่ 4: ลบไดรเวอร์และให้ Windows ติดตั้งเอง
- กด คีย์ Windows และ กด R พิมพ์ devmgmt.msc และคลิก OK
- ค้นหา ไดรฟ์เสียง Realtek ภายใน คอนโทรลเลอร์เสียงวิดีโอและเกม คลิกขวาที่ ไฟล์แล้วเลือก ถอนการติดตั้ง จากเมนู ทำตามคำแนะนำเพื่อยกเลิกการติดตั้งโปรแกรมควบคุม
- รีบูต ระบบของคุณและเปิด Device Manager
- จากแถบเครื่องมือด้านบนให้คลิก การกระทำ และเลือก สแกนหาการเปลี่ยนแปลงฮาร์ดแวร์ จากเมนู
- หลังจากที่ดำเนินการเสร็จแล้ว Realtek จะปรากฏในรายการอุปกรณ์อีกครั้งเพื่อให้คุณสามารถ อัปเดตไดรเวอร์ได้
วิธีที่ 5: ปิดการใช้งานโปรแกรมควบคุมบัส UAA ของ Microsoft สำหรับเสียงความละเอียดสูง
เนื่องจาก Realtek เป็นโปรแกรมควบคุมเสียงเดียวที่มาพร้อมกับการติดตั้งไดรฟ์เวอร์ UAA ภายในซึ่งแตกต่างจากไดรฟ์เวอร์จาก Conexant จาก SoundMAX คุณจึงสามารถปิดบัส UAA และติดตั้งไดร์เวอร์ใหม่ได้ ระบุว่าข้อขัดแย้งอยู่ในโปรแกรมควบคุม UAA การเอาออกจะทำให้ Realtek ติดตั้งเองอย่างถูกต้องพร้อมกับบัส UAA ด้วย
- กดพร้อมกันปุ่ม Windows และ R เพื่อเปิด Run Type devmgmt.msc และคลิก OK เพื่อเปิด Device Manager
- ขยายตัวเลือก อุปกรณ์ระบบ และค้นหา ไดร์เวอร์บัส Microsoft UAA สำหรับเสียงความละเอียดสูง คลิกขวา และเลือก Disable จากเมนู
- เมื่อคุณปิดใช้งานไดร์เวอร์นี้แล้วคุณสามารถ ติดตั้งไดร์เวอร์ Realtek ได้อีกครั้ง และควรใช้งานได้อย่างสมบูรณ์แบบในขณะนี้ หากคุณไม่มีไฟล์ไดรเวอร์โปรดไปที่ไซต์ของผู้ผลิตเพื่อขอรับไดรเวอร์ล่าสุด
PRO TIP: หากปัญหาเกิดขึ้นกับคอมพิวเตอร์หรือแล็ปท็อป / โน้ตบุ๊คคุณควรลองใช้ซอฟต์แวร์ Reimage Plus ซึ่งสามารถสแกนที่เก็บข้อมูลและแทนที่ไฟล์ที่เสียหายได้ วิธีนี้ใช้ได้ผลในกรณีส่วนใหญ่เนื่องจากปัญหาเกิดจากความเสียหายของระบบ คุณสามารถดาวน์โหลด Reimage Plus โดยคลิกที่นี่