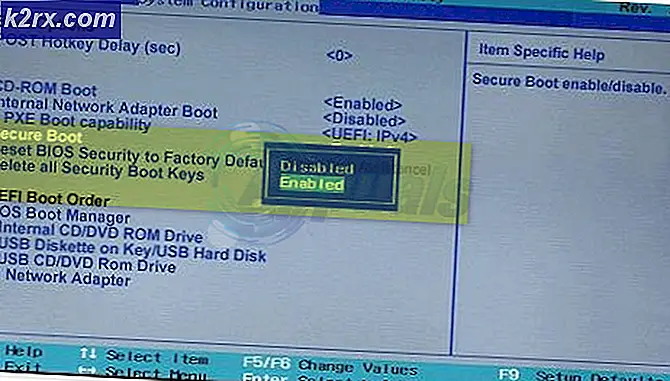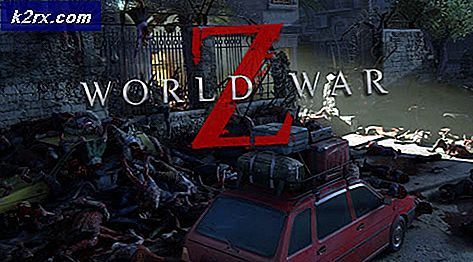วิธีแก้ไข Warframe Crashing
Warframe เป็นเกมเล่นตามบทบาทแอ็กชันเล่นฟรีที่พัฒนาโดย Digital Extremes สร้างขึ้นสำหรับการเล่นเกมบนพีซีเป็นหลัก แต่ได้มาถึง Xbox และ PS4 อย่างรวดเร็ว เกมนี้เล่นกันอย่างแพร่หลายและกลายเป็นเกมที่ได้รับความนิยมมากที่สุดเกมหนึ่งตลอดกาล
แม้ว่าเกมนี้จะได้รับความนิยม แต่เราเจอสถานการณ์มากมายที่ผู้ใช้ไม่สามารถเล่นเกมได้เนื่องจากเกมหยุดทำงานอย่างต่อเนื่องครั้งแล้วครั้งเล่า การหยุดทำงานมีหลายรูปแบบ เช่น เกมหยุดทำงานทันทีหลังจากที่คุณเข้าสู่ระบบ หรือหยุดทำงานเป็นช่วงๆ ระหว่างการเล่นเกม
ในบทความนี้ เราจะอธิบายสาเหตุทั้งหมดว่าทำไมสิ่งนี้ถึงเกิดขึ้นกับคุณ และวิธีแก้ไขปัญหาเฉพาะหน้าที่เกี่ยวข้องในการแก้ไขปัญหามีอะไรบ้าง
อะไรเป็นสาเหตุของ Warframe ถึง Crash?
หลังจากได้รับรายงานผู้ใช้หลายฉบับ เราได้ข้อสรุปว่าการขัดข้องเกิดขึ้นจากสาเหตุหลายประการ สาเหตุบางประการที่ทำให้ Warframe ล่มแต่ไม่จำกัดเพียง:
ก่อนที่คุณจะเริ่มวิธีแก้ปัญหา ตรวจสอบให้แน่ใจว่าคุณได้เข้าสู่ระบบในฐานะผู้ดูแลระบบบนคอมพิวเตอร์ของคุณ และมีการเชื่อมต่ออินเทอร์เน็ตที่เปิดอยู่
วิชาบังคับก่อน: ความต้องการของพีซี
ก่อนที่เราจะเริ่มการแก้ไขปัญหาคุณควรตรวจสอบก่อนว่าพีซีของคุณมีคุณสมบัติตรงตามข้อกำหนดทั้งหมดของคอมพิวเตอร์ในการเรียกใช้ Warframe หรือไม่ คุณควรมีข้อกำหนดขั้นต่ำ 'อย่างน้อย' แต่ก็ไม่ได้รับประกันว่าคุณจะไม่มีปัญหาใดๆ
ข้อกำหนดขั้นต่ำอย่างเป็นทางการตามที่ Warframe ประกาศไว้มีดังนี้
OS: Windows 7 64 บิต (ไม่รองรับ 32 บิต) โปรเซสเซอร์: Intel Core 2 Duo e6400 หรือ AMD Athlon x64 4000+ (ซีพียูดูอัลคอร์ ~ 2.2Ghz) วีดีโอ: การ์ดจอที่รองรับ DirectX 10+ หน่วยความจำ: RAM 4GB ที่เก็บของ: พื้นที่ว่าง HD 30 GB อินเทอร์เน็ต: การเชื่อมต่ออินเทอร์เน็ตบรอดแบนด์
โซลูชันที่ 1: การตรวจสอบไฟล์เกมและแคช
ขั้นตอนแรกในการแก้ไขปัญหาเกมควรตรวจสอบว่าไฟล์การติดตั้งนั้นสมบูรณ์หรือไม่และไม่มีความผิดปกติในไฟล์ดังกล่าว เช่นเดียวกับไฟล์แคช ไฟล์แคช ดังที่อธิบายไว้ก่อนหน้านี้ ใช้เพื่อจัดเก็บการกำหนดค่าชั่วคราวและการตั้งค่าบนคอมพิวเตอร์ของคุณ หากไฟล์แคชเหล่านี้เสียหายหรือไม่สมบูรณ์ เกมจะโหลดข้อมูลที่ไม่ดีและจะล่มทุกครั้งที่มีการเข้าถึง สถานการณ์เดียวกันนี้ใช้กับไฟล์เกม ในโซลูชันนี้ เราจะตรวจสอบความสมบูรณ์ของเกมและไฟล์แคช และแก้ไขการหยุดชะงัก
โดยปกติ Warframe จะเปิดตัวผ่าน Steam หรือแม้แต่ตัวเรียกใช้งานแบบสแตนด์อโลน ในทั้งสองกรณี เราสามารถตรวจสอบไฟล์เกมและแคชได้โดยใช้การตั้งค่า
- เปิด วอร์เฟรม และคลิกที่ เกียร์ ไอคอนปรากฏที่ด้านขวาบนของหน้าจอ
- เมื่อเปิดการตั้งค่าแล้ว ให้คลิกที่ ยืนยัน อยู่ด้านล่าง ดาวน์โหลดแคช. คุณยังสามารถทำ Defrag หลังจากที่คุณเสร็จสิ้นกระบวนการตรวจสอบแล้ว
- รีสตาร์ทเครื่องคอมพิวเตอร์ของคุณโดยสมบูรณ์ ตอนนี้ เปิดเกมและตรวจสอบว่าปัญหาได้รับการแก้ไขแล้วหรือไม่
โซลูชันที่ 2: การเปิดตัวในโหมดหน้าต่างed
ก่อนที่เราจะลองวิธีแก้ไขปัญหาชั่วคราวแบบเข้มข้นอื่นๆ อันดับแรก เราควรลองเปิดเกมในโหมด Windowed นี่ไม่ใช่สิ่งใหม่ ทุกเกมบางครั้งมีปัญหาเมื่อแสดงในโหมดเต็มหน้าจอ คุณสามารถลองปิดการใช้งานแบบเต็มหน้าจอได้ที่นี่ การดำเนินการนี้จะเปิดเกมในโหมด Windowed และคุณสามารถลากขอบไปที่หน้าจอเพื่อกางออกได้อย่างง่ายดาย
- เปิดการตั้งค่าเกมตามที่เราทำในโซลูชันก่อนหน้านี้
- ตอนนี้ ยกเลิกการเลือก ตัวเลือกของ เต็มจอ.
- กด ตกลง เพื่อบันทึกการเปลี่ยนแปลงและออก รีสตาร์ทเครื่องคอมพิวเตอร์และตรวจสอบว่าปัญหาได้รับการแก้ไขหรือไม่
โซลูชันที่ 3: การเปลี่ยนการตั้งค่าในเกม
การเปลี่ยนแปลงครั้งสุดท้ายที่เราจะทำกับเกมก่อนที่เราจะดำเนินการต่อและลองแก้ไขปัญหาเฉพาะหน้าเพิ่มเติมคือการลดกราฟิกและการเล่นเกม หากเกมหนักเกินไปและสร้างภาระให้กับระบบของคุณคุณจะพบปัญหาหลายประการรวมถึงการขัดข้อง ในโซลูชันนี้ เราจะเปิดเกมและเปลี่ยนการตั้งค่าในเกม
- เปิด วอร์เฟรม แล้วกด เอสค ปุ่มเพื่อเปิดเมนู ตอนนี้คลิกที่ตัวเลือก
- นำทางไปยัง แสดง แท็บและตั้งค่าโหมดการแสดงผลเป็น มีหน้าต่าง. นอกจากนี้คุณยังสามารถ ลด การตั้งค่ากราฟิก ต่อไปภายใต้หัวข้อของ คุณภาพกราฟิก, เปลี่ยนค่าที่ตั้งไว้ล่วงหน้าเป็น ต่ำ.
- บันทึกการเปลี่ยนแปลงและออก รีสตาร์ท Warframe และตรวจสอบว่าปัญหายังคงมีอยู่หรือไม่
โซลูชันที่ 4: ติดตั้ง DirectX . ใหม่
DirectX เผยแพร่โดย Microsoft และเป็นชุดของ API ซึ่งเป็นองค์ประกอบหลักในเกมส่วนใหญ่ หาก DirectX ไม่ได้รับการติดตั้งอย่างถูกต้องในคอมพิวเตอร์ของคุณ หรือหากคุณมีเวอร์ชันที่เก่ากว่า อาจทำให้เกิดปัญหาเช่นเดียวกับปัญหาที่อยู่ระหว่างการสนทนา ในโซลูชันนี้ เราจะติดตั้ง DirectX ใหม่
- ไปที่เว็บไซต์ทางการของ Microsoft และดาวน์โหลดตัวติดตั้งจากที่นั่น
- หลังจากดาวน์โหลดไฟล์ไปยังตำแหน่งที่สามารถเข้าถึงได้ ให้เรียกใช้ไฟล์ปฏิบัติการที่มีสิทธิ์ของผู้ดูแลระบบและติดตั้ง DirectX หากติดตั้งไว้แล้วให้พิจารณาทำการติดตั้งใหม่อย่างเหมาะสมในกรณีที่โมดูลใด ๆ ขาดหายไป
- รีสตาร์ทเครื่องคอมพิวเตอร์และตรวจสอบว่าเกมหยุดทำงานหรือไม่
บันทึก: คุณยังสามารถเลือก DirectX เวอร์ชันอื่นได้จากการตั้งค่า Warframe ทำซ้ำระหว่าง DirectX 11 ถึง 10 และดูว่าอันไหนที่เหมาะกับคุณ
แนวทางที่ 5: การตรวจสอบแอปพลิเคชันที่ขัดแย้งกัน
แม้ว่า Warframe จะอยู่ในช่วงเวลาค่อนข้างนาน แต่เราพบกรณีมากมายที่มีแอปพลิเคชันที่ขัดแย้งกับเกม แอปพลิเคชันเหล่านี้มักจะเข้าสู่สภาวะการแข่งขันกับเกมหรือไม่ทำให้ทรัพยากรที่จำเป็นของคอมพิวเตอร์ว่างซึ่งทำให้เกิดปัญหาขณะเล่น โดยปกติ แอปพลิเคชันจะแก้ไขลักษณะการทำงานนี้โดยปล่อยการอัปเดต แต่มีหลายครั้งที่ต้องใช้เวลาและเกมหยุดทำงาน
สิ่งที่คุณสามารถทำได้คือแก้ปัญหาด้วยตัวเองหรือตรวจสอบรายการแอปพลิเคชันที่แสดงด้านล่าง และดูว่ามีการติดตั้งแอปพลิเคชันใดบ้างในคอมพิวเตอร์ของคุณ หากใช่ คุณสามารถปิดการใช้งานทีละรายการได้อย่างง่ายดาย แล้วลองเปิด Warframe แอปพลิเคชั่นบางตัวที่ทราบว่าขัดแย้งกับ Warframe ได้แก่:
Razer Chrome SDK Razer Synapse Raptr โอเวอร์เลย์ Baidu IME Rivatuner Lucid Software
นี่คือวิธีการถอนการติดตั้งแอปพลิเคชันจากคอมพิวเตอร์ของคุณ
- กด Windows + R พิมพ์ “appwiz.cpl” ในกล่องโต้ตอบและกด Enter
- เมื่ออยู่ในตัวจัดการแอปพลิเคชัน ค้นหารายชื่อทั้งหมดสำหรับแอปพลิเคชันที่ต้องการ คลิกขวาที่แอปพลิเคชันนั้นแล้วเลือก ถอนการติดตั้ง.
- รีสตาร์ทเครื่องคอมพิวเตอร์ของคุณหลังจากถอนการติดตั้งแอพพลิเคชันแล้วตรวจสอบว่าปัญหาได้รับการแก้ไขหรือไม่
โซลูชันที่ 6: การแก้ไขไฟล์เครื่องมือ Warframe
วิธีแก้ปัญหาอื่นที่เราเห็นว่าได้ผลสำหรับคนจำนวนมากคือการเปลี่ยนไฟล์ Warframe Tools ที่มีอยู่ในไดเร็กทอรีการติดตั้งของคุณ Warframe บันทึกการกำหนดค่าและการตั้งค่าของเครื่องมือที่ใช้ในการทำงานในไฟล์เหล่านี้ หากไฟล์นี้เสียหาย คุณจะประสบปัญหาอย่างแน่นอนและเกมจะล่มบ่อยครั้ง ในโซลูชันนี้ เราจะไปที่ไดเร็กทอรีการติดตั้งและลบไฟล์เครื่องมือทั้งหมด เมื่อ Warframe เปิดตัวอีกครั้ง จะสังเกตเห็นว่าไฟล์นั้นว่างเปล่า และจะเริ่มต้นการกำหนดค่าเริ่มต้นทั้งหมดใหม่ ซึ่งหวังว่าจะสามารถแก้ไขปัญหาของคุณได้
- ตรวจสอบให้แน่ใจว่าปิดอินสแตนซ์ทั้งหมดของ Warframe แล้ว
- ตอนนี้ กด Windows + E เพื่อเปิด Windows Explorer และไปที่เส้นทางของไฟล์ต่อไปนี้:
C/ไฟล์โปรแกรม (x86)/steam/steamapps/common/warframe/tools/windows/x64/
บันทึก: หากคุณมี Steam ติดตั้งอยู่ในไดเร็กทอรีอื่น คุณสามารถไปยังไดเร็กทอรีอื่นได้ตลอดเวลา
- ตอนนี้ค้นหาไฟล์ต่อไปนี้:
discord_game_sdk.dll
- คลิกขวาที่มันแล้วเปิดด้วย Text Editor อาจเป็น Notepad หรือโปรแกรมอื่นๆ
- ตอนนี้กด Ctrl + A แล้วกด Backspace เพื่อลบเนื้อหาทั้งหมด บันทึกไฟล์และออก
- รีสตาร์ทคอมพิวเตอร์และเปิด Warframe อีกครั้ง ตรวจสอบว่าปัญหาได้รับการแก้ไขแล้วหรือไม่
บันทึก: คุณสามารถตัดวางเนื้อหาของไฟล์ไปยังตำแหน่งอื่นได้เสมอในกรณีที่คุณต้องการกู้คืน
โซลูชันที่ 7: การปิดใช้งาน NVIDIA PhysX
NVIDIA PhysX เป็นเอ็นจิ้นที่พัฒนาโดย NVIDIA และอนุญาตให้โปรเซสเซอร์เปิดใช้งานฟิสิกส์แบบเรียลไทม์ในเกมและโปรแกรมอื่นๆ นอกจากนี้ยังช่วยให้เร่งความเร็ว GPU และเป็นที่รู้จักในฐานะตัวเปลี่ยนเกมในการปรับปรุงกราฟิกของเกมหรือโปรแกรมใดๆ อย่างไรก็ตาม เราได้รับรายงานจำนวนมากจากผู้ใช้ว่าตัวเลือกนี้ทำให้เกิดปัญหากับพวกเขา และทำให้ Warframe หยุดทำงานครั้งแล้วครั้งเล่า
ดูเหมือนว่า NVIDIA PhysX จะทำงานได้ดี แต่ Warframe ไม่รองรับ หากตัวเกมไม่รองรับกลไกดังกล่าว แสดงว่าเกมจะล่มและมีปัญหาอย่างเห็นได้ชัด ในโซลูชันนี้ เราจะไปที่แผงควบคุมของ NIVIDA และตรวจสอบให้แน่ใจว่าได้ปิดคุณลักษณะนี้ไว้อย่างดี
- คลิกขวาที่ใดก็ได้บนเดสก์ท็อปและเลือก แผงควบคุม NVIDIA.
- เมื่อแผงควบคุมเปิดขึ้น ให้เลือก ตั้งค่า PhysX Configuration ภายใต้ การตั้งค่า 3D โดยใช้บานหน้าต่างนำทางด้านซ้าย
- ทางด้านขวา ให้คลิกที่ดรอปดาวน์ของ เลือกโปรเซสเซอร์ PhysX และเลือก ซีพียู จากมัน.
- บันทึกการเปลี่ยนแปลงและออก ตอนนี้รีสตาร์ทเครื่องคอมพิวเตอร์ของคุณโดยสมบูรณ์แล้วตรวจสอบว่าปัญหาได้รับการแก้ไขหรือไม่
โซลูชันที่ 8: การปิดใช้งานการโอเวอร์คล็อกและการทำงานที่ความเร็วนาฬิกาเริ่มต้น
โปรเซสเซอร์ CPU สมัยใหม่มีตัวเลือกในการทำงานมากกว่าความเร็วสัญญาณนาฬิกาเริ่มต้นเพื่อเพิ่มการตั้งค่าคอมพิวเตอร์ของผู้ใช้ โปรเซสเซอร์ประเภทนี้เรียกว่า "ปลดล็อก" ผู้ที่ต้องการพลังประมวลผลมากกว่ามักจะโอเวอร์คล็อกซีพียูของตน ในการโอเวอร์คล็อก กราฟิก/CPU จะเพิ่มความถี่สัญญาณนาฬิกาขึ้นค่อนข้างมากในช่วงเวลาสั้นๆ เมื่อถึงอุณหภูมิเกณฑ์ โมดูลจะกลับไปที่ความเร็วเริ่มต้นและปล่อยให้เย็นลง เมื่อเย็นพออีกครั้งก็เริ่มโอเวอร์คล็อกอีกครั้ง
วิธีนี้ช่วยเพิ่มประสิทธิภาพและประสิทธิภาพของคอมพิวเตอร์ได้มาก และช่วยให้ผู้ใช้ได้รับพลังงานมากขึ้นโดยไม่ต้องเพิ่มระบบใดๆ อย่างไรก็ตาม โปรแกรมอย่าง Warframe นั้นมีปัญหากับการโอเวอร์คล็อก ดูเหมือนว่าพวกเขาจะตามไม่ทันหรือมีปัญหากับความเร็วสัญญาณนาฬิกาที่เพิ่มขึ้นและการขัดข้อง ที่นี่คุณสามารถลอง ปิดการใช้งาน โอเวอร์คล็อกและดูว่าสิ่งนี้สร้างความแตกต่างหรือไม่
บันทึก: สิ่งนี้ใช้ได้กับโมดูลโอเวอร์คล็อกทั้งหมด รวมถึง RAM, CPU, การ์ดกราฟิก ฯลฯ ตรวจสอบให้แน่ใจว่าโมดูลทั้งหมดทำงานด้วยความเร็วเริ่มต้น
โซลูชันที่ 9: การรีเซ็ต/อัปเดต BIOS
ไบออสเป็นองค์ประกอบหลักของระบบคอมพิวเตอร์ของคุณ เมื่อใดก็ตามที่คุณเริ่มต้นคอมพิวเตอร์ ไบออสจะโหลดขึ้นมาก่อน และจะเชื่อมต่อกับฮาร์ดแวร์ทั้งหมดและระบบปฏิบัติการเอง เป็นสะพานเชื่อมที่สำคัญที่สุดระหว่างระบบปฏิบัติการและส่วนประกอบคอมพิวเตอร์
แม้จะหายากมาก แต่เราเจอสถานการณ์ที่ BIOS ทำให้เกมหยุดทำงาน หาก BIOS ไม่ได้รับการอัพเดตเป็นเวอร์ชันล่าสุดหรือเสียหาย คุณจะประสบปัญหาการขัดข้องใน Warframe โดยปกติ เราไม่แนะนำให้ผู้ใช้รีเซ็ต/อัปเดตระบบ BIOS แต่เนื่องจากความถี่ของผู้ที่รายงานว่าวิธีนี้แก้ไขปัญหาได้ เราจึงตัดสินใจเก็บไว้เป็นวิธีแก้ปัญหา
ดังนั้น เราไม่แนะนำให้คุณรีเซ็ตหรืออัปเดต BIOS ด้วยตัวเอง คุณสามารถไปหาผู้เชี่ยวชาญด้านคอมพิวเตอร์และขอให้เขาทำงานให้คุณ
บันทึก: โปรดทราบว่าหากคุณไม่ดำเนินการอย่างถูกต้องคุณมีความเสี่ยงที่จะทำให้คอมพิวเตอร์ของคุณถูกปิดกั้นซึ่งจะทำให้ไม่มีประโยชน์ดังนั้นโปรดดำเนินการด้วยความระมัดระวัง ต่อไปนี้คือลิงก์บางส่วนที่อาจเป็นประโยชน์กับคุณในการดำเนินการแก้ปัญหา:
- กำลังอัปเดต BIOS ของ Dell
- การอัพเดต BIOS บนเดสก์ท็อป/แล็ปท็อปของ HP
- การอัพเดตเกตเวย์เดสก์ท็อปหรือแล็ปท็อป BIOS