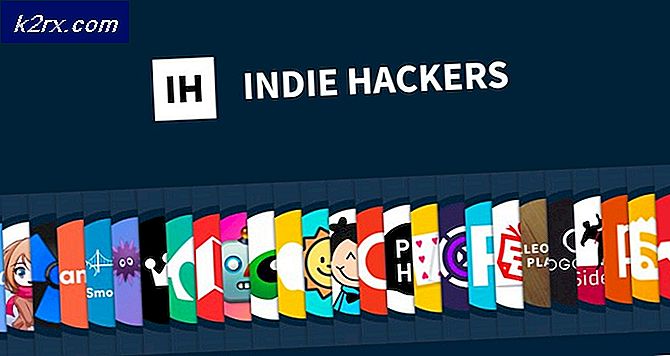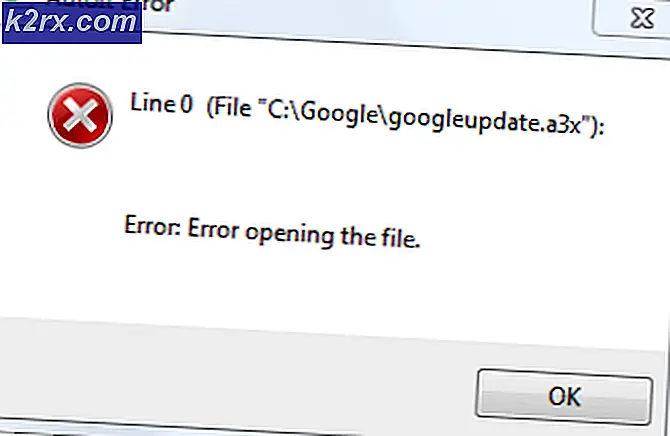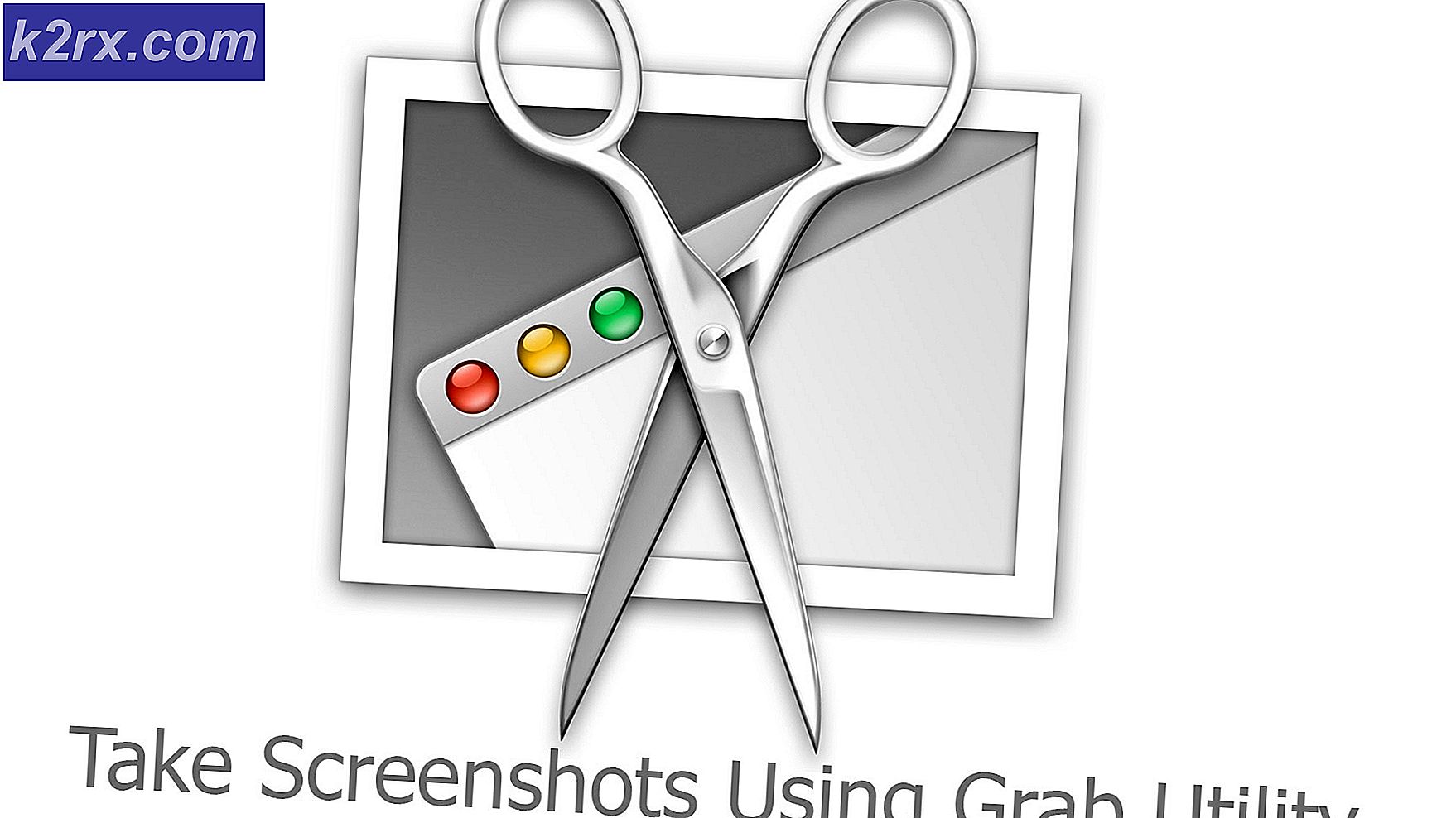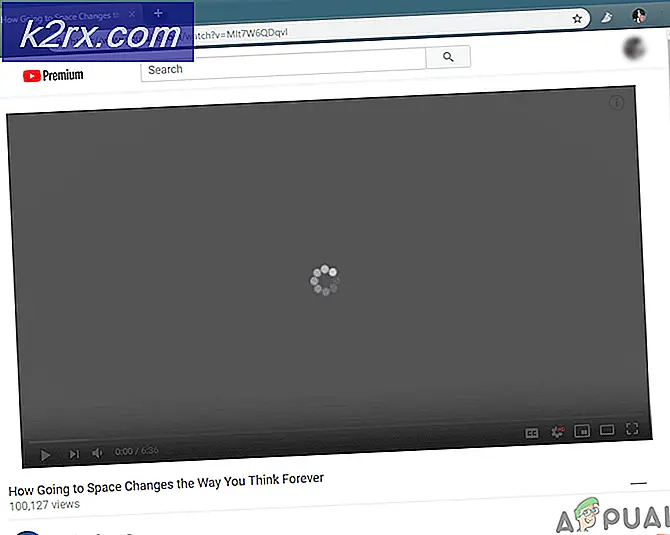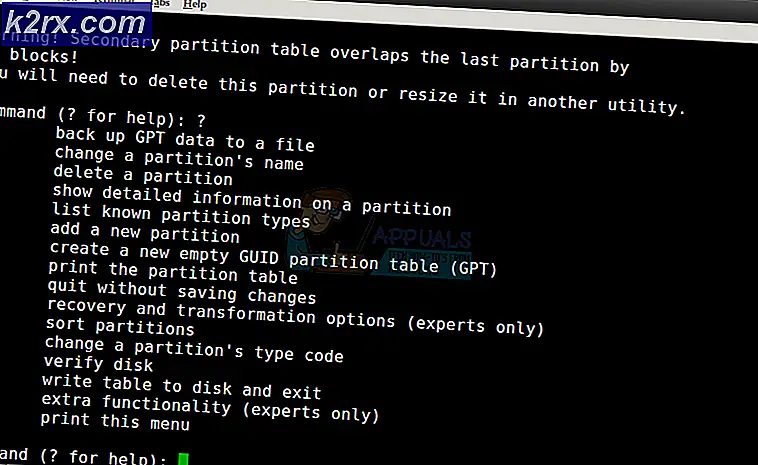สตอรี่บอร์ดสำหรับการพัฒนา iOS
สตอรี่บอร์ดได้รับการแนะนำให้รู้จักกับนักพัฒนาซอฟต์แวร์ในการเปิดตัว iOS 5 เป็นครั้งแรกช่วยให้นักพัฒนาซอฟต์แวร์สามารถออกแบบส่วนติดต่อแต่ละหน้าจอในไฟล์อื่นได้ สตอรีบอร์ดช่วยให้คุณเห็น mockup แนวคิดของแอปของคุณโดยรวมและการโต้ตอบระหว่างแต่ละหน้าจอ การใช้ segues คุณสามารถกำหนดวิธีที่แอปจะเปลี่ยนไปมาระหว่างหน้าจอที่กำหนดและส่งข้อมูลไปพร้อม ๆ กัน ในบทแนะนำนี้ฉันจะแสดงวิธีสร้างหน้าจอการเข้าสู่ระบบแบบง่ายๆสำหรับแอป
เริ่มต้นใช้งาน
สิ่งแรกที่คุณจะต้องการทำคือการสร้างโครงการใหม่ คุณจะต้องการแอ็พพลิเคชันหน้าจอเดียวใหม่ที่ตั้งค่าภาษาให้ Swift และอุปกรณ์ต่างๆเป็นสากล หากไปที่กระดานเรื่องราวคุณควรเห็นฉากตัวควบคุมมุมมองที่ว่างเปล่า ลูกศรที่ด้านซ้ายของคอนโทรลเลอร์การดูระบุว่าเป็นตัวควบคุมราก
ในการเพิ่มป้ายกำกับชื่อผู้ใช้และรหัสผ่านคุณต้องไปที่ช่องด้านล่างขวาของหน้าจอเลือกแวดวงที่มีสี่เหลี่ยมจัตุรัสและลากและวางป้ายกำกับสองป้ายในมุมมองของคุณ เมื่อเลือกค่ากำหนดในแถบด้านข้างคุณสามารถระบุพารามิเตอร์ที่สำคัญ ๆ ได้ มีมากเกินไปที่จะไปมากกว่า แต่ส่วนใหญ่จะอธิบายตนเอง
สิ่งที่สำคัญสองประการสำหรับเราคือข้อความตัวยึดตำแหน่งและช่องทำเครื่องหมายข้อความปลอดภัย เราต้องการใช้ข้อความตัวยึดตำแหน่งเพื่อให้ผู้ใช้ทราบว่าต้องมีข้อมูลใดบ้างและรายการที่ปลอดภัยเพื่อซ่อนรหัสผ่านของผู้ใช้จากการแสดง หลังจากดำเนินการเสร็จแล้วเราจำเป็นต้องมีปุ่มเพื่อกระตุ้นให้เกิดการดำเนินการต่อ เราสามารถลากหนึ่งในในลักษณะเดียวกับที่เราทำเขตข้อมูลข้อความ หลังจากที่คุณได้รับปุ่มชื่อและจัดวางวัตถุบนหน้าจอควรมีลักษณะดังนี้:
PRO TIP: หากปัญหาเกิดขึ้นกับคอมพิวเตอร์หรือแล็ปท็อป / โน้ตบุ๊คคุณควรลองใช้ซอฟต์แวร์ Reimage Plus ซึ่งสามารถสแกนที่เก็บข้อมูลและแทนที่ไฟล์ที่เสียหายได้ วิธีนี้ใช้ได้ผลในกรณีส่วนใหญ่เนื่องจากปัญหาเกิดจากความเสียหายของระบบ คุณสามารถดาวน์โหลด Reimage Plus โดยคลิกที่นี่ขณะนี้หน้าจอแรกของแอปพลิเคชันเสร็จสิ้นแล้วเราจำเป็นต้องเปลี่ยนให้ใหม่ ทำเช่นนี้โดยลากไปยังหน้าจอตัวควบคุมมุมมองที่สอง ในการเชื่อมต่อสองหน้าจอคุณต้องทำสองสิ่ง ขั้นแรกคุณจะต้องควบคุมคลิกที่ปุ่มและลากไปยังหน้าจอใหม่ที่คุณเพิ่ม ถัดไปคุณจะต้องเลือกวงกลมระหว่างสองมุมมอง คุณจะต้องเปลี่ยนตัวบ่งชี้เพื่อทำต่อ สำหรับตัวอย่างนี้ฉันจะใช้ nextScreen
สุดท้ายเราจะใส่ป้ายกำกับบนหน้าจอใหม่เพื่อให้เราสามารถดูผู้ใช้และดูว่าแอปของเราทำงานหรือไม่ เพื่อให้สามารถเข้าถึงช่องจากกระดานเรื่องราวได้โดยทางโปรแกรมเราจะต้องสร้างช่องทางสำหรับพวกเขาในชั้นเรียนที่ใช้พวกเขาเช่น:
class FirstScreen: UIViewController {
@IBOutlet ชื่อผู้ใช้ var weak: UITextField!
@jonction func loginButton (ผู้ส่ง: AnyObject) {
perfromSegueWithIdentifier (nextScreen, sender: self)
}
}
class SecondScreen: UIViewController {
ผู้ใช้ var: String!
@IBOutlet ชื่อผู้ใช้ var weak: UILabel!
override func viewDidload () {
username.text = ผู้ใช้
}
}
หลังจากเสร็จสิ้นแล้วให้ตรวจดูให้แน่ใจว่าได้เชื่อมโยงวัตถุจากกระดานเรื่องราวโดยใช้ตัวตรวจสอบการเชื่อมต่อของแต่ละหน้าจอ ร้านของคุณจะปรากฏขึ้นและคุณสามารถคลิกวงกลมทางด้านขวาเพื่อเชื่อมโยงได้
ฟังก์ชันสุดท้ายที่จะนำมาใช้คือฟังก์ชัน prepareForSegue ในชั้นของหน้าจอแรก วิธีนี้ทำให้คุณสามารถส่งผ่านข้อมูลไปยังมุมมองใหม่ได้เช่น:
override สนุก prepareForSegue (ทำต่อ: UIStoryboardSegue, sender: AnyObject?) {
ถ้า segue.identifier == nextScreen {
ให้ destVC = segue.destinationViewController เป็น UIViewController
destVC.user = self.username
}
}
ตอนนี้คุณมีความเข้าใจพื้นฐานเกี่ยวกับการเปลี่ยนหน้าจอและส่งผ่านข้อมูลระหว่างกัน นี้จะช่วยให้คุณเริ่มต้นที่ดีในการทำปพลิเคชันการทำงานมีความสุขในการเขียนโปรแกรม!
PRO TIP: หากปัญหาเกิดขึ้นกับคอมพิวเตอร์หรือแล็ปท็อป / โน้ตบุ๊คคุณควรลองใช้ซอฟต์แวร์ Reimage Plus ซึ่งสามารถสแกนที่เก็บข้อมูลและแทนที่ไฟล์ที่เสียหายได้ วิธีนี้ใช้ได้ผลในกรณีส่วนใหญ่เนื่องจากปัญหาเกิดจากความเสียหายของระบบ คุณสามารถดาวน์โหลด Reimage Plus โดยคลิกที่นี่