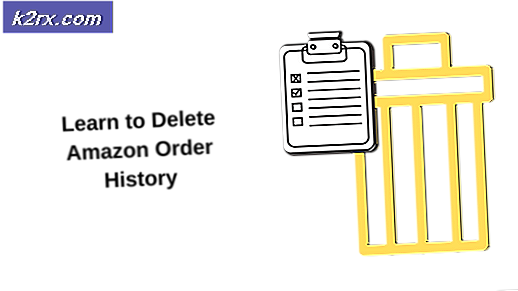แก้ไข: INET_E_RESOURCE_NOT_FOUND ใน Windows 10
ไม่ต้องสงสัยเลยว่า Windows 10 กำลังนำเสนอการอัปเดตอยู่เป็นประจำ การปรับปรุงเหล่านี้แม้ว่าจะช่วยเพิ่มประสบการณ์โดยรวมของ Windows 10 แต่บางครั้งอาจทำให้เกิดพฤติกรรมที่ไม่พึงประสงค์ในแอปพลิเคชันภายในจำนวนมาก หนึ่งในแอปเหล่านี้คือ Microsoft Edge หรือ Internet Explorer หนึ่งในการอัปเดต Windows 10 ล่าสุดเป็นที่รู้จักว่าทำให้เกิดปัญหากับเบราว์เซอร์ของ Windows เอง
ปัญหานี้จะทำให้คุณไม่สามารถเข้าถึงหน้าเว็บใดก็ได้โดยใช้ Microsoft Edge หรือ Internet Explorer คุณน่าจะเห็นข้อความว่า Hmm ไม่สามารถเข้าถึงหน้านี้ได้โดยใช้รายละเอียดปุ่ม เมื่อคุณคลิกปุ่มรายละเอียดคุณจะเห็นรหัสข้อผิดพลาด เซิร์ฟเวอร์ DNS อาจมีปัญหา รหัสข้อผิดพลาด: INET_E_RESOURCE_NOT_FOUND บางครั้งหน้าเว็บของคุณอาจโหลด แต่ไม่สามารถใช้งานได้ ตัวอย่างเช่นคุณอาจไม่สามารถอัปโหลดเอกสารใดก็ได้ ผู้ใช้ส่วนใหญ่ได้กล่าวถึงปัญหาในขณะที่เชื่อมต่อกับ Google เพจ ปัญหาคือการสุ่มซึ่งหมายความว่ามันจะมาและไปโดยไม่มีรูปแบบใด ๆ บางครั้ง Edge อาจทำงานได้ดีในขณะที่บางครั้งอาจทำให้เกิดข้อผิดพลาดนี้ โปรดจำไว้ว่าข้อผิดพลาดนี้มีผลกับ Microsoft Edge และ Internet Explorer เท่านั้น ดังนั้นคุณจะสามารถใช้เบราว์เซอร์อื่นเช่น Mozilla Firefox และ Google Chrome
ปัญหาดังกล่าวข้างต้นส่วนใหญ่จะเห็นหลังจากการปรับปรุงล่าสุดของ Windows 10 ดังนั้นผู้ร้ายที่อยู่เบื้องหลังมันคือการปรับปรุงของ Windows ซึ่งหมายความว่านี่น่าจะได้รับการแก้ไขในการอัปเดตที่จะเกิดขึ้น ดังนั้นสิ่งที่คุณต้องทำคือรอการปรับปรุงต่อไปจาก Microsoft และในขณะเดียวกันคุณสามารถดูวิธีการด้านล่างเพื่อดูรอบ ๆ ปัญหา
ต่อไปนี้เป็นวิธีการบางอย่างเพื่อแก้ปัญหานี้
วิธีที่ 1: ซ่อมแซมแฟ้มขอบที่เสียหาย
ดาวน์โหลดและเรียกใช้ Reimage Plus เพื่อสแกนและกู้คืนไฟล์ที่เสียหายและขาดหายไปจาก ที่นี่ จากนั้นดูว่าปัญหาได้รับการแก้ไขแล้วหรือยังถ้าไม่ลองใช้วิธีอื่นที่ระบุไว้ด้านล่าง
วิธีที่ 2: ตั้งค่า netsh ใหม่
วิธีนี้ได้รับการแนะนำโดยไคล์ในความคิดเห็นด้านล่าง ถ้าคุณมี IP แบบคงที่โปรดอย่าดำเนินการตามขั้นตอนด้านล่างนี้เพื่อรีเซ็ตการตั้งค่า ip ทั้งหมดหาก ip แบบสแตนด์บายไม่ได้เป็นปัญหาโปรดไปที่วิธีอื่น (บันทึกการกำหนดค่า IP ของคุณ) วิธีการบันทึกการกำหนดค่าแสดงไว้ด้านล่างพร้อมกับขั้นตอนการรีเซ็ต netsh
- กด คีย์ Windows และ กด X
- เลือก Powershell (Admin)
- ประเภท: ipconfig / all> C: \ ipconfiguration.txt
ซึ่งจะบันทึกการกำหนดค่า IP ของคุณลงในไฟล์ ipconfiguration.txt ใน C: \ - จากนั้นพิมพ์ netsh int ip reset c: \ resetlog.txt และกด ENTER
- จากนั้นพิมพ์ netsh winsock reset และ PRESS ENTER
- รีบูตเครื่องและทดสอบ
วิธีที่ 3: ยกเลิกการเลือก Enable TCP Fast Open
งานนี้ได้รับการจัดทำโดยเจ้าหน้าที่ของ Microsoft และทำงานได้อย่างราบรื่น โดยทั่วไปคุณจะต้องปิดตัวเลือก TCP ที่เปิดได้อย่างรวดเร็วจากเบราว์เซอร์ Microsoft Edge ซึ่งจะแก้ปัญหานี้ หากคุณไม่ทราบว่า TCP Fast Open เป็นคุณลักษณะที่ Microsoft นำเสนอซึ่งจะช่วยปรับปรุงประสิทธิภาพและความปลอดภัยของ Microsoft Edge ดังนั้นการปิดใช้งานจะไม่มีผลต่อการประมวลผลหรือการเรียกดูของคุณ
ทำตามขั้นตอนต่อไปนี้เพื่อปิด TCP Fast Open
- เปิด Microsoft Edge
- พิมพ์ about: flags ในแถบที่อยู่
- เลื่อนลงไปจนกว่าคุณจะเห็นส่วน เครือข่าย
- ยกเลิกการเลือกตัวเลือกชื่อ TCP Fast Open
- รีสตาร์ทเบราเซอร์ของคุณ
นี้ควรจะแก้ปัญหาของคุณ
วิธีที่ 4: ใช้ InPrivate Browsing
วิธีแก้ไขปัญหาอื่นที่เจ้าหน้าที่ของ Microsoft จัดขึ้นคือการใช้ InPrivate Browsing การเรียกดูแบบ InPrivate หากคุณไม่ทราบว่าเป็นวิธีการเรียกดูแบบส่วนตัว ในโหมดการเรียกดูนี้เบราว์เซอร์จะไม่บันทึกประวัติการเข้าชมของคุณ
คุณสามารถดำเนินการเรียกดูแบบ InPrivate ด้วยวิธีการต่อไปนี้
- เปิด Microsoft Edge
- คลิกที่ 3 จุด ที่มุมบนขวา
- เลือก หน้าต่างแบบ InPrivate ใหม่
- ตอนนี้เรียกดูตามปกติ
ตราบเท่าที่คุณอยู่ในหน้าต่างแบบ InPrivate นี้เบราเซอร์ของคุณควรทำงานได้ดี
วิธีที่ 5: การเปลี่ยนการตั้งค่า UAC
การเปลี่ยนการตั้งค่าของ UAC (การควบคุมบัญชีผู้ใช้) ได้รับการพิสูจน์แล้วว่าใช้ได้สำหรับผู้ใช้ Microsoft Edge จะไม่ทำงานถ้าการตั้งค่า UAC ของคุณอยู่ที่ Never Notify การตั้งค่าอื่น ๆ จะทำให้ Edge ของคุณทำงานได้อีกครั้ง ดังนั้นการเปลี่ยนการตั้งค่าเป็นอย่างอื่นจะเป็นการแก้ปัญหา
- กด ปุ่ม Windows ค้างไว้และกด R
- พิมพ์ control และกด Enter
- คลิก บัญชีผู้ใช้
- คลิก บัญชีผู้ใช้ อีกครั้ง
- คลิก เปลี่ยนการตั้งค่าการควบคุมบัญชีผู้ใช้
- เลื่อนแถบขึ้นและลงเพื่อเปลี่ยนการตั้งค่า ถ้าได้รับการตั้งค่าเป็น Never Notify ให้เปลี่ยนเป็นสิ่งที่คุณต้องการ จะเลือกตัวเลือกที่สองจากด้านบนได้ดีกว่า
- คลิก ตกลง
ตอนนี้ตรวจสอบดูว่า Microsoft Edge ยังให้ข้อผิดพลาดอยู่หรือไม่
วิธีที่ 6: ติดตั้ง Edge ใหม่
หากวิธีการข้างต้นไม่ได้ผลสำหรับคุณถึงเวลาที่ต้องติดตั้ง Microsoft Edge ใหม่ การติดตั้ง Edge ช่วยแก้ปัญหาให้กับผู้ใช้จำนวนมาก ดังนั้นถ้าไม่มีอะไรทำงานแล้วถึงเวลาที่จะติดตั้ง Microsoft Edge ซึ่งจะแก้ปัญหานี้ได้
หมายเหตุ: วิธีนี้จะลบรายการโปรดใด ๆ ของคุณดังนั้นอย่าลืมสำรองข้อมูลโปรดของคุณก่อนที่จะรีเซ็ต Microsoft Edge
สำรองข้อมูลรายการโปรดของคุณ:
ทำตามขั้นตอนด้านล่างหากคุณต้องการสำรองรายการโปรดของ Microsoft Edge
- กด ปุ่ม Windows ค้างไว้และกด R
- พิมพ์ % LocalAppData% \ Packages \ Microsoft.MicrosoftEdge_8wekyb3d8bbwe \ AC \ MicrosoftEdge \ User \ Default แล้วกด Enter
- ตอนนี้คลิกขวาที่โฟลเดอร์ชื่อ DataStore แล้วเลือก Copy
- ตอนนี้ไปที่ Desktop หรือที่ใดก็ได้ที่คุณสามารถหาไฟล์ได้อย่างง่ายดาย คลิกขวาและเลือก วาง
แค่นั้นแหละ. ขณะนี้คุณมีข้อมูลสำรองในรายการโปรดแล้ว คำแนะนำในการนำเข้ารายการโปรดเหล่านี้กลับไปที่ Microsoft Edge ใหม่จะได้รับเมื่อสิ้นสุดวิธีการนี้
ติดตั้ง Edge ใหม่:
ทำตามขั้นตอนด้านล่างเพื่อรีเซ็ต Microsoft Edge
PRO TIP: หากปัญหาเกิดขึ้นกับคอมพิวเตอร์หรือแล็ปท็อป / โน้ตบุ๊คคุณควรลองใช้ซอฟต์แวร์ Reimage Plus ซึ่งสามารถสแกนที่เก็บข้อมูลและแทนที่ไฟล์ที่เสียหายได้ วิธีนี้ใช้ได้ผลในกรณีส่วนใหญ่เนื่องจากปัญหาเกิดจากความเสียหายของระบบ คุณสามารถดาวน์โหลด Reimage Plus โดยคลิกที่นี่- ไปที่นี่และดาวน์โหลดไฟล์ซิป
- สารสกัดจาก เนื้อหาของไฟล์โดยใช้ WinRAR ของ Winzip
- คลิกขวาที่ไฟล์ที่แยกแล้ว (ควรเป็นชื่อ ps1 ) และเลือก Properties
- เลือกแท็บ ทั่วไป
- เลือกตัวเลือกที่บอก เลิกบล็อก
- คลิก Apply จากนั้นเลือก Ok
- ตรวจสอบให้แน่ใจว่า Microsoft Edge ถูกปิดและไม่มีอินสแตนซ์ของการทำงาน
- คลิกขวาที่ไฟล์ ps1 แล้วเลือก Run with PowerShell
- ตอนนี้ PowerShell ของคุณจะเปิดขึ้นแล้วปิด รอให้ปิด
- เมื่อเสร็จแล้ว Microsoft Edge ของคุณควรตั้งค่าใหม่
หมายเหตุ: หากคุณไม่เห็นคุณลักษณะ "เลิกบล็อก" ในแท็บคุณสมบัติไม่ต้องกังวล ข้ามไปที่ขั้นตอนที่ 8 และเปิดสคริปต์ด้วย PowerShell เมื่อทำเช่นนั้นระบบจะถามคุณว่าต้องการเรียกใช้อินสแตนซ์ของโปรแกรมนี้บนคอมพิวเตอร์หรือไม่ กด Y เพื่อดำเนินการต่อ
ในกรณีที่เกิดปัญหา:
หากการติดตั้ง Microsoft Edge ใหม่ไม่สามารถแก้ปัญหาได้ให้ทำตามขั้นตอนต่อไปนี้
หมายเหตุ: คุณจะต้องทราบรหัสผ่านบัญชีของคุณก่อนที่จะดำเนินการแก้ไขนี้ นอกจากนี้คุณอาจต้องการสิทธิ์ของผู้ดูแลระบบในการดำเนินการแก้ไขบางอย่าง
- กด ปุ่ม Windows ค้างไว้และกด R
- พิมพ์ msconfig แล้วกด Enter
- เลือกแท็บ บูต
- ตรวจสอบตัวเลือกชื่อ Safe Boot
- คลิกที่ตัวเลือก Minimal ภายใต้ส่วน Safe Boot
- คลิก ตกลง
- คลิก รีสตาร์ท เมื่อจะขอให้คุณรีสตาร์ท
- เมื่อเริ่มต้นใหม่ให้กด ปุ่ม Windows ค้างไว้และกด R
- พิมพ์ C: \ Users \% username% \ AppData \ Local \ Packages \ แล้วกด Enter
- คลิก มุมมอง จากนั้นเลือกตัวเลือกชื่อ รายการที่ซ่อน (เพื่อให้แน่ใจว่าไม่ได้ซ่อนโฟลเดอร์)
- คลิกขวาที่โฟลเดอร์ MicrosoftEdge_8wekyb3d8bbwe และเลือก Properties
- ยกเลิกการเลือกตัวเลือก อ่านอย่างเดียว
- คลิก Apply จากนั้นคลิก OK
- คลิกขวาที่โฟลเดอร์ MicrosoftEdge_8wekyb3d8bbwe และเลือก Delete
- รีบูตเครื่องคอมพิวเตอร์
- กด ปุ่ม Windows ค้างไว้และกด R
- พิมพ์ msconfig แล้วกด Enter
- เลือกแท็บ บูต
- ยกเลิกการเลือกตัวเลือกชื่อ Safe Boot
ทำตามขั้นตอนที่ระบุในส่วน Reinstall Edge (ด้านบน)
คืนค่ารายการโปรดของคุณ:
เมื่อคุณตั้งค่า Microsoft Edge ใหม่แล้วคุณสามารถคืนค่ารายการโปรดและการตั้งค่าเก่าของคุณได้โดยทำตามขั้นตอนด้านล่าง
- ไปที่ตำแหน่งที่คุณคัดลอกโฟลเดอร์ DataStore (จากส่วนสำรองที่คุณชื่นชอบ)
- คลิกขวาที่ DataStore และเลือก Copy
- กด ปุ่ม Windows ค้างไว้และกด R
- พิมพ์ % LocalAppData% \ Packages \ Microsoft.MicrosoftEdge_8wekyb3d8bbwe \ AC \ MicrosoftEdge \ User \ Default แล้วกด Enter
- คลิกขวาที่ใดก็ได้ในโฟลเดอร์และเลือก วาง
- หากมีข้อความถามให้เลือก Replace files in the destination
- คลิกใช่เพื่อแจ้งเตือนอื่น ๆ ที่อาจปรากฏขึ้น
เมื่อเสร็จแล้วการตั้งค่าเก่าและรายการโปรดของคุณควรจะกลับมาในขณะนี้
วิธีที่ 7: ล้าง DNS
การล้าง DNS และการลองใช้งานใหม่สำหรับผู้ใช้จำนวนมากเช่นกัน ดังนั้นให้ทำตามขั้นตอนด้านล่างและลองใช้ Microsoft Edge อีกครั้ง
- กดปุ่ม Windows หนึ่งครั้ง
- พิมพ์ Command Prompt ใน Start Search
- คลิกขวาที่ Command Prompt จากผลการค้นหาแล้วเลือก Run as administrator
- พิมพ์ ipconfig / flushdns แล้วกด Enter
- คุณควรเห็นข้อความ การกำหนดค่า Windows IP ล้างข้อมูลแคช DNS Resolver สำเร็จ
- พิมพ์ exit แล้วกด Enter
ตอนนี้ลองเรียกใช้ Microsoft Edge อีกครั้งและดูว่าปัญหาได้รับการแก้ไขแล้วหรือไม่
วิธีที่ 8: RegFix
- ดาวน์โหลด regfix นี้จาก (ที่นี่)
- สารสกัดจากไฟล์ซิปไปยังโฟลเดอร์
- เปิด PowerShell ในฐานะผู้ดูแลระบบหรือเปิด Command Prompt as (Admin) แล้วพิมพ์ powershell และกด ENTER หรือใช้ Win + S.
cd ลงในไดเร็กทอรีที่เก็บ regfile ที่แยกออกมา - พิมพ์ set-executionpolicy unrestricted
- เลือก A และกด Enter เพื่ออนุญาตให้เรียกใช้สคริปต์ '\ FixTcpipACL.ps1'
- รีบูตเครื่องและทดสอบ
PRO TIP: หากปัญหาเกิดขึ้นกับคอมพิวเตอร์หรือแล็ปท็อป / โน้ตบุ๊คคุณควรลองใช้ซอฟต์แวร์ Reimage Plus ซึ่งสามารถสแกนที่เก็บข้อมูลและแทนที่ไฟล์ที่เสียหายได้ วิธีนี้ใช้ได้ผลในกรณีส่วนใหญ่เนื่องจากปัญหาเกิดจากความเสียหายของระบบ คุณสามารถดาวน์โหลด Reimage Plus โดยคลิกที่นี่