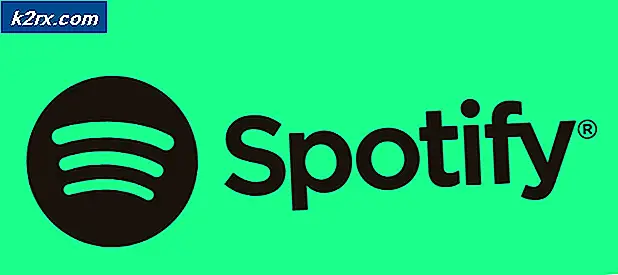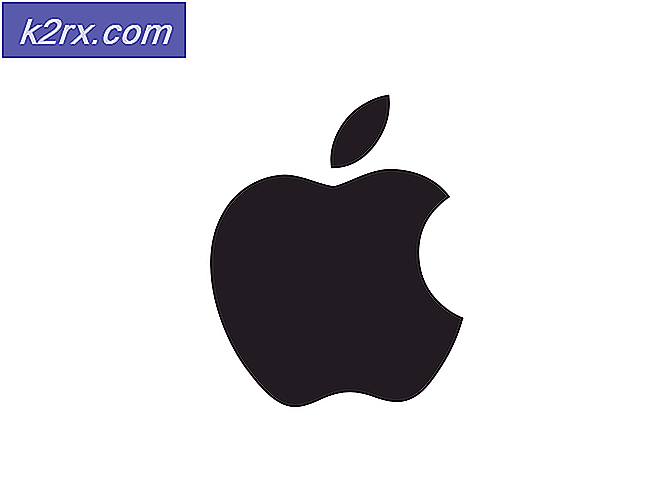แก้ไข: KB3189866 การปรับปรุงสำหรับ Windows 10 Stuck
ในวันที่ 13 กันยายน Microsoft ได้เปิดตัวโปรแกรมปรับปรุงที่สะสมสามสำหรับ Windows 10 (KB3189866, KB3185614 และ KB3185611) ตั้งแต่การเปิดตัวผู้ใช้จำนวนมากรายงานว่าการปรับปรุง KB3189866 จะติดค้างอยู่ที่ 45% หรือ 95% หรือ% ระหว่างทั้งสองและจะไม่ทำการดาวน์โหลดให้สมบูรณ์
หลังจากประเมินหัวข้อต่างๆและคำแนะนำของผู้ใช้อย่างละเอียดแล้วเราได้รวมโซลูชันไว้สองอย่างเพื่อช่วยให้ลูกกลิ้งและอนุญาตให้มีการอัปเดตเสร็จสิ้นการดาวน์โหลด
วิธีที่ 1: ความอดทน
ให้อัปเดตใช้งานเป็นเวลา 4-5 ชั่วโมงและรอให้การดาวน์โหลดเสร็จสิ้น เนื่องจากการอัปเดตถูกผลักเมื่อไม่นานมานี้อาจเป็นไปได้ว่าระบบ Windows 10 จำนวนมากกำลังพยายามดาวน์โหลดการอัพเดตจากเซิร์ฟเวอร์ Windows (อัพเดต) ซึ่งอาจทำให้เซิร์ฟเวอร์ทำงานหนักเกินไปและใส่ข้อมูลจำนวนมากลงในคิว
หากยังไม่เริ่มต้นหรือเสร็จสิ้นหลังจาก 4-5 ชั่วโมงหรือถ้าคุณรอมา 5 ชั่วโมงหรือมากกว่านั้นให้ดำเนินการตามวิธีที่ 2
วิธีที่ 2: ล้าง SoftwareDistribution
กด คีย์ Windows และ กด X เลือก Command Prompt (admin) และพิมพ์คำสั่งสองคำสั่งต่อไปนี้ในหน้าต่างพรอมต์คำสั่ง
บิตหยุดสุทธิ
หยุดสุทธิ wuauserv
เมื่อทำเสร็จแล้วให้ กด คีย์ Windows และ กด R พิมพ์ C: \ Windows \ SoftwareDistribution ในกล่องโต้ตอบ run และคลิก OK
PRO TIP: หากปัญหาเกิดขึ้นกับคอมพิวเตอร์หรือแล็ปท็อป / โน้ตบุ๊คคุณควรลองใช้ซอฟต์แวร์ Reimage Plus ซึ่งสามารถสแกนที่เก็บข้อมูลและแทนที่ไฟล์ที่เสียหายได้ วิธีนี้ใช้ได้ผลในกรณีส่วนใหญ่เนื่องจากปัญหาเกิดจากความเสียหายของระบบ คุณสามารถดาวน์โหลด Reimage Plus โดยคลิกที่นี่ลบทุกสิ่งทุกอย่างจากโฟลเดอร์ SoftwareDistribution ไปที่ภายในโฟลเดอร์แต่ละโฟลเดอร์และลบข้อมูลที่สามารถลบออกได้ (ไฟล์บางไฟล์ที่ใช้งานอยู่อาจไม่ลบออก แต่ก็ไม่เป็นไรเพราะเราหยุดบริการอัพเดต Windows)
เมื่อทำเสร็จแล้วให้คลิกลิงก์ใดลิงก์หนึ่งด้านล่างนี้ขึ้นอยู่กับชนิดของระบบของคุณและติดตั้งการอัปเดตด้วยตนเองหลังจากที่ได้ดาวน์โหลดแล้ว
Windows 10 1607 14393.187 x64: Windows10.0-KB3189866-x64.msu (64-bit)
Windows 10 1607 14393.187 x86: Windows10.0-KB3189866-x86.msu (32 บิต)
วิธีที่ 3: ทำความสะอาด Start Components
ถ้าการปรับปรุงยังคงไม่ได้ติดตั้งทำตามขั้นตอนต่อไปนี้และเรียกใช้การปรับปรุงที่ดาวน์โหลดด้วยตนเองอีกครั้ง ขั้นแรกให้กด คีย์ Windows และ กด X เลือก Command Prompt (Admin) และคลิก OK
พิมพ์คำสั่งต่อไปนี้ในหน้าต่างพร้อมรับคำสั่งแล้วกด ENTER
Dism / ออนไลน์ / Cleanup-Image / StartComponentCleanup
รอคำสั่ง dism เพื่อเริ่มทำความสะอาดส่วนประกอบ เมื่อดำเนินการเสร็จให้เรียกใช้การอัปโหลดที่ดาวน์โหลดอีกครั้ง
PRO TIP: หากปัญหาเกิดขึ้นกับคอมพิวเตอร์หรือแล็ปท็อป / โน้ตบุ๊คคุณควรลองใช้ซอฟต์แวร์ Reimage Plus ซึ่งสามารถสแกนที่เก็บข้อมูลและแทนที่ไฟล์ที่เสียหายได้ วิธีนี้ใช้ได้ผลในกรณีส่วนใหญ่เนื่องจากปัญหาเกิดจากความเสียหายของระบบ คุณสามารถดาวน์โหลด Reimage Plus โดยคลิกที่นี่