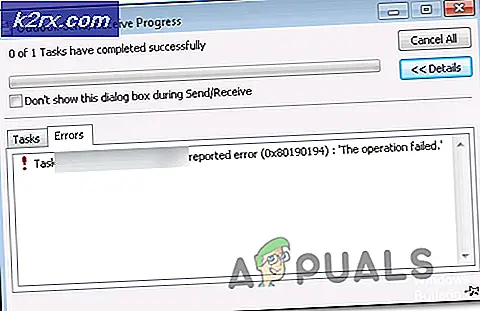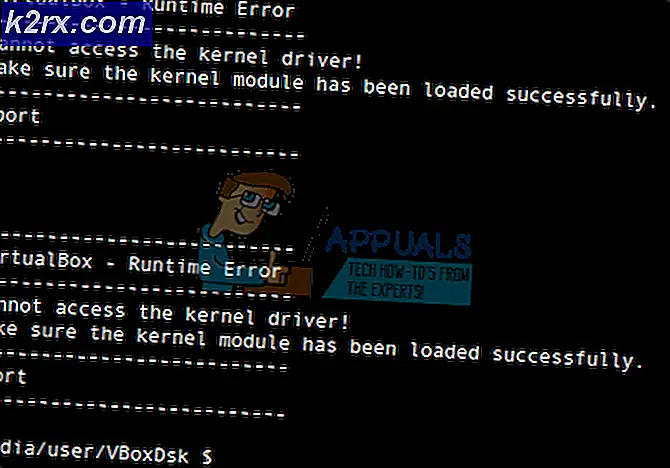วิธีแก้ไขข้อผิดพลาด BitTorrent ‘กระบวนการไม่สามารถเข้าถึงไฟล์ได้’
ผู้ใช้ Windows บางคนรายงานว่าพวกเขามักจะเห็นเครื่องหมาย "กระบวนการไม่สามารถเข้าถึงไฟล์ได้เนื่องจากกำลังถูกใช้โดยกระบวนการอื่นเกิดข้อผิดพลาดขณะพยายามดาวน์โหลดเนื้อหาแบบเพียร์ทูเพียร์ผ่าน BitTorrent ปัญหาเฉพาะนี้ได้รับการยืนยันว่าเกิดขึ้นในบิวด์ BitTorrent ต่างๆ
หลังจากตรวจสอบปัญหานี้แล้วปรากฎว่ามีสาเหตุหลายประการที่อาจทำให้เกิดรหัสข้อผิดพลาดนี้ใน BitTorrent นี่คือรายชื่อผู้ก่อเหตุที่อาจเกิดขึ้น:
ตอนนี้คุณรู้แล้วว่าผู้กระทำผิดที่อาจเกิดขึ้นทั้งหมดซึ่งอาจเป็นสาเหตุของ "กระบวนการไม่สามารถเข้าถึงไฟล์ได้เนื่องจากกำลังถูกใช้โดยกระบวนการอื่น"ข้อผิดพลาดนี่คือรายการวิธีการที่ได้รับการยืนยันซึ่งจะช่วยให้คุณแก้ไขปัญหาได้:
วิธีที่ 1: ปิดกระบวนการแอปพลิเคชันทั้งหมดที่อาจรบกวน
หากคุณเพิ่งเริ่มแก้ไขปัญหานี้สิ่งแรกที่คุณต้องทำคือตรวจสอบให้แน่ใจว่าไม่มีแอปพลิเคชันของบุคคลที่สามที่กำลังทำงานอยู่พยายามเขียนข้อมูลในไฟล์เดียวกับที่ BitTorrent พยายามทำ เหมือน.
ไม่ใช่เรื่องแปลกที่ตัวทำดัชนีไฟล์เช่น File Explorer (Windows) และ Finder (macOS) จะทำให้เกิดปัญหานี้ดังนั้นตรวจสอบให้แน่ใจว่าโฟลเดอร์ของฝนตกหนักที่เรียกใช้ข้อผิดพลาดในขณะนี้ไม่ได้เปิดในเครื่องมือสร้างดัชนี
ผู้ร้ายที่เป็นไปได้อีกอย่างคือ Diamond Tool หรือทางเลือกอื่นที่สามารถติดตั้งไฟล์ ISO ได้เช่นกัน - เราได้จัดการเพื่อค้นหารายงานผู้ใช้จำนวนมากเพื่อยืนยันว่าในกรณีของพวกเขาปัญหาเริ่มเกิดขึ้นทันทีหลังจากที่พวกเขาติดตั้งไฟล์ ISO ที่ยังอยู่ ภายใน BitTorrent
สำคัญ: หากการปิดแอปพลิเคชันตามอัตภาพไม่สามารถแก้ไขปัญหาได้คุณควรใช้เวลาสักครู่เพื่อให้แน่ใจว่าไม่มีกระบวนการเบื้องหลังที่เป็นของแอปพลิเคชันที่น่าสงสัยที่ยังคงเป็นสาเหตุของปัญหานี้ ในการดำเนินการนี้ให้กด Ctrl + Shift + Esc เพื่อเปิด ผู้จัดการงานจากนั้นเลื่อนลงไปตามแท็บกระบวนการและปิดกระบวนการใด ๆ (โดย คลิกขวา> สิ้นสุดงาน) ที่เป็นของแอปพลิเคชันที่รบกวน
ในกรณีที่คุณปิดแอปพลิเคชันใด ๆ ที่อาจทำให้เกิดกระบวนการไม่สามารถเข้าถึงไฟล์ได้เนื่องจากกำลังถูกใช้โดยกระบวนการอื่น"ข้อผิดพลาดใน BitTorrent และปัญหาเดียวกันยังคงเกิดขึ้นให้เลื่อนลงไปที่การแก้ไขที่เป็นไปได้ถัดไปด้านล่าง
วิธีที่ 2: การดาวน์โหลดไฟล์ภายนอกโฟลเดอร์ดรอปบ็อกซ์ / ไดรฟ์ / OneDrive อีกครั้ง (ถ้ามี)
อีกสถานการณ์หนึ่งที่อาจทำให้เกิดข้อผิดพลาดใน BitTorrent คือหากคุณพยายามดาวน์โหลดไฟล์ทอร์เรนต์ (ผ่าน BitTorrent) ในตำแหน่งที่ Google Drive, Microsoft OneDrive หรือ Dropbox ดูแลอยู่ในปัจจุบัน
สิ่งนี้จะทำให้เกิดข้อขัดแย้งระหว่าง BitTorrent และแอปพลิเคชันที่เก็บข้อมูลบนคลาวด์หากทั้งคู่พยายามเข้าถึงไฟล์จากโฟลเดอร์นั้นพร้อมกัน
ผู้ใช้ที่ได้รับผลกระทบหลายรายที่ประสบปัญหาเดียวกันได้รายงานว่าวิธีเดียวที่ทำได้ในการแก้ไขปัญหาในกรณีนี้คือเพียงแค่ลบ torrent ออกจาก การจัดเก็บเมฆ ตำแหน่งและดาวน์โหลดใหม่อีกครั้งในตำแหน่งปกติที่อยู่นอกเหนือขอบเขตของ Drive, OneDrive หรือ DropBox
หากคุณไม่แน่ใจว่าต้องทำอย่างไรให้ทำตามคำแนะนำด้านล่าง:
- เปิด BitTorrent จากนั้นคลิกขวาที่ torrent ที่แสดงข้อผิดพลาดและคลิกที่ ลบและ> ลบข้อมูล. torrent +.
- ดับเบิลคลิกที่ไฟล์ . torrent ไฟล์อีกครั้งและเลือกตำแหน่งที่ตั้งอื่นที่อยู่นอกขอบเขตของโซลูชันพื้นที่เก็บข้อมูลระบบคลาวด์ของคุณ
หากปัญหานี้ยังคงไม่ได้รับการแก้ไขให้เลื่อนลงไปที่วิธีการถัดไปด้านล่าง
วิธีที่ 3: การหยุดการรบกวนของโปรแกรมป้องกันไวรัส (ถ้ามี)
ปรากฎว่าคุณอาจพบปัญหานี้หากโปรแกรมป้องกันไวรัสของคุณตั้งค่าสถานะไฟล์ทอเรนต์ที่คุณเพิ่งดาวน์โหลดเนื่องจากมีผลบวกผิดพลาด หากคุณพบว่าตัวเองตกอยู่ในสถานการณ์เฉพาะนี้คุณมี 3 วิธีในการก้าวไปข้างหน้า:
- ปิดการใช้งานชุดโปรแกรมป้องกันไวรัส
- รายการโฟลเดอร์ดาวน์โหลด BitTorrent ที่อนุญาตในชุด AV ของคุณ
- การถอนการติดตั้งชุดโปรแกรมป้องกันไวรัสของ บริษัท อื่น (ถ้ามี)
ขึ้นอยู่กับความรุนแรงของ ‘กระบวนการไม่สามารถเข้าถึงไฟล์ได้เนื่องจากกำลังถูกใช้โดยกระบวนการอื่น‘ผิดพลาดโปรดเลือกหนึ่งในคู่มือย่อยด้านล่างนี้
หากคุณกำลังมองหาวิธีแก้ไขชั่วคราวที่จะช่วยให้คุณดาวน์โหลดเสร็จได้ให้ไปที่ คู่มือย่อยก.
หากคุณต้องการแก้ไขปัญหาโดยไม่ทำการเปลี่ยนแปลงใด ๆ กับโปรโตคอลความปลอดภัยของคุณให้ไปที่ คู่มือย่อย B.
และสุดท้ายหากคุณสามารถทำได้โดยไม่มี AV ของบุคคลที่สามในปัจจุบันให้ทำตาม คู่มือย่อย C.
A. การปิดใช้งาน Antivirus Suite
ผู้ใช้ที่ได้รับผลกระทบหลายรายรายงานว่าพวกเขาจัดการเพื่อป้องกันไม่ให้ปัญหานี้ปรากฏขึ้นชั่วคราว (เพียงพอสำหรับการดาวน์โหลดทอร์เรนต์โดยปิดการป้องกันแบบเรียลไทม์ของโปรแกรมป้องกันไวรัสของคุณชั่วคราว
หากคุณใช้ชุด AV ของบุคคลที่สามโดยทั่วไปคุณสามารถปิดใช้งานการป้องกันแบบเรียลไทม์ได้โดยคลิกขวาที่ไอคอนแถบถาดป้องกันไวรัสและมองหาตัวเลือกที่ช่วยให้คุณปิดใช้งานการป้องกันชั่วคราว
บันทึก: หากคุณใช้ AV ในตัว (Windows Defender + Windows Firewall) ทำตามขั้นตอนเหล่านี้เพื่อปิดใช้งานการป้องกันแบบเรียลไทม์.
B. อนุญาตโฟลเดอร์ดาวน์โหลดของ BitTorrent
หากคุณชื่นชอบชุดโปรแกรมป้องกันไวรัสของคุณวิธีแก้ปัญหาที่หรูหราที่สุด (แต่ก็น่าเบื่อที่สุดเช่นกัน) คือการอนุญาตพิเศษในโฟลเดอร์ดาวน์โหลดที่คุณใช้สำหรับเนื้อหาแบบเพียร์ทูเพียร์ที่ดาวน์โหลดผ่าน BitTorrent เพื่อป้องกันไม่ให้ AV ของคุณรบกวน .
สิ่งนี้ใช้ได้ผลในสถานการณ์ที่ "กระบวนการไม่สามารถเข้าถึงไฟล์ได้เนื่องจากกำลังถูกใช้โดยกระบวนการอื่นข้อผิดพลาดเกิดจากการที่ชุด AV ของคุณพยายามสแกนไฟล์ทอร์เรนต์เดียวกับที่ BitTorrent พยายามเขียน
บันทึก: หากคุณกำลังใช้ชุดของบุคคลที่สามให้ค้นหาขั้นตอนเฉพาะทางออนไลน์เกี่ยวกับวิธีดำเนินการตามซอฟต์แวร์ที่คุณใช้
ในทางกลับกันหากคุณใช้ไฟร์วอลล์ Windows Defender + Windows เป็นชุดโปรแกรมป้องกันไวรัส / ไฟร์วอลล์เริ่มต้นให้ทำตามคำแนะนำด้านล่าง:
- กด คีย์ Windows + R เพื่อเปิดไฟล์ วิ่ง กล่องโต้ตอบ จากนั้นพิมพ์ "ms- การตั้งค่า: windowsdefender‘ภายในกล่องข้อความจากนั้นกด ป้อน เพื่อเปิดไฟล์ Windows Defender หน้าต่าง.
- เมื่อคุณอยู่ในชุด Windows Security แล้วให้เลื่อนไปที่ส่วนขวามือแล้วคลิกที่ เปิด Windows Security.
- เมื่อคุณอยู่ใน ความปลอดภัยของ Windows คลิกที่แท็บ การป้องกันไวรัสและภัยคุกคาม จากรายการตัวเลือกที่มี
- เมื่อคุณอยู่ใน การป้องกันไวรัสและภัยคุกคาม เมนูการตั้งค่าคลิกที่ จัดการการตั้งค่า จากเมนูด้านขวามือจากนั้นคลิกที่ เพิ่มการยกเว้น (ภายใต้ การยกเว้น)
- สุดท้ายไปที่โฟลเดอร์ที่ทำหน้าที่เป็นตำแหน่งเริ่มต้นสำหรับการดาวน์โหลด BitTorrent ทุกครั้งและเพิ่มลงในรายการยกเว้นรายการก่อนบันทึกการเปลี่ยนแปลง
- กลับไปที่ BitTorrent และบังคับให้ตรวจสอบ torrent ที่เป็นสาเหตุของข้อผิดพลาดอีกครั้งเพื่อดูว่าปัญหาได้รับการแก้ไขแล้วหรือไม่
C. การถอนการติดตั้ง AV Suite ของ บริษัท อื่น
หากคุณพบปัญหานี้กับชุดของบุคคลที่สามและคุณไม่ชอบมันมากเกินไปคุณสามารถถอนการติดตั้งเพื่อแก้ไข "กระบวนการไม่สามารถเข้าถึงไฟล์ได้เนื่องจากกำลังถูกใช้โดยกระบวนการอื่น‘ข้อผิดพลาด
บันทึก: โปรดทราบว่าเมื่อถอนการติดตั้งชุดของบุคคลที่สามที่เป็นสาเหตุของปัญหานี้คอมพิวเตอร์ของคุณจะเปลี่ยนกลับไปใช้คำสั่งผสมความปลอดภัยเริ่มต้น (Windows Defender + Windows Firewall) โดยอัตโนมัติ
หากคุณตั้งใจจะถอนการติดตั้งชุดของบุคคลที่สามที่เป็นสาเหตุของปัญหานี้ให้ทำตามคำแนะนำด้านล่าง:
- กด คีย์ Windows + R เพื่อเปิดไฟล์ วิ่ง กล่องโต้ตอบ ถัดไปพิมพ์ "appwiz.cpl" ภายในกล่องข้อความแล้วกด ป้อน เพื่อเปิดไฟล์ โปรแกรมและคุณสมบัติ เมนู.
- เมื่อคุณอยู่ใน โปรแกรมและคุณสมบัติ เลื่อนลงไปตามรายการแอปพลิเคชันที่ติดตั้งและค้นหาชุดโปรแกรมป้องกันไวรัสที่คุณวางแผนจะถอนการติดตั้ง
- หลังจากที่คุณจัดการเพื่อค้นหาชุดที่มีปัญหาแล้วให้คลิกขวาที่ชุดนั้นแล้วเลือก ถอนการติดตั้ง จากเมนูบริบทที่เพิ่งปรากฏขึ้น
- ภายในหน้าจอการถอนการติดตั้งให้ทำตามคำแนะนำบนหน้าจอเพื่อทำการถอนการติดตั้งให้เสร็จสิ้นจากนั้นรีสตาร์ทคอมพิวเตอร์และดูว่าปัญหาได้รับการแก้ไขหรือไม่เมื่อการเริ่มต้นครั้งถัดไปเสร็จสมบูรณ์