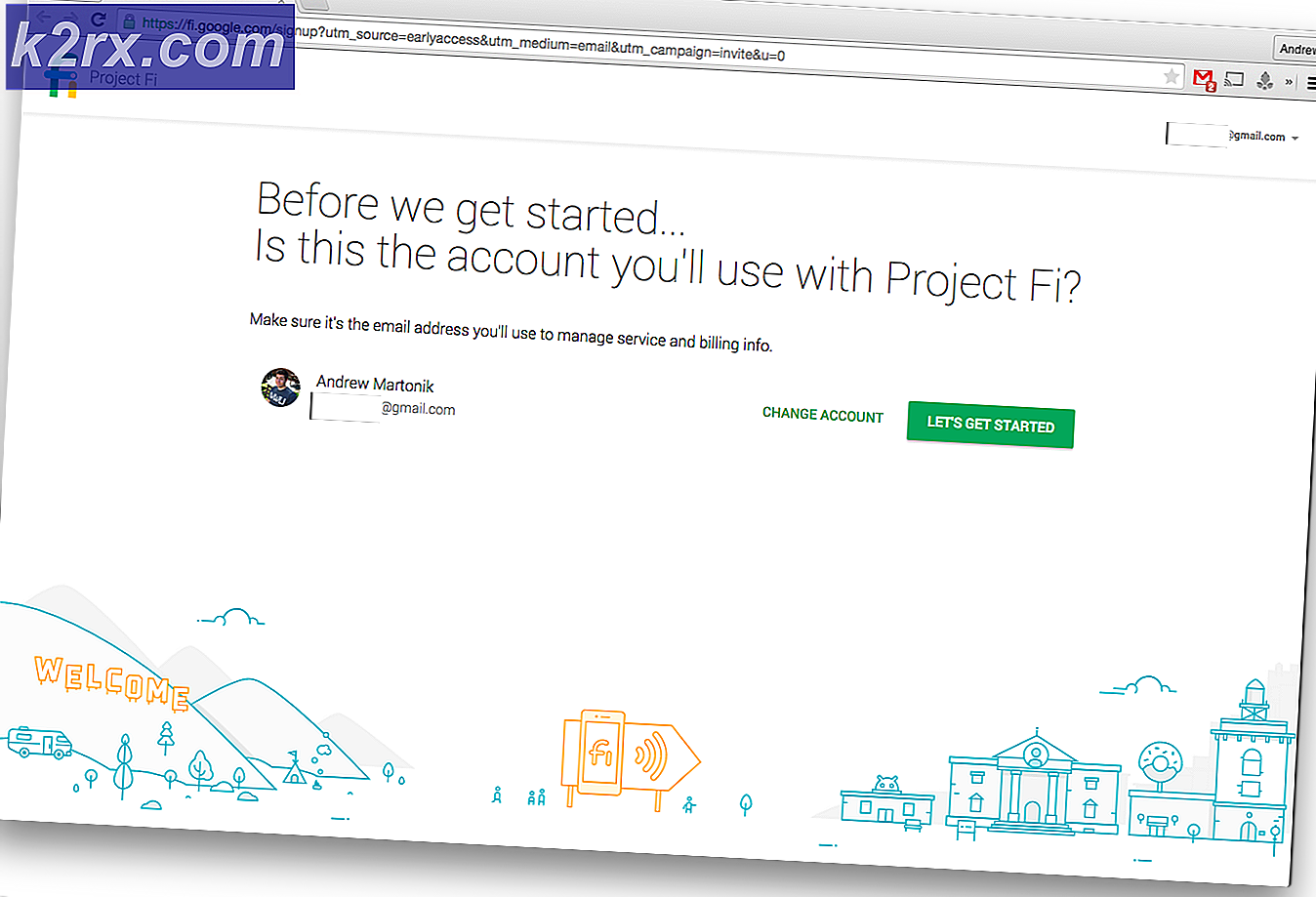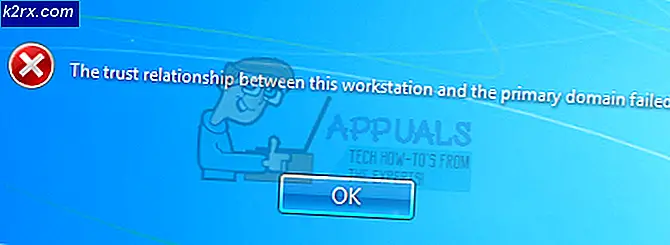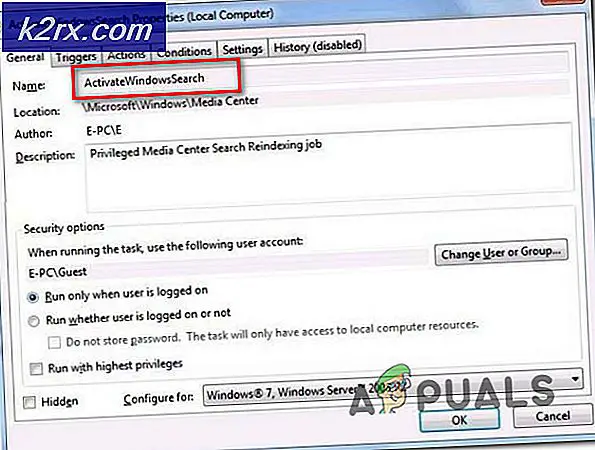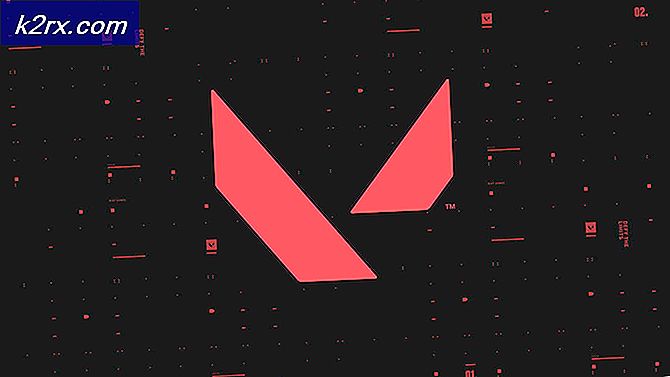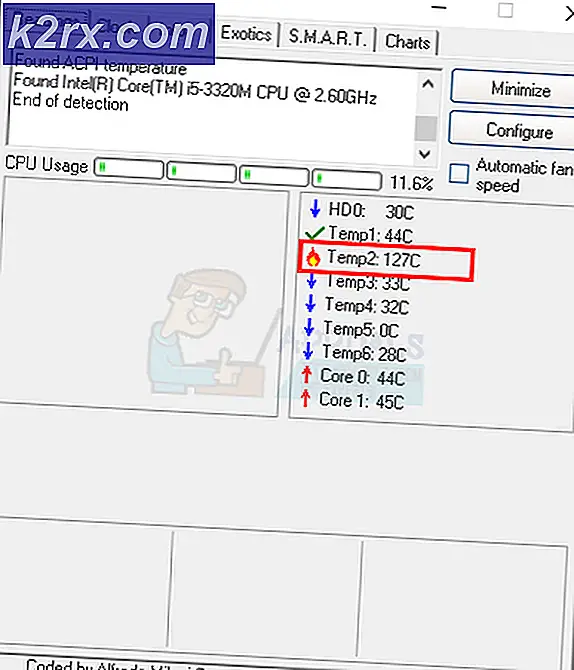วิธีการขอรับ Microsoft Office Picture Manager
Microsoft Office Picture Manager เป็นเครื่องมือที่ดีที่สุดและเป็นที่ชื่นชอบที่สุดของ Microsoft ในการดูและแก้ไขภาพในระบบ Windows Picture Manager เคยเป็นส่วนหนึ่งของ Microsoft Office Suite จาก Office 2003 ถึง 2010 อย่างไรก็ตามไมโครซอฟท์หยุดการรวมไว้ในชุด Office 2013 และความหวังของผู้ใช้ในการทำให้ Office 2016/365 ถูกทำลายในการเปิดตัว ห้องชุด อย่างไรก็ตามคุณไม่สามารถย้อนกลับไปใช้ Microsoft Office Picture Manager ในระบบของคุณได้
การกลับมาใช้ Microsoft Office Picture Manager
คนต่างมีเหตุผลที่ไม่สามารถใช้ Microsoft Office Picture Manager ได้ พวกเขาคือ:
ปัญหาใน Office Suite ที่ไม่พบ Picture Manager รุ่นก่อนปี 2013 เท่านั้น
ใช้ Microsoft Office Suite 2013 และอื่น ๆ ที่ไม่รวม Picture Manager
การแก้ปัญหาทั้งสองอย่างนี้ค่อนข้างง่าย ถ้าคุณไม่สามารถใช้ตัวจัดการรูปภาพของ Microsoft Office ใน Office รุ่นก่อน 2013 คุณต้องติดตั้งแบบ selectively นี่คือวิธีที่คุณสามารถทำได้:
ถอนการติดตั้ง MS Office จาก Control Panel คุณไม่สามารถติดตั้งแต่ละผลิตภัณฑ์ได้โดยตรง เพียงแค่ไปที่ Programs and Features หรือ Add / Remove Programs (ตามเวอร์ชัน Windows) เพื่อถอนการติดตั้ง
เริ่มการติดตั้ง Office คุณจะพบกล่องโต้ตอบ ' เลือกการติดตั้งที่คุณต้องการ ' คลิก ' ปรับแต่ง'
ใต้แท็บ ' ตัวเลือกการติดตั้ง ' คุณจะพบตัวเลือกต่างๆ คลิกขวาที่ผลิตภัณฑ์ที่คุณไม่ต้องการติดตั้งและคลิก ' ไม่พร้อมใช้งาน '
PRO TIP: หากปัญหาเกิดขึ้นกับคอมพิวเตอร์หรือแล็ปท็อป / โน้ตบุ๊คคุณควรลองใช้ซอฟต์แวร์ Reimage Plus ซึ่งสามารถสแกนที่เก็บข้อมูลและแทนที่ไฟล์ที่เสียหายได้ วิธีนี้ใช้ได้ผลในกรณีส่วนใหญ่เนื่องจากปัญหาเกิดจากความเสียหายของระบบ คุณสามารถดาวน์โหลด Reimage Plus โดยคลิกที่นี่หากต้องการค้นหาเครื่องมือเช่น Picture Manager ให้ขยายตัวเลือกโดยการคลิก เครื่องหมาย + ที่ อยู่ข้างๆและหา Picture Manager ในรายการ
ดำเนินการติดตั้งต่อ ตอนนี้คุณจะติดตั้ง โปรแกรมจัดการรูปภาพ เท่านั้นและคุณสามารถใช้งานได้
สำหรับผู้ที่ใช้ Office 2013 หรือสูงกว่ามีตัวเลือกในการติดตั้ง Picture Manager ผ่านทาง Microsoft SharePoint Designer 2010 ซึ่งจะรวมถึง Picture Manager ไว้ด้วย ทำตามขั้นตอนต่อไปนี้:
ดาวน์โหลด SharePoint Designer สำหรับระบบของคุณจาก เว็บไซต์ของ Microsoft
เริ่มต้นการติดตั้ง ภายใต้ 'เลือกการติดตั้งที่คุณต้องการ' คลิกที่ ' กำหนดเอง '
ตรวจสอบให้แน่ใจอีกครั้งว่าทั้งสามรายการใน ' แท็บการติดตั้ง ' ถูกทำเครื่องหมายว่า ' ไม่พร้อมใช้งาน '
ขยาย ' Office Tools ' โดยคลิกที่เครื่องหมาย + ถัดจากนั้น เลือก Picture Manager จากรายการและติดตั้ง
หลังจากทำเช่นนี้คุณสามารถหา Picture Manager ภายใต้ Microsoft Office 2010 Tools
Microsoft Office Picture Manager เป็นเครื่องมือที่นิยมใช้ของผู้ใช้ทั่วโลก ด้วยเหตุผลที่ไม่ทราบสาเหตุ Microsoft จึงแทนที่ด้วย Windows Live Gallery ตัวเลือกการแก้ไขในสมัยหลังไม่มีอะไรเมื่อเทียบกับอดีตและนี่เป็นเรื่องที่ทำให้ผู้คนรำคาญมาเป็นเวลานาน อย่างไรก็ตามด้วยความช่วยเหลือของบทความนี้คุณสามารถรับ Microsoft Office Picture Manager กลับมาในระบบโดยไม่คำนึงถึงรุ่นของ Office ที่คุณอาจใช้อยู่
PRO TIP: หากปัญหาเกิดขึ้นกับคอมพิวเตอร์หรือแล็ปท็อป / โน้ตบุ๊คคุณควรลองใช้ซอฟต์แวร์ Reimage Plus ซึ่งสามารถสแกนที่เก็บข้อมูลและแทนที่ไฟล์ที่เสียหายได้ วิธีนี้ใช้ได้ผลในกรณีส่วนใหญ่เนื่องจากปัญหาเกิดจากความเสียหายของระบบ คุณสามารถดาวน์โหลด Reimage Plus โดยคลิกที่นี่