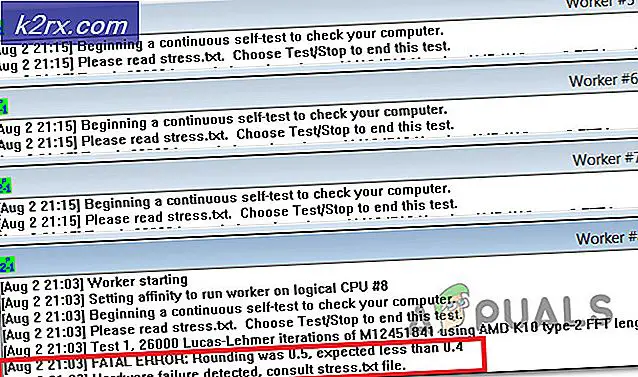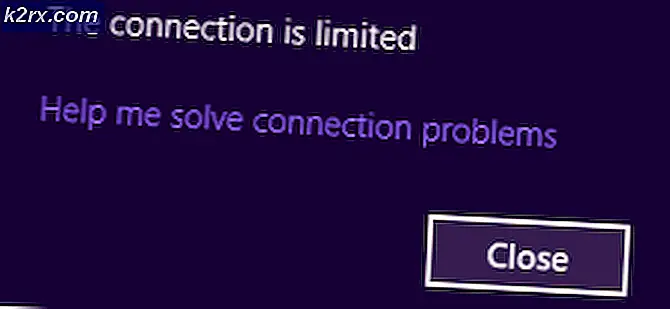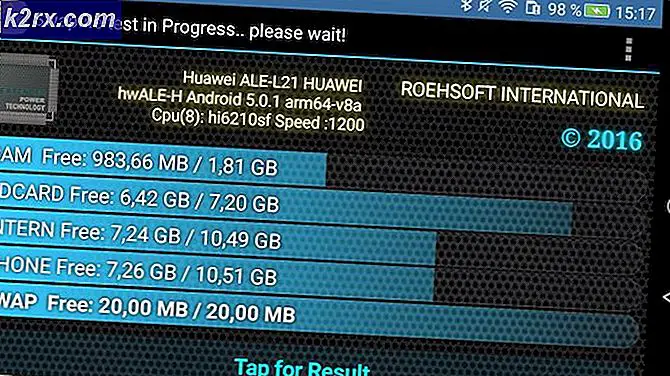จะเลือกรหัสสีจากภาพใด ๆ ได้อย่างไร?
มีรูปภาพที่มีสีประเภทต่างๆ อยู่เสมอ ทุกสีมีรหัสที่ใช้ระบุสีได้ง่าย ผู้ใช้ส่วนใหญ่ใช้รหัสเหล่านี้ในโปรแกรมแก้ไขภาพเพื่อให้สีใกล้เคียงกันในพื้นที่ต่างๆ บางครั้งผู้ใช้อาจต้องการเลือกสีจากรูปภาพเพื่อใช้ในอย่างอื่น อย่างไรก็ตาม ไม่ใช่เรื่องง่ายสำหรับผู้ใช้ใหม่ที่จะค้นหารหัสสีจากรูปภาพหรือวัตถุใดๆ ในบทความนี้เราจะแสดงวิธีการบางอย่างที่คุณสามารถเลือกสีจากบริเวณใดก็ได้ของภาพได้อย่างง่ายดาย
มีหลายวิธีที่คุณสามารถเลือกหรือค้นหารหัสสีจากภาพใดก็ได้ เราจะแสดงวิธีการที่เป็นไปได้ทั้งหมดในบทความนี้
การค้นหารหัสสีผ่านโปรแกรมระบายสี
Microsoft Paint หรือ Paint เป็นโปรแกรมวาดภาพที่มาตามค่าเริ่มต้นในระบบปฏิบัติการ Windows ทั้งหมด ช่วยให้ผู้ใช้สามารถสร้างศิลปะกราฟิกขั้นพื้นฐานและแก้ไขภาพบนคอมพิวเตอร์ได้ มันมีเครื่องมือเลือกสีซึ่งเราจะใช้เพื่อค้นหาสีบนรูปภาพ
- ค้นหาไฟล์ เครื่องมือสนิป ผ่านคุณสมบัติการค้นหาของ Windows และเปิดขึ้นมา
บันทึก: หากมีภาพอยู่แล้วให้ข้ามขั้นตอนนี้ไป
- ตอนนี้เปิด Windows สี แอปพลิเคชันโดยค้นหาผ่านคุณสมบัติการค้นหาของ Windows
- คลิกที่ ไฟล์ เมนูในแถบเมนูแล้วเลือก เปิด ตัวเลือก ตอนนี้เลือกภาพที่คุณต้องการค้นหา / เลือกสีและคลิกที่ไฟล์ เปิด ปุ่ม.
- คลิกที่ ตัวเลือกสี เครื่องมือจาก Tools ดังที่แสดงในภาพหน้าจอ คลิกที่ สี ที่คุณต้องการเลือก
- คลิกที่ แก้ไขสี ไอคอนในแถบด้านบนและคุณจะได้รับไฟล์ RGB ค่าสำหรับสีที่เลือก
การค้นหารหัสสีผ่านซอฟต์แวร์ของบริษัทอื่น
มีแอพพลิเคชั่นการเลือกสีหลายตัวที่ผู้ใช้สามารถใช้เพื่อค้นหาสีได้ โปรแกรมที่เราจะใช้ในวิธีนี้จะช่วยในการค้นหาสีสำหรับไอคอนข้อความและอะไรก็ได้บนเดสก์ท็อป เราใช้ Instant Eyedropper ในวิธีนี้ อย่างไรก็ตามคุณสามารถใช้แอปพลิเคชันอื่น ๆ ได้หากต้องการ
- เปิดไฟล์ เบราว์เซอร์ และไปที่ไซต์ที่คุณสามารถดาวน์โหลด Instant Eyedropper
- ติดตั้ง แอปพลิเคชันโดยทำตามขั้นตอนการติดตั้ง หลังจากนั้น, เปิด แอปพลิเคชัน
- ไอคอนสำหรับ Eyedropper ทันที จะปรากฏใน ถาดระบบ. ตอนนี้คลิกที่มันจากนั้นเลื่อนเมาส์ไปที่สีใดก็ได้ที่คุณต้องการค้นหาสี
- มันจะแสดงไฟล์ HEX รหัสสีสำหรับสี คุณยังสามารถเปลี่ยนได้โดยคลิกขวาที่ไอคอนในซิสเต็มเทรย์แล้วเลือกค่าอื่น ๆ
ค้นหารหัสสีผ่านเว็บไซต์ออนไลน์
ปัจจุบันเครื่องมือส่วนใหญ่สามารถพบได้ในเว็บไซต์ออนไลน์ แต่ละไซต์จะมีตัวเลือกและคุณสมบัติที่แตกต่างกันสำหรับเครื่องมือเลือกสี เรากำลังแสดงให้เห็นถึงสิ่งที่เราประสบความสำเร็จในการเลือกสีจากภาพ ตรวจสอบให้แน่ใจว่าคุณมีรูปภาพอยู่แล้วก่อนทำตามขั้นตอนด้านล่าง:
- เปิดไฟล์ เบราว์เซอร์ โดยดับเบิลคลิกที่ทางลัดหรือค้นหาผ่านคุณสมบัติการค้นหาของ Windows
- ตอนนี้เปิดไซต์ ImageColorPicker ในเบราว์เซอร์ มันจะให้ภาพสุ่มโดยอัตโนมัติที่คุณสามารถใช้ได้ด้วย
- คลิกที่ ใช้ภาพของคุณ จากนั้นเลือกภาพที่คุณต้องการค้นหาสี
- ตอนนี้เลื่อนเมาส์ไปยังพื้นที่ในภาพที่คุณต้องการเลือกสี คลิกที่มันและคุณจะได้รับ RGB และ HEX ค่าทางด้านขวา
- นอกจากนี้ยังมี Palette ของสีที่มีอยู่ในภาพ
ค้นหารหัสสีผ่านการตรวจสอบของเบราว์เซอร์
อีกวิธีหนึ่งคือการใช้คุณสมบัติตรวจสอบของเบราว์เซอร์ส่วนใหญ่ จะแสดงรหัสสำหรับหน้าที่ผู้ใช้กำลังตรวจสอบ หากรูปภาพพร้อมใช้งานออนไลน์ผู้ใช้สามารถตรวจสอบและค้นหาสีในนั้นได้ อย่างไรก็ตามผู้ใช้ยังสามารถเปิดภาพใดก็ได้จากไฟล์ในเครื่องในเบราว์เซอร์และใช้เครื่องมือตรวจสอบ ตรวจสอบขั้นตอนด้านล่างและดูว่า Inspect ทำงานอย่างไรในการค้นหาสี:
- เปิดไฟล์ เบราว์เซอร์ ผ่านคุณลักษณะการค้นหาของ Windows หรือโดยทางลัดใดๆ
- ตอนนี้เรียบง่าย ลาก และ หล่น ภาพในเบราว์เซอร์เป็น เปิด มัน.
บันทึก: คุณยังสามารถคลิกขวาที่รูปภาพและเลือกไฟล์ เปิดด้วย ตัวเลือก จากนั้นเลือกเบราว์เซอร์ที่คุณต้องการ - คลิกขวาที่รูปภาพแล้วเลือกไฟล์ ตรวจสอบ ตัวเลือกในเมนูบริบท
- จะเปิดพื้นที่โค้ดทางด้านขวาของเบราว์เซอร์ ตอนนี้คลิกที่ไฟล์ องค์ประกอบ แท็บแล้วเลือก สไตล์ ที่ด้านล่าง
- ค้นหาไฟล์ ตัวเลือกสี ไอคอนและคลิกที่มัน ตอนนี้คลิกที่ใดก็ได้บนรูปภาพเพื่อเปลี่ยนสีในไฟล์ ตัวเลือกสี. นอกจากนี้ยังจะแสดงไฟล์ รหัส ของสี
- คุณสามารถเปลี่ยนรูปแบบจากไฟล์ HEX ถึง RGB โดยถือ กะ ที่สำคัญและคลิกที่ปุ่ม ตัวเลือกสี ไอคอน.