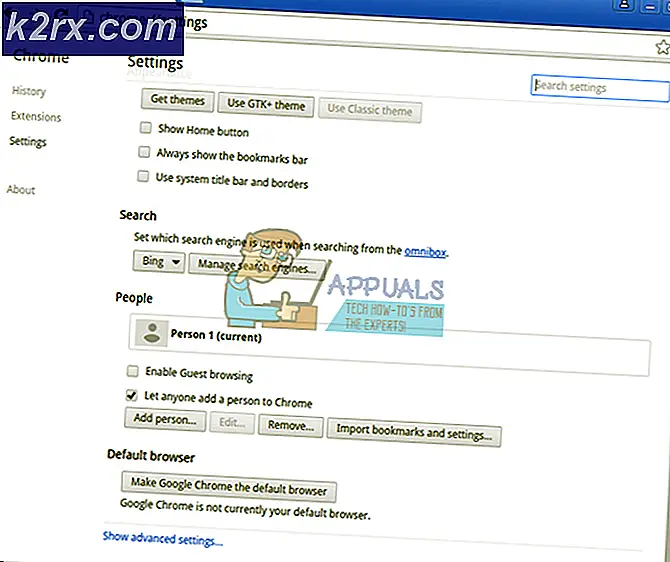จะแก้ไขรหัสข้อผิดพลาดในการติดตั้ง Spotify 53 บน Windows ได้อย่างไร
Spotify เป็นแพลตฟอร์มที่ให้การเข้าถึงเพลงทุกประเภทมากกว่า 50 ล้านเพลง ผู้ใช้สามารถค้นหาเพลงหรือพอดคาสต์ที่เหมาะสมได้โดยการเรียกดูศิลปินอัลบั้มสถานีวิทยุหรือแม้แต่คอลเลคชันของเพื่อนที่ชื่นชอบบนโทรศัพท์แท็บเล็ตแล็ปท็อปและอื่น ๆ
ในการเพลิดเพลินกับ Spotify ผู้ใช้ต้องติดตั้งแอปพลิเคชันบนแพลตฟอร์มที่ใช้อยู่ มีการรายงานปัญหาการติดตั้งหลายครั้งผ่านทางชุมชนหรือการสนับสนุนทางเทคนิค หนึ่งในข้อผิดพลาดระดับไฮเอนด์ที่รายงานมากที่สุดคือ รหัสข้อผิดพลาด 53 ด้วย “ โปรแกรมติดตั้งพบข้อผิดพลาดที่ไม่รู้จัก”.
ข้อผิดพลาดนี้เกิดขึ้นเมื่อผู้ใช้พยายามติดตั้ง Spotify จากเว็บไซต์ Spotify อย่างเป็นทางการ (การติดตั้งเว็บ) ผู้ใช้เรียกใช้ไฟล์ตัวติดตั้งเว็บที่ดาวน์โหลดชื่อ SpotifySetup.exe. การดำเนินการนี้จะเริ่มดาวน์โหลดไฟล์ตัวติดตั้งหลัก (SpWebInst0.exe) และบันทึกลงในไฟล์ % AppData% \ Spotify ตามค่าเริ่มต้น (เนื่องจากผู้พัฒนา Spotify ไม่อนุญาตให้ติดตั้งแอปพลิเคชันในไดเรกทอรีผู้ใช้ที่ต้องการ) เมื่อดาวน์โหลดไฟล์ตัวติดตั้งหลักแล้ว SpotifySetup.exe พยายามเรียกใช้ไฟล์นี้ แต่ล้มเหลวด้วยการแจ้งเตือนข้อผิดพลาด (ดังแสดงในภาพด้านบน) ทันทีที่ผู้ใช้ตอบตกลงโปรแกรมติดตั้งเว็บจะลบออก % AppData% \ Spotify (ซึ่งจะลบโฟลเดอร์ Spotify และด้วยเหตุนี้ทุกอย่างในนั้น)
สาเหตุข้อผิดพลาดในการติดตั้ง Spotify Code 53 บน Windows คืออะไร
หลังจากตรวจสอบความคิดเห็นของผู้ใช้ผ่านการสนับสนุนของชุมชนเราสรุปได้ว่าข้อผิดพลาดนี้อาจเกิดขึ้นจากหลายสาเหตุ ตัวอย่างเช่นสิ่งใดก็ตามที่อาจทำให้เกิดการเปลี่ยนแปลงสิทธิ์ของโฟลเดอร์ระบบหรืออาจเป็นโปรแกรมใด ๆ ที่ขอให้ผู้ใช้ทำการเปลี่ยนแปลงระบบเช่น โปรแกรมป้องกันไวรัส หรือแม้กระทั่ง Windows Update ตัวมันเอง แต่ในทางเทคนิคแล้วมันไม่ใช่กรณีส่วนใหญ่
ดังนั้นสาเหตุสูงสุดของข้อผิดพลาดอาจเป็นหนึ่งในสองข้อ (อาจเป็นทั้งสองอย่าง):
- ดาวน์โหลดไฟล์ตัวติดตั้งเว็บจากเว็บไซต์ Spotify อย่างเป็นทางการ
- วิ่ง SpotifySetup.exe ตามปกติ การติดตั้งจะล้มเหลวด้วย ‘รหัสข้อผิดพลาด 53’ เนื่องจากล้มเหลวดังที่แสดงด้านบน ไม่เป็นไรไม่ต้องกังวล อย่าเพิ่งปิดตัวเรียกใช้งาน
- คลิก เริ่ม หรือ ปุ่ม Windows บนแป้นพิมพ์ และพิมพ์ "show hidden files" ในแถบค้นหา
- คลิกที่ แสดงไฟล์ที่ซ่อนอยู่ จากผลลัพธ์ เพื่อเปิดหน้าต่างการตั้งค่าเลื่อนลงแล้วคลิก แสดงการตั้งค่า สอดคล้องกับเปลี่ยนการตั้งค่าเพื่อแสดงไฟล์ที่ซ่อนอยู่และไฟล์ระบบ.
- เพื่อเปิดหน้าต่างใหม่พร้อมตัวเลือกมากมายไม่ว่าจะติ๊ก / ยกเลิกการเลือก ภายใต้ไฟล์และโฟลเดอร์ที่ซ่อนอยู่ให้เลือก แสดงไฟล์โฟลเดอร์และไดรฟ์ที่ซ่อนอยู่ ตี สมัคร และ ตกลง หลังจากนั้นจากหน้าต่างเดียวกัน (จะปิดลง)
- เปิด windows explorer โดยกด Windows + E แล้วพิมพ์รหัสต่อไปนี้ในแถบค้นหา:
C: \ Users \
\ AppData \ Roaming ค้นหาโฟลเดอร์ที่ชื่อ Spotify และ ตัด (ตรวจสอบให้แน่ใจว่าได้ตัดไม่วาง)
- ตอนนี้พิมพ์รหัสต่อไปนี้ในแถบค้นหา:
C: \ Users \
และในที่สุดก็, วางโฟลเดอร์ Spotify ในนี้. (ในกรณีของเราชื่อผู้ใช้คือ สำนักงาน)
- ตอนนี้กลับไปที่ตัวเรียกใช้งานด้วยข้อผิดพลาดกด ลองอีกครั้ง และตอนนี้มันควรจะใช้งานได้แล้ว ในกรณีนี้จะไม่ทำอะไรเลยจากนั้นให้กลับไปที่ไฟล์ Spotify เปิดโฟลเดอร์คลิกขวาที่ SpotifyLauncher.exe และคลิกที่ เรียกใช้ในฐานะผู้ดูแลระบบ. ตี ใช่ ถัดไปและควรจะใช้งานได้ในขณะนี้
การชี้แจงบางอย่างเนื่องจากผู้ใช้ 1 ใน 10 คนไม่พบว่าโซลูชันนี้มีประโยชน์ดังนั้นในกรณีนี้ให้ดาวน์โหลดตัวติดตั้ง Spotify ออฟไลน์แบบเต็ม เรียกใช้จากตำแหน่งดาวน์โหลดของคุณ ตำแหน่งสำหรับการติดตั้งนี้จะเหมือนกันเพียงทำตามขั้นตอนที่ระบุไว้ข้างต้นเช่นเดียวกับก่อนหน้านี้
โซลูชันที่ 2: การย้ายไดเรกทอรี AppData ไปยังไดเร็กทอรี Program Files สำหรับการติดตั้ง Spotify
หากวิธีแก้ปัญหาข้างต้นไม่ได้ผลสำหรับคุณไม่ต้องกังวล เหตุผลที่เป็นไปได้คือนโยบายกลุ่มของ Windows กำลังป้องกันไม่ให้ "SpotifyLauncher.exe" ทำการเปลี่ยนแปลง สิ่งนี้สามารถแก้ไขได้โดยการเปลี่ยนการควบคุมไดเร็กทอรีจาก% AppData% เป็นไดเร็กทอรีอื่น ๆ เช่น% ProgramFiles% ตามคำแนะนำด้านล่าง:
- สองขั้นตอนแรกเหมือนกัน ดาวน์โหลดไฟล์ โปรแกรมติดตั้งเว็บ Spotify และเรียกใช้ เมื่อคุณได้รับการแจ้งเตือนข้อผิดพลาดให้ทำตามคำแนะนำด้านล่าง อีกครั้งอย่าปิดตัวเรียกใช้งาน
- กด เริ่ม (มุมล่างซ้าย) แล้วค้นหา cmd.
- วิ่ง cmd ด้วยสิทธิ์ผู้ดูแลระบบ (คลิกขวาและคลิกที่ Run as Administrator)
- เมื่อพรอมต์คำสั่ง (หน้าต่างหน้าจอสีดำ) เปิดขึ้นให้พิมพ์:
cmd / k ย้าย "% AppData% \ Spotify" "% ProgramFiles%" (สำหรับหน้าต่าง 32 บิต) ย้าย cmd / k "% AppData% \ Spotify" "% ProgramFiles (x86)%" (สำหรับหน้าต่าง 64 บิต)
ตี ป้อน บนแป้นพิมพ์หลังจากพิมพ์สิ่งนี้
- ตรวจสอบหน้าต่างพรอมต์คำสั่ง (หน้าต่างหน้าจอสีดำ) เพื่อหาข้อผิดพลาดหรือคำเตือน หากทุกอย่างดูดีให้ปิดหน้าต่าง ลองอีกครั้ง การติดตั้งจากตัวเรียกใช้งาน ตอนนี้ควรจะใช้งานได้แล้ว
โซลูชันที่ 3: การติดตั้งในเซฟโหมดของ Windows
หากปัญหายังคงมีอยู่วิธีที่ง่ายที่สุดในการกำจัดคือการติดตั้งในเซฟโหมดของ windows เซฟโหมดถูกสร้างขึ้นเพื่อให้ผู้ใช้แก้ไขปัญหาวินโดว์เพื่อค้นหาว่าอะไรเป็นสาเหตุที่ทำให้มันทำงานไม่ถูกต้อง ในกรณีของเราเราจะใช้ประโยชน์จากการแก้ไขปัญหาเพื่อติดตั้งแอปพลิเคชัน Spotify ในสภาพแวดล้อมที่ปลอดภัยในการแก้ไขข้อบกพร่อง
- เรียกใช้ windows ในเซฟโหมดโดยทำตามเธรดของเราและเรียกใช้ไฟล์ การติดตั้งเว็บ Spotify ตามที่คุณได้ทำในวิธีการก่อนหน้านี้
- หลังจากติดตั้งเสร็จแล้ว เริ่มต้นใหม่ คอมพิวเตอร์ของคุณ (ทำตามขั้นตอนเดียวกัน) และเรียกใช้ในโหมด Windows ปกติ ในที่สุดปัญหาของคุณควรได้รับการแก้ไขด้วยวิธีนี้
โซลูชันที่ 4: การรีเซ็ต Windows ของคุณ
หากไม่สามารถแก้ไขปัญหาได้ด้วยวิธีการใด ๆ ข้างต้น (ซึ่งมีโอกาสน้อยมากเนื่องจากมีรายงานว่าวิธีการทั้งหมดใช้งานได้จริง) อาจหมายความว่ามีกิจกรรมเบ็ดเตล็ดบางอย่างเกิดขึ้นในระบบของคุณซึ่งกำลังขัดขวาง การติดตั้ง บางทีไวรัสบางตัวกำลังป้องกันหรือโปรแกรมที่ติดตั้งไว้ล่วงหน้าบางโปรแกรมกำลังปะปนกับสิทธิ์ระบบของคุณทำให้เกิดปัญหา อย่างไรก็ตามวิธีนี้จะช่วยแก้ปัญหาของคุณได้ แต่จะต้องเสียค่าใช้จ่ายในการติดตั้งแอปพลิเคชันทั้งหมดของคุณใหม่ อ่านหัวข้อของเราสำหรับการรีเซ็ต windows ของคุณโดยทำตามขั้นตอนง่ายๆ