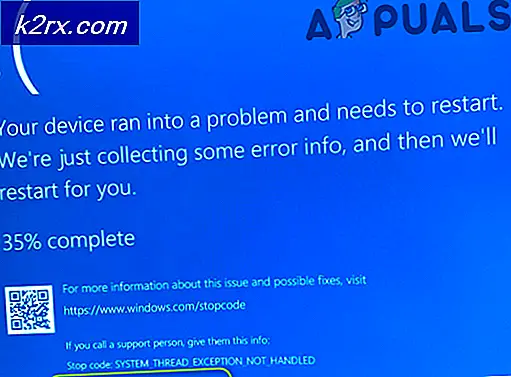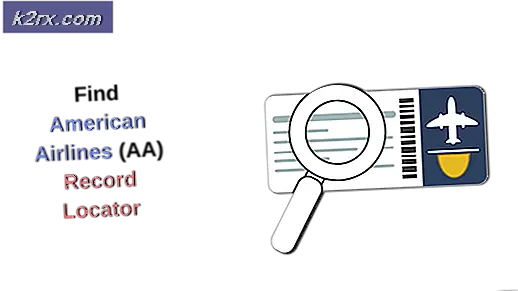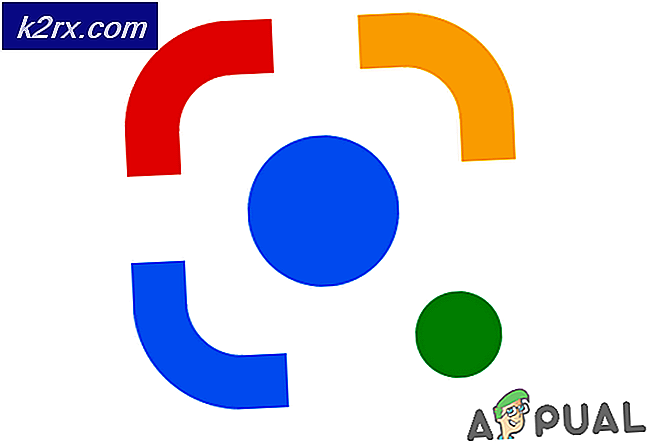การแก้ไข: เซิร์ฟเวอร์พร็อกซีไม่ตอบสนอง
พร็อกซีเซิร์ฟเวอร์ไม่ตอบสนองตามด้วยสาเหตุที่น่าจะเป็นของข้อผิดพลาดและเคล็ดลับสองประการในการจัดการกับปัญหานี้คือข้อความแสดงข้อผิดพลาดที่แสดงขึ้นเมื่อผู้ใช้ที่ได้รับผลกระทบพยายามเข้าถึงอินเทอร์เน็ตผ่านอินเทอร์เน็ตเบราเซอร์เช่น Internet Explorer, Google Chrome หรือ Mozilla Firefox
ในหลายกรณีหากผู้ใช้ที่ได้รับผลกระทบมีเบราว์เซอร์ตั้งแต่สองเครื่องขึ้นไปที่ติดตั้งในคอมพิวเตอร์พวกเขาสังเกตเห็นว่าเบราว์เซอร์อินเทอร์เน็ตของตนทำงานได้ดีเยี่ยม พร็อกซีเซิร์ฟเวอร์ไม่ตอบสนองข้อความแสดงข้อผิดพลาดระบุว่าพร็อกซีเซิร์ฟเวอร์ที่บุคคลกำลังใช้อยู่ไม่ตอบสนองต่อคำขอที่คอมพิวเตอร์ส่งถึงและเป็นเรื่องน่าตกใจสำหรับผู้ใช้จำนวนมากที่ได้รับผลกระทบจากปัญหานี้เนื่องจากส่วนใหญ่ไม่ได้ทำ แม้ใช้เซิร์ฟเวอร์พร็อกซี่ที่จะเริ่มต้นด้วย!
ในกรณีส่วนใหญ่พร็อกซีเซิร์ฟเวอร์ไม่ตอบสนองข้อผิดพลาดเกิดขึ้นจากปัญหาบางอย่างหรือปัญหาเกี่ยวกับรีจิสทรีของคุณและสามารถแก้ไขได้โดยง่าย อย่างไรก็ตามโปรแกรมที่น่าสงสัยหรือเป็นอันตรายอาจทำให้ยากที่จะจัดการกับเวอร์ชันของปัญหานี้ซึ่งจะพูดถึงในภายหลัง สิ่งแรกแรกถ้าคุณเห็นพร็อกซีเซิร์ฟเวอร์ไม่ตอบสนองข้อผิดพลาดทุกครั้งที่คุณพยายามเข้าถึงอินเทอร์เน็ตโดยใช้เบราว์เซอร์ให้ทำตามขั้นตอนต่อไปนี้เพื่อแก้ปัญหา:
ตรวจสอบคุณสมบัติอินเทอร์เน็ต
กด คีย์ Windows และ กด R พิมพ์ inetcpl.cpl แล้วคลิก ตกลง
ไปที่ แท็บการเชื่อมต่อแล้ว เลือก การตั้งค่า LAN ใช้เซิร์ฟเวอร์พร็อกซีสำหรับ LAN ของคุณไม่ได้เลือก ถ้า เลือกทำเครื่องหมายยกเลิก ให้คลิก OK / Apply และ OK
เมื่อทำเสร็จแล้วให้เริ่มต้น PC และ TEST ใหม่ หากยังไม่สามารถใช้งานได้ให้ย้ายไปที่ วิธีการแก้ไขรีจิสทรี ด้านล่าง
เปลี่ยนการตั้งค่าพร็อกซีผ่าน Registry Editor
สิ่งสำคัญคือต้องสำรองข้อมูลการตั้งค่ารีจิสทรีก่อนที่จะเปลี่ยนแปลง กด คีย์ Windows และ กด R พิมพ์ regedit ในกล่องโต้ตอบ run และคลิก OK เมื่อต้องการสำรองข้อมูลรีจิสทรีหลังจากเปิด ไฟล์ให้ คลิก ไฟล์ -> ส่งออก ตั้งชื่อไฟล์รีจีสทรีเช่น: backupreg แล้วคลิกบันทึก หากต้องการนำเข้า / กู้คืนจากการสำรองข้อมูลให้เปิดตัวแก้ไขรีจิสทรีอีกครั้งคลิกไฟล์ -> นำเข้าและเลือกไฟล์ที่คุณส่งออกก่อนหน้านี้ซึ่งเป็นข้อมูลสำรองของคุณ หลังจากได้รับการสนับสนุนแล้ว ไปที่เส้นทางต่อไปนี้:
การตั้งค่าคอมพิวเตอร์ \ HKEY_CURRENT_USER \ Software \ Microsoft \ Windows \ CurrentVersion \ Internet
ในบานหน้าต่างด้านขวาค้นหาสาย ProxyEnable คลิกขวาและเลือก ลบ หากมีสตริง ProxyServer โอนย้ายพร็อกซี และ พร็อกซี คลิกขวาที่ไฟล์และลบออกด้วย
PRO TIP: หากปัญหาเกิดขึ้นกับคอมพิวเตอร์หรือแล็ปท็อป / โน้ตบุ๊คคุณควรลองใช้ซอฟต์แวร์ Reimage Plus ซึ่งสามารถสแกนที่เก็บข้อมูลและแทนที่ไฟล์ที่เสียหายได้ วิธีนี้ใช้ได้ผลในกรณีส่วนใหญ่เนื่องจากปัญหาเกิดจากความเสียหายของระบบ คุณสามารถดาวน์โหลด Reimage Plus โดยคลิกที่นี่ตอนนี้รีบูตเครื่อง PC และ TEST หากยังคงตอบสนองต่ออยู่ให้ดำเนินการตามขั้นตอนต่อไปนี้
รีเซ็ตเว็บเบราเซอร์ของคุณ
หากคุณใช้ Windows 10 และใช้ Edge ให้ทำตามขั้นตอนที่นี่ตั้งค่าขอบใหม่หรือเลือกแท็บสำหรับเบราเซอร์ที่คุณใช้อยู่
- รีเซ็ต Internet Explorer
- รีเซ็ต Google Chrome
- รีเซ็ต Mozilla Firefox
- รีเซ็ต Microsoft Edge
ในการรีเซ็ต Internet Explorer; กดปุ่ม Windows ค้างไว้ และ กด R
นี้จะเปิดโต้ตอบการทำงานในกล่องโต้ตอบการทำงาน inetcpl.cpl และไปที่แท็บขั้นสูง; จากแท็บขั้นสูง; เลือกรีเซ็ตและใส่การตรวจสอบการ ลบการตั้งค่าส่วนบุคคล จากนั้นกดปุ่มรีเซ็ตอีกครั้ง การดำเนินการนี้จะไม่ลบบุ๊กมาร์กของคุณ แต่คุณจะต้องเรียกใช้งาน CTRL + SHIFT + B โดยไปที่เมนูบุ๊กมาร์ก
การตั้งค่าใหม่ของ Google Chrome มักไม่ได้ผลดีดังนั้นสิ่งที่ฉันแนะนำคือการสร้างโปรไฟล์ Chrome ใหม่ ก่อนที่เราจะทำเช่นนี้ สำรองข้อมูลบุ๊กมาร์กสำรองเพื่อให้สามารถนำเข้ามาในภายหลังได้ ดูคู่มือนี้สำหรับการนำเข้า / ส่งออกบุ๊กมาร์กโครเมี่ยมออกจาก Google Chrome อย่างสมบูรณ์
ป้อน คีย์ Windows แป้นพิมพ์ลัด + R เพื่อเปิดหน้าต่างโต้ตอบ
ในหน้าต่างโต้ตอบเรียกใช้ที่ปรากฏขึ้นให้ป้อนข้อมูลต่อไปนี้ในแถบที่อยู่
Windows Vista / Windows 7 / Windows 8 / Windows 10 / Windows 10 :
%LOCALAPPDATA%\Google\Chrome\User Data\
ค้นหาโฟลเดอร์ที่ชื่อว่า Default ในหน้าต่างไดเร็กทอรีที่เปิดขึ้นมาและเปลี่ยนชื่อเป็น Backup default
ลองเปิด Google Chrome อีกครั้ง โฟลเดอร์เริ่มต้นใหม่จะถูกสร้างขึ้นโดยอัตโนมัติเมื่อคุณเริ่มใช้เบราเซอร์
ในแถบที่อยู่ของ Firefox; พิมพ์ about: support และเลือก Refresh Firefox; แล้วรีเฟรช Firefox อีกครั้งคลิกที่นี่เพื่อดูขั้นตอนในการรีเซ็ตขอบ
หากหลังจากรีเซ็ตเบราว์เซอร์จะเริ่มทำงานแล้วส่วนใหญ่น่าจะเกิดจากแอดแวร์ที่ต้องนำออกเพื่อไม่ให้กลับมา เมื่อต้องการทำเช่นนี้คุณสามารถใช้ AdwCleaner (google it) เพื่อดาวน์โหลดและติดตั้งและทำความสะอาด adwares อย่างไรก็ตามหากยังคงแสดง พร็อกซีเซิร์ฟเวอร์ไม่ตอบสนองข้อผิดพลาด ให้ทำแบบเต็มรูปแบบโดยใช้ซอฟต์แวร์ป้องกันไวรัสของคุณและลบภัยคุกคามที่พบออกไปหากยังไม่สามารถใช้งานได้ให้ถอนการติดตั้งโปรแกรมป้องกันไวรัส / มัลแวร์และ VPN หรือโปรแกรมรักษาความปลอดภัยอื่น ๆ ชั่วคราวเพื่อทดสอบ ถ้าใช่แล้วคุณสามารถนำโปรแกรมรักษาความปลอดภัยของคุณกลับมาได้การทำเช่นนี้จะรีเซ็ตกฎที่กำหนดค่าไว้ในไฟร์วอลล์ / โปรแกรมป้องกันไวรัส ฯลฯ
ตรวจสอบว่า Windows ไม่สามารถตรวจหาการตั้งค่าพร็อกซีของเครือข่ายนี้โดยอัตโนมัติ
PRO TIP: หากปัญหาเกิดขึ้นกับคอมพิวเตอร์หรือแล็ปท็อป / โน้ตบุ๊คคุณควรลองใช้ซอฟต์แวร์ Reimage Plus ซึ่งสามารถสแกนที่เก็บข้อมูลและแทนที่ไฟล์ที่เสียหายได้ วิธีนี้ใช้ได้ผลในกรณีส่วนใหญ่เนื่องจากปัญหาเกิดจากความเสียหายของระบบ คุณสามารถดาวน์โหลด Reimage Plus โดยคลิกที่นี่