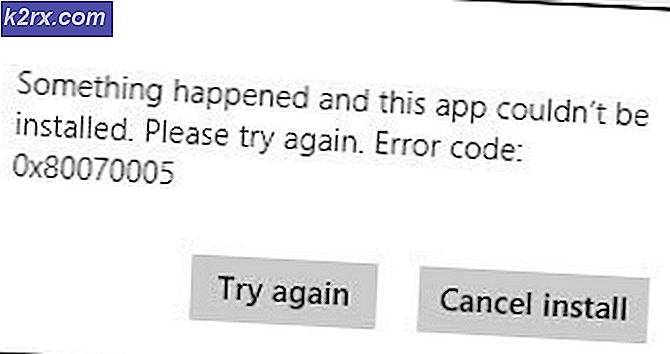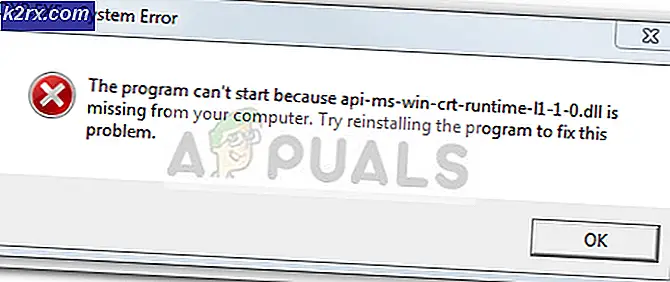ActivateWindowsSearch คืออะไรและคุณควรปิดการใช้งานหรือไม่
ผู้ใช้บางคนติดต่อเราด้วยคำถามหลังจากสังเกตเห็นงานตามกำหนดเวลาใน Windows ซึ่งดูเหมือนว่าจะใช้ทรัพยากรระบบจำนวนมาก คำถามที่ถามบ่อยที่สุดคือคำอธิบายเกี่ยวกับภารกิจนี้หรือไม่และมีความสำคัญต่อการทำงานที่ดีของระบบปฏิบัติการ Windows หรือไม่
ActivateWindowsSearch คืออะไร
ActivateWindowsSearch เป็นส่วนงานตามกำหนดเวลาของฟังก์ชัน Windows Search ที่มีอยู่ใน Windows 7, Windows 8.1 และ Windows 10ActivateWindowsSearch งานเป็นส่วนสำคัญของฟังก์ชันการค้นหา และควรได้รับการบรรเทาในสถานการณ์ที่ผู้ใช้กำลังมองหาวิธีปิดใช้งาน Windows Search อย่างจริงจัง
ActivateWindowsSearch งานใช้เพื่อค้นหาไฟล์และโปรแกรมที่จัดทำดัชนีเพื่อให้ได้ผลลัพธ์ที่รวดเร็ว
การปิดใช้งานงานนี้อาจทำให้เกิดข้อผิดพลาดกับโปรแกรมที่กำหนดค่าให้เริ่มต้นเมื่อเริ่มต้นระบบเช่น Internet Explorer, การเขียนด้วยลายมือของแท็บเล็ตพีซี, Windows Media Center และอื่น ๆ อีกมากมาย
ฉันควรปิดใช้งาน ActivateWindowsSearch (Windows Search) หรือไม่
เหตุผลที่เป็นที่นิยมที่สุดที่ผู้ใช้ค้นหาวิธีปิดใช้งานงาน ActivateWindowsSearch พร้อมกับฟังก์ชันการค้นหาของ Windows คือการปรับปรุงประสิทธิภาพของระบบ ในการกำหนดค่าคอมพิวเตอร์ระดับล่างการปิดการจัดทำดัชนีบนฮาร์ดไดรฟ์ของคุณเป็นวิธีที่ง่ายที่สุดวิธีหนึ่งในการปรับปรุงประสิทธิภาพของพีซีของคุณ
อย่างไรก็ตามมีบางสถานการณ์ที่การปิดใช้งานฟังก์ชันการค้นหาจะไม่ช่วยเพิ่มประสิทธิภาพให้กับคุณ ตัวอย่างเช่นหากคุณมี CPU ที่เร็ว (เทียบเท่า i5, i7 หรือ AMD) + HDD หรือ SSD ปกติการปิดการค้นหาใน Windows จะไม่ทำให้คุณได้รับการปรับปรุงประสิทธิภาพใด ๆ สิ่งนี้เกิดขึ้นเนื่องจาก CPU ของคุณสามารถรักษาดัชนีได้อย่างสมบูรณ์แบบแม้ในขณะที่ดำเนินการงานที่ต้องการทรัพยากรอื่น – ตัวประมวลผลแบบมัลติคอร์นั้นยอดเยี่ยมในการจัดการปริมาณงาน
แต่ถ้าคุณมีการกำหนดค่าระดับล่างด้วย CPU ที่ช้า + HDD แบบเดิม ๆ การปิดการใช้งาน Windows Search ควรเป็นสิ่งที่ควรพิจารณาหากคุณกำลังมองหาวิธีปรับปรุงประสิทธิภาพระบบของคุณ มีรายงานเกี่ยวกับผู้ใช้ที่อ้างว่า Windows Search Indexer (คุณลักษณะที่อาศัยงาน ActivateWindowsSearch) จบลงด้วยการใช้ RAM มากกว่า 80% ในกรณีนี้แนะนำให้ปิดการใช้งาน Windows Search
อีกสาเหตุหนึ่งที่เป็นไปได้ที่คุณอาจต้องการปิดการใช้งานนี้คือถ้าคุณใช้โปรแกรมของบุคคลที่สามที่เทียบเท่าซึ่งแทบจะทำสิ่งเดียวกัน (เครื่องมือเช่นทุกอย่าง)
จะเกิดอะไรขึ้นถ้าฉันปิดใช้งาน ActivateWindowsSearch
ในขณะที่การปิดใช้งาน ActivateWindowsSearch พร้อมกับบริการ Windows Search ทั้งหมดอาจทำให้ประสิทธิภาพของระบบดีขึ้น แต่ก็จะส่งผลต่อชุดฟังก์ชันอื่น ๆ ที่อาจมีความสำคัญต่อคุณหรือไม่:
- บน Windows 7 หรือต่ำกว่า ให้กดทางลัดการค้นหา (คีย์ Windows + F) จะไม่เปิดฟังก์ชันการค้นหาอีกต่อไป แต่จะทริกเกอร์ข้อความแสดงข้อผิดพลาดคล้ายกับ "ไม่มีโปรแกรมที่เกี่ยวข้องเพื่อดำเนินการตามที่ร้องขอ"
- ประเภทไฟล์ที่ใช้การค้นหาเช่น search-ms, searchconnector-ms และ osdx จะไม่รู้จักเวอร์ชัน Windows ของคุณอีกต่อไป
- ส่วนหัวของคอลัมน์ จะเรียงลำดับรายการได้เท่านั้นและจะไม่เรียงซ้อนหรือจัดกลุ่มอีกต่อไป ซึ่งหมายความว่าคุณจะไม่สามารถจัดมุมมองไลบรารี / File Explorer ตามข้อมูลเมตาได้อีกต่อไป
- ความสามารถในการค้นหาที่เพิ่มขึ้น จะหายไปจาก Windows Media Center
- แท็บเล็ตพีซี ลายมือ การจดจำจะไม่ทำงานในขณะที่ปิดการค้นหาของ Windows
- Internet Explorer จะไม่ มีความสามารถที่เพิ่มขึ้น
วิธีปิดการใช้งาน ActivateWindowsSearch (การค้นหาของ Windows)
หากคุณตัดสินใจที่จะดำเนินการต่อและปิดใช้งานงาน ActivateWindowsSearch พร้อมกับการค้นหาของ Windows ขั้นตอนที่แน่นอนจะขึ้นอยู่กับเวอร์ชัน Windows ที่คุณกำลังใช้งานอยู่ ในเวอร์ชันที่เก่ากว่า Windows 10 ขั้นตอนในการดำเนินการนั้นทำได้ง่ายกว่ามากเนื่องจาก Windows Search เป็นคุณลักษณะแบบถอดได้ที่รวมอยู่ใน UI ของเชลล์
ใน Windows 10 คุณสามารถบรรลุผลลัพธ์เดียวกันได้โดยการปิดใช้งานนโยบายกลุ่มต่างๆหรือปิดใช้งานบริการค้นหาหลักของ Windows
ด้วยเหตุนี้ให้ทำตามวิธีการที่ใช้ได้กับระบบปฏิบัติการ Windows ที่คุณใช้อยู่ในปัจจุบัน
วิธีที่ 1: วิธีปิดการใช้งาน Windows Search บน Windows 8.1 และ Windows 7
หากคุณไม่ได้ใช้ Windows 10 คุณจะสามารถปิดใช้งานฟังก์ชันการค้นหาได้อย่างมีประสิทธิภาพมากขึ้นโดยใช้หน้าจอคุณลักษณะของ Windows วิธีนี้ไม่เพียง แต่ป้องกัน Windows Search และงานที่เกี่ยวข้องไม่ให้ใช้ทรัพยากรระบบ แต่ยังจะลบหลักฐานใด ๆ ของคุณลักษณะนี้ (ช่องค้นหาตัวเลือกการตั้งค่าที่เกี่ยวข้อง ฯลฯ )
คำแนะนำโดยย่อเกี่ยวกับการปิดใช้งานการค้นหาของ Windows ใน Windows 7 และ Windows 8 / 8.1 มีดังนี้
- ก่อนอื่นคุณต้องตรวจสอบให้แน่ใจว่าไม่ได้ใช้บริการ Windows Search อยู่ในขณะนี้ ในการดำเนินการนี้ให้กด Ctrl + Shift + Esc เพื่อเปิดตัวจัดการงาน
- ภายในตัวจัดการงานไปที่ไฟล์ กระบวนการ และค้นหากระบวนการ Microsoft Windows Search เมื่อคุณเห็นแล้วให้คลิกขวาที่ไฟล์แล้วเลือก งานสิ้นสุด จากเมนูบริบท
- เมื่อหยุดให้บริการชั่วคราว ให้กด ปุ่ม Windows + R เพื่อเปิด a วิ่ง กล่องโต้ตอบ จากนั้นพิมพ์ “ appwiz.cpl” แล้วกด ป้อน เพื่อเปิดไฟล์ โปรแกรมและคุณสมบัติ หน้าต่าง.
- ข้างใน โปรแกรมและคุณสมบัติ คลิกที่หน้าต่าง เปิดคุณสมบัติของ Windows เปิดหรือปิดจากเมนูแนวตั้งทางด้านซ้าย
- ข้างใน การค้นหาของ Windows หน้าต่างเลื่อนดูรายการคุณสมบัติและค้นหา Windows Search เมื่อคุณเห็นแล้วให้ยกเลิกการเลือกช่องที่เกี่ยวข้องแล้วคลิก ตกลง.
- เมื่อได้รับแจ้งจากหน้าต่างยืนยัน ให้คลิก ใช่ และรอให้การเปลี่ยนแปลงบังคับใช้ จากนั้นรีสตาร์ทคอมพิวเตอร์ของคุณ
- เมื่อลำดับการเริ่มต้นถัดไปเสร็จสมบูรณ์คุณสมบัติ Windows Search จะถูกปิดใช้งานในขณะนี้
บันทึก: หากคุณต้องการเปิดใช้งานการค้นหาของ Windows อีกครั้ง (พร้อมกับไฟล์ActivateWindowsSearch งาน) เพียงทำวิศวกรรมย้อนกลับขั้นตอนข้างต้นและเปิดใช้งานคุณสมบัติ Windows Search อีกครั้ง
วิธีที่ 2: วิธีปิดการใช้งาน Windows Search บน Windows 10
หากคุณต้องการปิดการใช้งาน Windows Search บน Windows 10 สิ่งที่ดีที่สุดคือการใช้ยูทิลิตี้ Services แต่โปรดทราบว่าเมื่อเทียบกับขั้นตอนใน Windows 7 และ Windows 8 วิธีนี้จะไม่ลบองค์ประกอบฟังก์ชัน Windows Search ออก
ซึ่งหมายความว่าแม้ว่า ActivateWindowsSearch และงานอื่น ๆ ที่เกี่ยวข้องจะไม่ได้รับอนุญาตให้ใช้ทรัพยากรระบบอีกต่อไปคุณจะยังคงเห็นองค์ประกอบที่เกี่ยวข้องกับการค้นหา
คำแนะนำโดยย่อเกี่ยวกับการปิดใช้งานบริการ Windows Search บน Windows 10 มีดังนี้
- กด ปุ่ม Windows + R เพื่อเปิดกล่องโต้ตอบเรียกใช้ จากนั้นพิมพ์ “ services.msc” และตี ป้อน เพื่อเปิดไฟล์ บริการ หน้าต่าง.
- เมื่อคุณอยู่ในหน้าจอบริการให้เลือก บริการ (ท้องถิ่น) จากเมนูแนวตั้งทางด้านซ้าย
- เลื่อนไปที่บานหน้าต่างด้านขวาเลื่อนดูรายการบริการและค้นหาการค้นหาของ Windows เมื่อคุณพบบริการให้ดับเบิลคลิกที่บริการนั้น
- ข้างใน คุณสมบัติ หน้าจอของบริการ Windows Search เลือกไฟล์ ทั่วไป และเปลี่ยนประเภทการเริ่มต้น (โดยใช้เมนูแบบเลื่อนลง) เป็น ปิดการใช้งาน จากนั้นคลิกที่ สมัคร เพื่อบันทึกการกำหนดค่าปัจจุบัน
- แค่นั้นแหละ. ขณะนี้ Windows Search ถูกปิดใช้งานอย่างมีประสิทธิภาพบน Windows 10 หากคุณต้องการเปิดใช้งานฟังก์ชัน Windows Search อีกครั้งเพียงแค่ตั้งค่า ประเภทการเริ่มต้น กลับไป อัตโนมัติ (เริ่มล่าช้า).