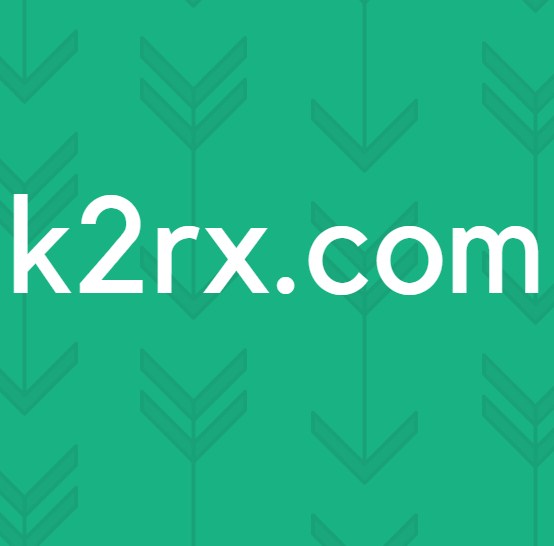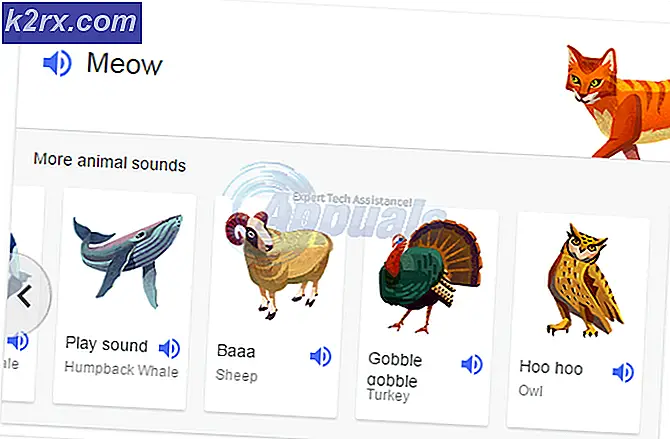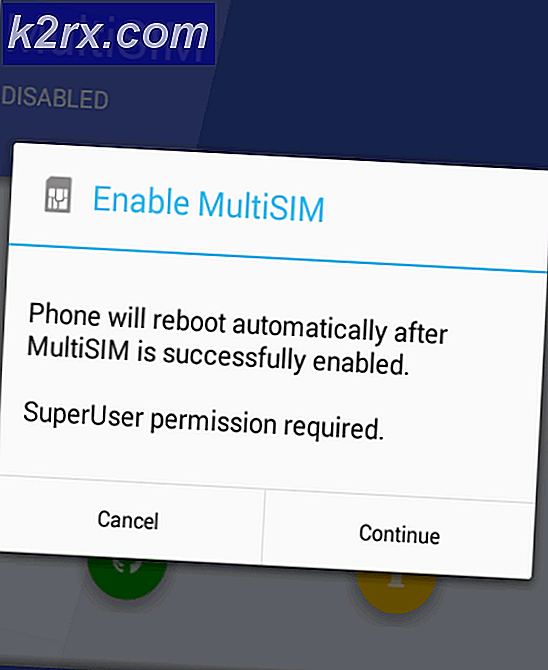แก้ไข: ความสัมพันธ์ที่เชื่อถือระหว่างเวิร์กสเตชันนี้กับโดเมนหลักล้มเหลว
มีสองวิธีที่คุณสามารถจัดการเครื่องไคลเอ็นต์และเซิร์ฟเวอร์ของคุณในที่ทำงานหรือสภาพแวดล้อมทางธุรกิจรวมถึงโครงสร้างพื้นฐานของ Workgroup และ Domain เวิร์กกรุ๊ปเป็นโครงสร้างเครือข่ายแบบกระจายอำนาจที่ใช้สำหรับเครือข่ายภายในบ้านและธุรกิจขนาดเล็กถึง 10 เครื่อง Workgroup ไม่จำเป็นต้องใช้เซิร์ฟเวอร์เฉพาะสำหรับการจัดการเครื่องทุกเครื่องมีบัญชีผู้ใช้อื่น อีกด้านหนึ่งโครงสร้างพื้นฐานของโดเมนคือโครงสร้างพื้นฐานเครือข่ายส่วนกลางที่สนับสนุนเครื่องหลายพันเครื่อง สำหรับการใช้งานโครงสร้างพื้นฐานโดเมนคุณจะต้องซื้อเซิร์ฟเวอร์ขั้นต่ำหนึ่งรายการซึ่งจะทำหน้าที่เป็น Active Directory Domain Services และ Domain Name Services หลังจากที่คุณใช้ AD DS และ DNS คุณจะต้องเข้าร่วมเครื่องทั้งหมดในเครือข่ายกับโดเมนของคุณและสร้างบัญชีผู้ใช้โดเมนสำหรับผู้ใช้ทุกคน ครั้งต่อไปผู้ใช้จะเข้าสู่ระบบโดยใช้บัญชีผู้ใช้โดเมนและไม่ใช่บัญชีผู้ใช้ภายใน มีประโยชน์มากมายโดยใช้โครงสร้างพื้นฐานของโดเมนรวมทั้งการจัดการแบบรวมศูนย์และแบบง่ายความทนทานต่อความผิดพลาดบัญชีผู้ใช้หนึ่งรายสำหรับบริการจำนวนมากและอื่น ๆ ผู้ใช้จำนวนน้อยได้รับการสนับสนุนปัญหาเมื่อเข้าสู่ระบบโดเมนรวมทั้งข้อผิดพลาด: ความสัมพันธ์ที่เชื่อถือระหว่างเวิร์กสเตชันนี้กับโดเมนหลักล้มเหลว
ปัญหานี้เกิดขึ้นในระบบปฏิบัติการไคลเอ็นต์และเซิร์ฟเวอร์จาก Windows XP ไปเป็น Windows 10 และจาก Windows Server 2003 ไปเป็น Windows Server 2016 มีสาเหตุหลายประการที่ทำให้เกิดปัญหานี้รวมถึงปัญหาเกี่ยวกับบัญชีผู้ใช้ปัญหาเกี่ยวกับความสัมพันธ์ระหว่างไคลเอ็นต์ และเซิร์ฟเวอร์โดเมนและอื่น ๆ สำหรับบทความนี้ฉันได้สร้างโครงสร้างพื้นฐานโดเมน appuals.com บน Windows Server 2008 R2 และ Windows Server 2016
มีเจ็ดวิธีที่จะช่วยคุณในการแก้ไขปัญหานี้
วิธีที่ 1: ตรวจสอบการกำหนดค่า DHCP
คุณได้เพิ่มเซิร์ฟเวอร์ DHCP ใหม่หรือกำหนดค่าพูล DHCP ใหม่ในปัจจุบันหรือไม่? ถ้าไม่โปรดอ่านวิธีการต่อไป ถ้าใช่โปรดอ่านวิธีการนี้ต่อ มีสองวิธีวิธีที่คุณสามารถกำหนดที่อยู่ IP ให้กับโฮสต์ในเครือข่ายคอมพิวเตอร์ของคุณรวมทั้งการกำหนดที่อยู่แบบคงที่และแบบไดนามิก ที่อยู่แบบคงที่จะกำหนดที่อยู่ IP ให้กับเครื่องของคุณด้วยตนเองซึ่งใช้เวลามากขึ้นและลดประสิทธิภาพการทำงานของผู้ดูแลระบบไอที เราขอแนะนำให้คุณใช้การกำหนดแอดเดรสแบบไดนามิกโดยใช้โปรโตคอล DHCP (Dynamic Host Computer Protocol) วิธีปฏิบัติที่ดีที่สุดจะรวมถึงการกำหนดที่อยู่แบบคงที่สำหรับเซิร์ฟเวอร์การจัดเก็บและเครื่องพิมพ์เครือข่ายและการกำหนดแอดเดรสแบบไดนามิกให้กับโฮสต์อื่น ๆ ในเครือข่าย ผู้ใช้จำนวนน้อยได้รับการสนับสนุนปัญหาหลังจากที่เพิ่มเซิร์ฟเวอร์ DHCP อื่นในเครือข่ายปัจจุบันแล้ว ปัญหาคือพูล DHCP ผิดสำหรับโฮสต์ในเครือข่าย จากนั้นเราขอแนะนำให้คุณตรวจสอบว่า DHCP ทำงานอย่างเหมาะสมและคุณใช้เครือข่ายย่อยที่ถูกต้องหรือไม่ เราจะแสดงวิธีตรวจสอบ DHCP บน Windows Server 2016 และเราเตอร์ TP-Link TL-ER6120 ลองจินตนาการว่าเครือข่ายที่เหมาะสมทำงานในคลาส C, 192.168.1.0/24 ดังนั้นขอเริ่มต้น
- กด โลโก้ Windows ค้างไว้และกด R
- พิมพ์ dhcpmgmt.msc และกด Enter เพื่อเปิด เครื่องมือ DHCP Management
- ขยายเซิร์ฟเวอร์ของคุณเป็น appuals.com \ IPv4 \ Scope ต่อไปนี้ ตามที่คุณเห็น DHCP นี้ไม่ได้รับการกำหนดค่าอย่างถูกต้อง เครือข่ายของเราคือ 192.168.1.0/24 และเครือข่ายที่กำหนดค่าคือ 192.168.100.1/24 ในกรณีนี้คุณจะต้องเปลี่ยนการกำหนดค่า DHCP
- ปิด การจัดการอุปกรณ์
ในตัวอย่างที่สองเราจะแสดงวิธีตรวจสอบการกำหนดค่า DHCP บนเราเตอร์ TP-Link หากคุณไม่ทราบวิธีการเข้าถึงเราเตอร์ของคุณโปรดอ่านเอกสารทางเทคนิคของเราเตอร์ของคุณ
- เปิด เบราว์เซอร์อินเทอร์เน็ต (Google Chrome, Mozilla Firefox, Edge หรืออื่น ๆ )
- พิมพ์ ที่อยู่ IP ของเราเตอร์เพื่อเข้าถึงเราเตอร์
- ภายใต้แท็บ เครือข่าย เลือก LAN จากนั้น DHCP เพื่อตรวจสอบการกำหนดค่า DHCP ของคุณ ในตัวอย่างของเรา DHCP ถูกเปิดใช้งานและกำหนดค่าดังนี้ 192.168.1.100 - 192.168.1.200 ซึ่งเป็น OK
- ปิด ขอบ
วิธีที่ 2: เข้าร่วมคอมพิวเตอร์จากโดเมน
ในวิธีนี้คุณจะต้องเข้าร่วมเครื่องไคลเอ็นต์ของคุณจากโดเมนอีกครั้ง สำหรับการดำเนินการนี้คุณต้องใช้บัญชีผู้ดูแลระบบโดเมนซึ่งมีสิทธิ์ในการเปลี่ยนแปลงเช่นเข้าร่วมหรือเข้าร่วมเครื่องจากโดเมน เราจะแสดงวิธีการเข้าร่วม Windows 10 Pro จาก Windows Server 2016 Standard กระบวนการเดียวกันนี้สามารถใช้ได้กับระบบปฏิบัติการไคลเอ็นต์และเซิร์ฟเวอร์อื่น ๆ รวมถึงระบบปฏิบัติการไคลเอ็นต์จาก Windows XP ไปเป็น Windows 8 และระบบปฏิบัติการเซิร์ฟเวอร์จาก Windows Server 2003 ไปเป็น Windows Server 2012 R2
- ลงชื่อเข้า ใช้ Windows 10 โดยใช้ บัญชีผู้ดูแลระบบภายใน
- กด โลโก้ Windows ค้างไว้และกด E เพื่อเปิด File Explorer
- ที่ด้านขวา ของ File Explorer คลิกขวาที่ เครื่องคอมพิวเตอร์เครื่องนี้ และเลือก Properties
- คลิก การตั้งค่าระบบขั้นสูง
- เลือกแท็บ Computer Name
- คลิก Change เพื่อ เพิ่ม เครื่องลง Workgroup
- เลือก Workgroup และพิมพ์ Workgroup ในตัวอย่างของเรา Workgroup name คือ WORKGROUP คุณสามารถพิมพ์สิ่งที่คุณต้องการได้
- คลิก ตกลง
- พิมพ์ domain Administrator account and password แล้วคลิก OK
- คลิก ตกลง แล้ว คลิกตกลง
- ปิด คุณสมบัติของระบบ
- รีสตาร์ท เครื่อง Windows ของคุณ
- ลงชื่อเข้า ใช้ Windows 10 โดยใช้ บัญชีผู้ดูแลระบบภายใน
- กด โลโก้ Windows ค้างไว้และกด E เพื่อเปิด File Explorer
- ที่ด้านขวาของ File Explorer คลิกขวาที่ เครื่องคอมพิวเตอร์เครื่อง นี้ และเลือก Properties
- คลิก การตั้งค่าระบบขั้นสูง
- เลือกแท็บ Computer N ame
- คลิก เปลี่ยน เพื่อ เพิ่ม เครื่องลงในโดเมน
- เลือก โดเมน และพิมพ์ โดเมน ในตัวอย่างของเราคือ appuals.com
- คลิก ตกลง
- พิมพ์ domain Administrator account and password แล้วคลิก OK
- คลิก ตกลง แล้ว คลิกตกลง
- ปิด คุณสมบัติของระบบ
- รีสตาร์ท เครื่อง Windows ของคุณ
- เข้าสู่ระบบ Windows 10 โดย ใช้บัญชีผู้ใช้โดเมน
- สนุกกับ การทำงานกับเครื่องของคุณ
วิธีที่ 3: สร้างความไว้วางใจผ่าน PowerShell
ในวิธีนี้เราจะสร้างความเชื่อถือระหว่างตัวควบคุมโดเมนและไคลเอ็นต์โดยใช้ PowerShell คุณจะต้องเข้าสู่ระบบโดยใช้บัญชีผู้ดูแลระบบภายใน
PRO TIP: หากปัญหาเกิดขึ้นกับคอมพิวเตอร์หรือแล็ปท็อป / โน้ตบุ๊คคุณควรลองใช้ซอฟต์แวร์ Reimage Plus ซึ่งสามารถสแกนที่เก็บข้อมูลและแทนที่ไฟล์ที่เสียหายได้ วิธีนี้ใช้ได้ผลในกรณีส่วนใหญ่เนื่องจากปัญหาเกิดจากความเสียหายของระบบ คุณสามารถดาวน์โหลด Reimage Plus โดยคลิกที่นี่- ลงชื่อเข้า ใช้ Windows 10 โดยใช้ บัญชีผู้ดูแลระบบภายใน
- คลิกที่ เมนู Start และพิมพ์ PowerShell
- คลิกขวา ที่ PowerShell และเลือก Run as Administrator
- กด Yes เพื่อยืนยันการทำงานเป็น Administrator
- พิมพ์ $ credential = Get-Credential แล้วกด Enter
- ป้อน บัญชีผู้ดูแลระบบโดเมนและรหัสผ่านแล้วคลิก ตกลง
- พิมพ์ Reset-ComputerMachinePassword -Credential $ cred แล้วกด Enter
- ปิด PowerShell
- รีสตาร์ท เครื่อง Windows ของคุณ
- ลงชื่อเข้า ใช้ Windows 10 โดยใช้บัญชีผู้ใช้โดเมน
วิธีที่ 4: เพิ่มตัวควบคุมโดเมนไปยังตัวจัดการข้อมูลประจำตัว
ในวิธีนี้คุณจะใช้ Credential Manager ซึ่งคุณจะเพิ่มบัญชี Domain Controllers ใน Windows Credential เราจะแสดงวิธีดำเนินการใน Windows 10
- ลงชื่อเข้า ใช้ Windows 10 โดยใช้บัญชี ผู้ดูแลระบบภายใน
- กด โลโก้ Windows ค้างไว้และกด R
- พิมพ์ control.exe / name Microsoft.CredentialManager และกด Enter เพื่อเปิด Credential Manager
- เลือก ข้อมูลรับรองของ Windows
- พิมพ์ ที่อยู่ของเว็บไซต์หรือตำแหน่งเครือข่ายและข้อมูลรับรองของคุณ
- คลิก ตกลง
- ปิด ตัวจัดการข้อมูลรับรอง
- รีสตาร์ท เครื่อง Windows ของคุณ
- ลงชื่อเข้า ใช้ Windows 10 โดย ใช้ บัญชี ผู้ใช้โดเมน
วิธีที่ 5: ใช้ Netdom.exe เพื่อรีเซ็ตรหัสผ่านบัญชีเครื่อง
วิธีการนี้เข้ากันได้กับ Windows Server 2003 และ Windows Server 2008 R2 หากคุณกำลังใช้ระบบปฏิบัติการเซิร์ฟเวอร์เวอร์ชันใหม่โปรดอ่านวิธีการถัดไป เราจะแสดงวิธีรีเซ็ตรหัสผ่านบัญชีเครื่องใน Windows Server 2008 R2
- เข้าสู่ระบบ Windows Server โดยใช้บัญชี ผู้ดูแลระบบโดเมน
- กด โลโก้ Windows ค้างไว้และกด R
- พิมพ์ cmd และกด Enter เพื่อเปิด Command Prompt
- พิมพ์ netdom resetpwd / s: เซิร์ฟเวอร์ / ud: domain \ User / pd: * และกด Enter โดย ที่ s คือชื่อของโดเมนเซิร์ฟเวอร์ โดเมน คือชื่อโดเมนและ User คือ user account ซึ่งไม่สามารถเชื่อมต่อกับ domain controller ได้
- ปิด Command Prompt
- ย้าย ไปที่เครื่องไคลเอ็นต์ Windows
- รีสตาร์ท เครื่อง Windows
- ล็อกอิน เครื่อง Windows โดย ใช้ บัญชี ผู้ใช้โดเมน
- สนุกกับ การทำงานกับเครื่องของคุณ
วิธีที่ 6: ตั้งค่าบัญชีคอมพิวเตอร์ใหม่
ในวิธีนี้คุณจะต้องรีเซ็ตบัญชีคอมพิวเตอร์โดยใช้ Active Directory User และ Computers ซึ่งจะรวมอยู่ในเซิร์ฟเวอร์ที่มีบทบาท Active Directory Domain Services ขั้นตอนนี้ง่ายและเข้ากันได้กับระบบปฏิบัติการเซิร์ฟเวอร์จาก Windows Server 2003 ไปเป็น Windows Server 2016
- กด โลโก้ Windows ค้างไว้และกด R
- พิมพ์ dsa.msc และกด Enter เพื่อเปิด Active Directory User and Computers
- ขยาย ชื่อโดเมน ในตัวอย่างของเราคือ appuals.com
- เลือก คอมพิวเตอร์
- ไปที่บัญชีคอมพิวเตอร์ที่ไม่สามารถเชื่อมต่อกับโดเมนได้ ในตัวอย่างของเราคือคอมพิวเตอร์ Jasmin
- คลิกขวา ที่ คอมพิวเตอร์ (Jasmin) แล้วเลือก รีเซ็ตบัญชี
- คลิก ใช่ เพื่อยืนยันการรีเซ็ตบัญชีคอมพิวเตอร์
- คลิก ตกลง
- ปิด ผู้ใช้ไดเรกทอรีที่ใช้งานอยู่และคอมพิวเตอร์
- รีสตาร์ท เครื่อง Windows 10
- เข้าสู่ บัญชีผู้ใช้ โดเมน ของคุณ
- สนุกกับ การทำงานบนเครื่อง Windows
วิธีที่ 7: ดำเนินการคืนค่าระบบ
เราพูดถึงเวลามากเกี่ยวกับ System Restore เนื่องจากช่วยให้เราสามารถแก้ปัญหาเกี่ยวกับระบบหรือแอพพลิเคชั่นได้หลายครั้ง นอกจากนี้การเรียกคืนระบบสามารถช่วยให้คุณแก้ปัญหาด้วยการคืนสถานะระบบของคุณให้กลับสู่สถานะก่อนหน้าเมื่อทุกอย่างทำงานได้อย่างถูกต้อง โปรดทราบว่าคุณไม่สามารถคืนค่าเครื่อง Windows ของคุณไปเป็นสถานะก่อนหน้าได้หาก System Restore ถูกปิดอยู่ โปรดอ่านวิธีการดำเนินการ System Restore
PRO TIP: หากปัญหาเกิดขึ้นกับคอมพิวเตอร์หรือแล็ปท็อป / โน้ตบุ๊คคุณควรลองใช้ซอฟต์แวร์ Reimage Plus ซึ่งสามารถสแกนที่เก็บข้อมูลและแทนที่ไฟล์ที่เสียหายได้ วิธีนี้ใช้ได้ผลในกรณีส่วนใหญ่เนื่องจากปัญหาเกิดจากความเสียหายของระบบ คุณสามารถดาวน์โหลด Reimage Plus โดยคลิกที่นี่