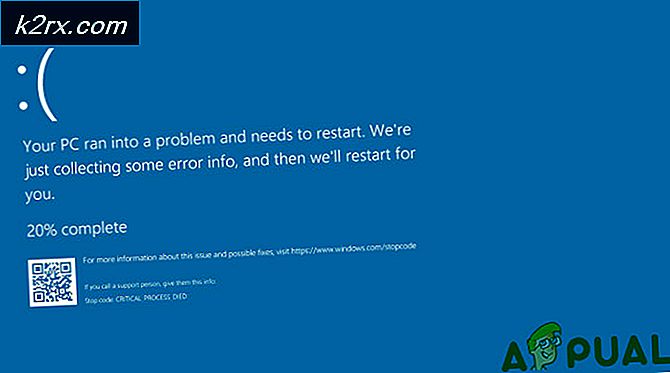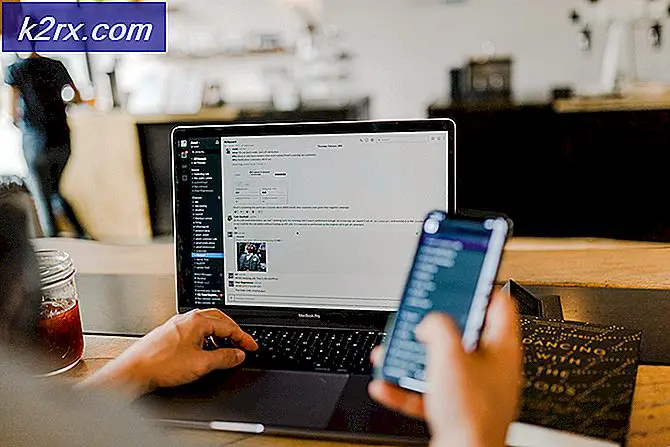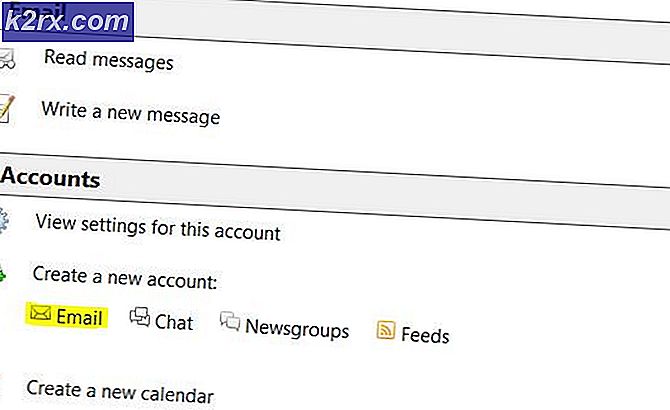วิธีแก้ไขคอมพิวเตอร์โดยปิดเอง
คอมพิวเตอร์เปิดเครื่องโดยอัตโนมัติเป็นปัญหาที่พบบ่อยในปัจจุบัน เครื่องคอมพิวเตอร์ของคุณจะปิดโดยอัตโนมัติโดยไม่มีคำเตือนใด ๆ การปิดสามารถเกิดขึ้นได้ตลอดเวลา แต่ส่วนใหญ่มีบางอย่างที่เรียกใช้ บางครั้งเครื่องคอมพิวเตอร์ของคุณอาจปิดโดยอัตโนมัติหลังจากเล่นเกมเฉพาะหรือหลังงานบางอย่าง ซึ่งโดยปกติจะเป็นกรณี แต่ไม่เป็นความจริงเสมอไป บางครั้งเครื่องคอมพิวเตอร์ของคุณอาจเริ่มปิดการสุ่มเช่นกัน
มีปัญหาสองประการที่อาจทำให้เกิดปัญหาประเภทนี้ คนแรกคือแหล่งจ่ายไฟผิดพลาด เนื่องจากแหล่งจ่ายไฟของคุณมีหน้าที่รับผิดชอบในการจ่ายกระแสไฟตรงให้กับส่วนประกอบทั้งหมดของคุณทำให้แหล่งจ่ายไฟเกิดความเสียหายขึ้น ปัญหาประเภทนี้มักจะได้รับการแก้ไขโดยการเปลี่ยนหรือแก้ไขแหล่งจ่ายไฟของคอมพิวเตอร์
เหตุผลที่สองสำหรับคอมพิวเตอร์ของคุณที่ปิดเครื่องโดยไม่มีคำเตือนใด ๆ ร้อนเกินไป หากคุณสังเกตเห็นว่าปัญหาเกิดขึ้นหลังจากหรือระหว่างงานเฉพาะแล้วการทำความร้อนเป็นสาเหตุส่วนใหญ่ ความร้อนสูงเกินไปอาจเกิดจากฝุ่นในปลั๊กพัดลมที่ชำรุดพัดลมระบายความร้อนที่มีปัญหาและอบแห้งด้วยความร้อนออก นี้สามารถแก้ไขโดยการค้นหาสิ่งที่แน่นอนที่ปลอกคอมพิวเตอร์ของคุณให้มากเกินไปแล้วแก้ปัญหาที่
การแก้ไขปัญหาคอมพิวเตอร์ปิดเอง
สิ่งแรกที่คุณต้องทำคือการตรวจสอบว่าเป็นแหล่งจ่ายไฟหรือความร้อนสูงเกินไปที่ก่อให้เกิดปัญหาหรือไม่
ตรวจสอบพีซีของคุณร้อนเกินไป
หากต้องการตรวจสอบว่าปัญหาเกิดจากความร้อนสูงหรือไม่ให้ทำตามขั้นตอนต่อไปนี้
SpeedFan เป็นซอฟต์แวร์ที่ช่วยให้คุณสามารถจับตาดูอุณหภูมิและสิ่งอื่น ๆ ในเครื่องคอมพิวเตอร์ของคุณ คุณสามารถใช้ SpeedFan เพื่อตรวจสอบว่าพีซีของคุณมีความร้อนสูงเกินไปหรือไม่ ไปที่นี่และคลิกที่ Speedfan (สีน้ำเงิน) ใต้แท็บดาวน์โหลด หลังจากเสร็จสิ้นการดาวน์โหลดแล้วให้รันการติดตั้งและทำตามคำแนะนำบนหน้าจอ ตอนนี้ให้เรียกใช้ SpeedFan และตรวจสอบว่าอุณหภูมิอยู่ในเกณฑ์ที่กำหนดโดยผู้ผลิตของคุณหรือไม่ นอกจากนี้คุณยังสามารถคาดเดาโดยตัวบ่งชี้ที่ด้านซ้ายของการอ่าน
การอ่านอุณหภูมิจาก BIOS
นอกจากนี้ไบออสของคุณยังมีระบบตรวจสอบฮาร์ดแวร์ที่ติดตั้งมาด้วยเพื่อให้คุณสามารถอ่านค่าของระบบได้ ดังนั้นหากคุณไม่สามารถเรียกใช้ Speedfan ได้เนื่องจากพีซีของคุณปิดลงอย่างรวดเร็วจากนั้นไปที่เมนู BIOS โดยทำตามขั้นตอนที่กำหนด
- รีสตาร์ทเครื่องคอมพิวเตอร์ของคุณ
- กด F2 เมื่อโลโก้ผู้ผลิตของคุณปรากฏขึ้น คีย์อาจแตกต่างกันขึ้นอยู่กับผู้ผลิตของคุณ แต่ส่วนใหญ่เป็น F2 หรือ F10 หรือ Del นอกจากนี้คุณยังสามารถดูคำแนะนำที่มุมของหน้าจอเช่นกด F2 เพื่อเปิดเมนู BIOS เมื่อโลโก้ผู้ผลิตของคุณปรากฏขึ้น
- เมื่อคุณอยู่ในเมนูใช้แป้นลูกศรเพื่อเลือกจอภาพหรือ H / W หรือสถานะ (ซึ่งอาจเปลี่ยนแปลงไปขึ้นอยู่กับผู้ผลิตของคุณ) และกด Enter
- ตอนนี้คุณจะสามารถอ่านการอ่านที่สำคัญเกี่ยวกับฮาร์ดแวร์ของคุณได้
การแก้ไขปัญหาผลลัพธ์
หากการอ่านค่าอุณหภูมิของคุณไม่ทำงานแสดงว่ามีปัญหาเรื่องความร้อนสูงเกินไปกับคอมพิวเตอร์ของคุณ ทำตามวิธีที่ 1 เพื่อแก้ปัญหาเรื่องความร้อนสูงเกินไป
ถ้าทุกอย่างดีกับการอ่านแล้วแหล่งจ่ายไฟอาจจะผิดพลาด ในกรณีนี้ให้ทำตามขั้นตอนที่ 2 เพื่อตรวจสอบและเปลี่ยนแหล่งจ่ายไฟ
วิธีที่ 1: แก้ปัญหาเรื่องความร้อนสูงเกินไป
เปิดฝาด้านข้างของเครื่องคอมพิวเตอร์และลองเปิดเครื่องคอมพิวเตอร์ของคุณ ตรวจสอบว่าคอมพิวเตอร์ทำงานเป็นเวลานานหรือไม่ นอกจากนี้ตรวจสอบให้แน่ใจว่าคอมพิวเตอร์ของคุณไม่ได้อยู่ใกล้กับที่ร้อนเช่นเครื่องทำความร้อนหรือแสงแดดโดยตรง
PRO TIP: หากปัญหาเกิดขึ้นกับคอมพิวเตอร์หรือแล็ปท็อป / โน้ตบุ๊คคุณควรลองใช้ซอฟต์แวร์ Reimage Plus ซึ่งสามารถสแกนที่เก็บข้อมูลและแทนที่ไฟล์ที่เสียหายได้ วิธีนี้ใช้ได้ผลในกรณีส่วนใหญ่เนื่องจากปัญหาเกิดจากความเสียหายของระบบ คุณสามารถดาวน์โหลด Reimage Plus โดยคลิกที่นี่ทำความสะอาดฝุ่น
ปิดคอมพิวเตอร์ของคุณและเปิดฝาครอบเครื่องคอมพิวเตอร์ของคุณ ด้านข้างของปลั๊กคอมพิวเตอร์อาจมีสลักหรืออาจมีสกรู ฝาปิดสามารถเปิดได้โดยการเลื่อนฝาครอบด้านข้างและปลอกด้วยสกรูสามารถเปิดโดยโปรแกรมควบคุมแบบเกลียวได้อย่างง่ายดาย
ดูภายในปลอกเพื่อดูว่ามีฝุ่นอยู่บนเมนบอร์ดหรือไม่ ถ้าด้านในของเครื่องพีซีสกปรกให้ทำความสะอาด (วิธีที่มีประสิทธิภาพมากที่สุดคือการใช้กระติกเป่าลม / กระป๋องอัดอากาศ) อย่าลืมเป่าอากาศจากมุมที่ต่างกันเพื่อให้แน่ใจว่าฝุ่นทั้งหมดถูกทำความสะอาด เมื่อทำความสะอาดแล้วให้ลองเปิดเครื่องคอมพิวเตอร์ของคุณและตรวจสอบดูว่าเครื่องจะปิดเองหรือไม่
ทำความสะอาดฮีทซิงค์และแทนที่วางความร้อน
ตรวจสอบพัดลมและฮีทซิงค์เพื่อทำความสะอาดสิ่งสกปรก / ฝุ่น พัดลมสามารถพบได้บนเมนบอร์ด ถอดพัดลมออกจากแผงวงจรหลัก คุณจะสามารถมองเห็นลวดที่ออกมาจากพัดลมและเข้าสู่บอร์ด เอามันออก. ถ้าคุณไม่สามารถถอดพัดลมออกได้ให้มองหาลูกศรชี้การสอนที่พัดลม
เมื่อพัดลมออกจากปลอกทำความสะอาดให้ถูกต้อง ควรเสียบฮีทซิงค์ไว้ที่อีกฟากหนึ่งของพัดลม ทำความสะอาดฮีทซิงค์ด้วย วิธีที่ง่ายที่สุดในการทำความสะอาดฮีทซิงค์คือแปรงฟันเก่า เอาชุดระบายความร้อนออกจากโปรเซสเซอร์ คุณสามารถใช้ผ้าขนหนูกระดาษและถูแอลกอฮอล์เพื่อเอาออก เพียงแค่ใส่แอลกอฮอล์ลงบนผ้ากระดาษแล้วถูผ้าขนหนูกระดาษบนตัวประมวลผล (คุณจะสามารถมองเห็นกระดาษทิชชูอบแห้งได้) เบา ๆ เมื่อวางระบายความร้อนหายไปแล้วให้ใช้แปะใหม่บนโปรเซสเซอร์ ทำตามคำแนะนำที่กำหนดโดยผู้ผลิตวางระบายความร้อนเพื่อนำไปวางอย่างถูกต้อง
เมื่อคุณเสร็จสิ้นการใช้วางวางพัดลมกลับเข้ามาในสถานที่และตรวจสอบว่ามันติดตั้งอย่างถูกต้อง ต่อสายพัดลมเข้ากับบอร์ดและปิดฝาครอบ เปิดเครื่องคอมพิวเตอร์ของคุณและตรวจสอบอุณหภูมิอีกครั้ง
วิธีที่ 2: ตรวจสอบและเปลี่ยนแหล่งจ่ายไฟ
ก่อนอื่นให้ตรวจสอบแหล่งจ่ายไฟเพื่อทำความสะอาดฝุ่น / สิ่งสกปรก อาจทำให้ฝุ่น / สิ่งสกปรกติดกับพัดลมจ่ายไฟซึ่งอาจทำให้เกิดความร้อนสูงเกินไปในแหล่งจ่ายไฟ ปฏิบัติตามขั้นตอนด้านล่างเพื่อตรวจสอบแหล่งจ่ายไฟสำหรับฝุ่นละออง / สิ่งสกปรก
- ปิดเครื่องคอมพิวเตอร์และถอดปลั๊กออก
- เปิดฝาครอบด้านข้างของปลั๊กของคอมพิวเตอร์โดยยกเลิกการจับคู่หรือโดยการคลายเกลียว
- แหล่งจ่ายไฟจะติดอยู่ที่มุมใดมุมหนึ่งในปลอกหุ้ม ดูเหมือนกล่องที่มีพัดลม
- ทำตามขั้นตอนที่กำหนดและดึงแหล่งจ่ายไฟ
- ถอดสายไฟที่ต่ออยู่ออกจากเมนบอร์ด โปรดจำไว้ว่าต่อสายเคเบิลอยู่ที่ไหนเพราะคุณจะต้องต่อสายเคเบิลใหม่
- ตรวจดูว่ามีสกรูอยู่รอบ ๆ แหล่งจ่ายไฟหรือไม่ หากมีสกรูแล้วคลายเกลียวพวกเขามิฉะนั้นอาจจะมีสลัก ปลดสายไฟและนำออก
- ดูพัดลมของแหล่งจ่ายไฟและตรวจสอบว่ามีฝุ่นละอองอยู่บนพัดลมหรือภายในแหล่งจ่ายไฟ
หากมีฝุ่นละอองอยู่กับพัดลมหรือภายในแหล่งจ่ายไฟให้ทำความสะอาด ตรวจดูให้แน่ใจว่าได้ทำความสะอาดแหล่งจ่ายไฟอย่างถูกต้อง เมื่อเสร็จแล้วให้ใส่แหล่งจ่ายไฟกลับเข้าที่และเชื่อมต่อสายไฟกลับไปยังที่เดิม ตอนนี้ปิดปลอกและเสียบเข้ากับคอมพิวเตอร์
ตรวจสอบคะแนน
หากคุณเพิ่งติดตั้งแหล่งจ่ายไฟในคอมพิวเตอร์ของคุณให้แน่ใจว่ามีประสิทธิภาพเพียงพอสำหรับระบบของคุณ คุณสามารถดูการจัดอันดับของแหล่งจ่ายไฟของคุณในกล่อง ตรงกับการให้คะแนนของแหล่งจ่ายไฟของคุณกับผู้ผลิตคอมพิวเตอร์ของคุณ (โดยปกติแล้วพวกเขามักแนะนำอุปกรณ์ไฟฟ้าที่เหมาะสมกับระบบของคุณ)
เปลี่ยนแหล่งจ่ายไฟ
ถ้าปัญหาไม่ได้รับการแก้ไขให้ทำซ้ำตามขั้นตอนตั้งแต่ 1-4 เพื่อถอดแหล่งจ่ายไฟออก ตอนนี้เปลี่ยนแหล่งจ่ายไฟกับอีกเครื่องหนึ่ง ตรวจสอบให้แน่ใจว่าแหล่งจ่ายไฟใหม่อยู่ในสภาพการทำงานหรือเป็นของใหม่ ต่อสายไฟของแหล่งจ่ายไฟและปิดฝาครอบ ตอนนี้เปิดเครื่องคอมพิวเตอร์ของคุณและปัญหาควรจะแก้ไขได้ในขณะนี้
หมายเหตุ: ตรวจสอบให้แน่ใจว่าแหล่งจ่ายไฟใหม่มีความแข็งแรงพอที่จะเปิดเครื่องคอมพิวเตอร์ของคุณ ตรวจสอบการให้คะแนนของแหล่งจ่ายไฟใหม่เทียบกับคะแนนที่แนะนำโดยผู้ผลิตส่วนประกอบของคุณ
PRO TIP: หากปัญหาเกิดขึ้นกับคอมพิวเตอร์หรือแล็ปท็อป / โน้ตบุ๊คคุณควรลองใช้ซอฟต์แวร์ Reimage Plus ซึ่งสามารถสแกนที่เก็บข้อมูลและแทนที่ไฟล์ที่เสียหายได้ วิธีนี้ใช้ได้ผลในกรณีส่วนใหญ่เนื่องจากปัญหาเกิดจากความเสียหายของระบบ คุณสามารถดาวน์โหลด Reimage Plus โดยคลิกที่นี่