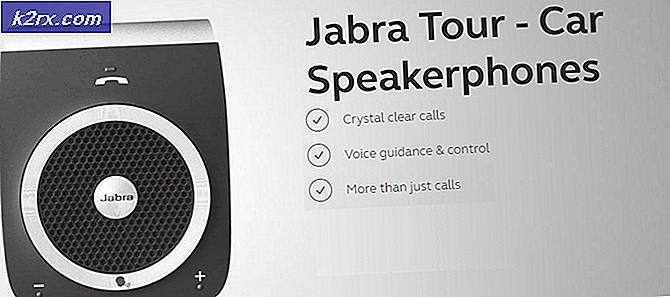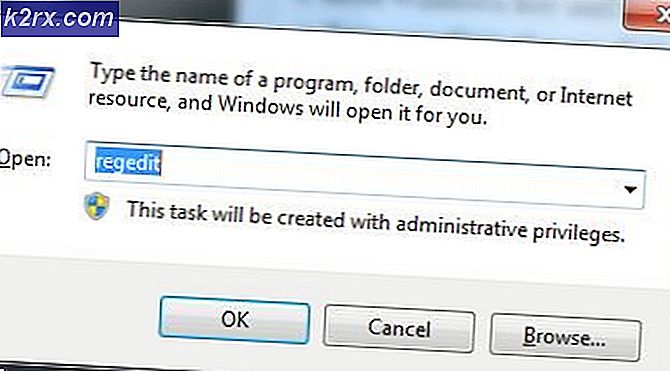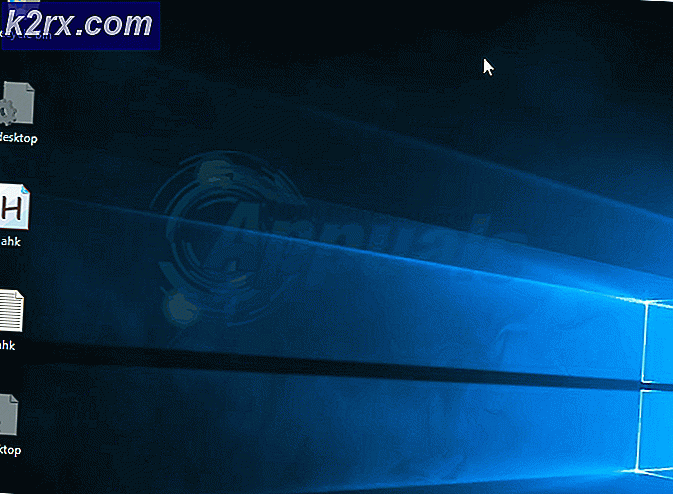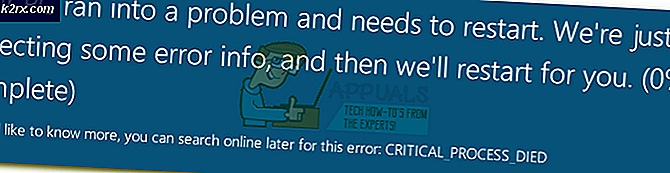วิธีแก้ปัญหาเกิดข้อผิดพลาด 0xC1800103 - 0x90002
หนึ่งในเครื่องมือที่ดีที่สุดในคลังแสงของ Microsoft Media Creation Tool เป็นโปรแกรมอรรถประโยชน์ที่น่าอัศจรรย์ซึ่งจะช่วยให้คุณสามารถอัพเกรดคอมพิวเตอร์ของคุณไปเป็น Windows 10 หรือสร้างสื่อการติดตั้งสำหรับ Windows เช่น USB หรือ DVD ที่คุณสามารถใช้กับอุปกรณ์อื่นได้ อย่างไรก็ตามเครื่องมือนี้มีข้อผิดพลาดและข้อบกพร่องเล็กน้อยเช่นข้อผิดพลาด 0xc1800103 - 0x900002 ซึ่งผู้กระทำผิดที่แท้จริงอาจแตกต่างกันไปในแต่ละอุปกรณ์
ข้อผิดพลาดนี้จะปรากฏขึ้นเมื่อคุณอัพเกรดเป็น Windows 10 และ ISO จะถูกดาวน์โหลดเกือบทั้งหมดหรือดาวน์โหลดมา แต่จะตรวจสอบและเมื่อใดก็ตามที่เกิดขึ้นตลอดเวลาและข้อมูลที่คุณใช้ในการตั้งค่าจะสูญเปล่ามาก
หากคุณเป็นหนึ่งในผู้ใช้ที่ได้รับผลกระทบมีอยู่สองสามอย่างที่คุณสามารถทดลองใช้ได้ซึ่งอาจเป็นอันตรายต่อการใช้งานได้ดังนั้นโปรดอ่านและลองแก้ปัญหานี้โดยใช้วิธีการด้านล่าง
วิธีที่ 1: ซ่อมแซมแฟ้มที่เสียหาย
ดาวน์โหลดและเรียกใช้ Reimage Plus เพื่อสแกนและกู้คืนไฟล์ที่เสียหายและขาดหายไปจาก ที่นี่ แล้วตรวจดูว่ามีข้อผิดพลาด " 0xC1800103 - 0x90002 " หายไปหรือไม่
วิธีที่ 2: ทำความสะอาดโฟลเดอร์ดาวน์โหลด
เนื่องจากสาเหตุหลายประการที่ทำให้เกิดข้อผิดพลาดนี้อาจเกิดขึ้นได้ก็คือการผสมผสานระหว่างไฟล์ที่ดาวน์โหลดมาเพื่ออัพเกรดหนึ่งในทางออกที่เป็นไปได้คือไปที่โฟลเดอร์ที่พวกเขาดาวน์โหลดมาและ ลบ ทุกอย่างภายใน
- กด คีย์ Windows และ กด R พิมพ์ % SystemRoot% \ SoftwareDistribution \ Download ในกล่องโต้ตอบการทำงานและคลิก OK
- ลบ ทุกอย่างรวมทั้งไฟล์และโฟลเดอร์ย่อย เรียกใช้การตั้งค่าอีกครั้งควรทำโดยไม่มีปัญหาใด ๆ โปรดทราบว่าวิธีการนี้อาจไม่เหมาะสำหรับทุกคนและหากไม่เป็นเช่นนั้นให้ย้ายไปที่หัวข้อถัดไป
วิธีที่ 3: ลบทุกอย่างในไดเรกทอรี temp ของ Microsoft
นี่คือไดเร็กทอรีอื่นที่อาจทำให้ไฟล์เกิดความสับสนขึ้นและการลบทุกอย่างภายในเป็นที่ที่เหมาะสำหรับตรวจสอบว่าคุณต้องการแก้ไขข้อผิดพลาดหรือไม่
- กด คีย์ Windows และ กด R พิมพ์ C: \ $ Windows ~ BT ในกล่องโต้ตอบ run และคลิก OK หากระบบปฏิบัติการของคุณไม่ได้ติดตั้งไว้ในไดรฟ์ C: drive \ พาร์ติชันให้ตรวจสอบให้แน่ใจว่าได้เปลี่ยนตัวอักษรดังกล่าวด้วยตัวอักษรที่เหมาะสม
- ลบ ทุกอย่างในโฟลเดอร์ C: \% Windows. ~ BT และลองเรียกใช้เครื่องมือสร้างสื่ออีกครั้ง
วิธีที่ 4: ตรวจสอบการตั้งค่าภาษาของคุณ
การตั้งค่าภาษาไม่ถูกต้องหรือการตั้งค่าเวลาและวันที่ในบางสถานการณ์อาจทำให้เกิดอาการปวดหัวได้แม้ว่าจะดูเหมือนจะไม่เป็นเช่นนั้นก็ตาม โชคดีที่การตรวจสอบและตั้งค่านั้นค่อนข้างง่าย
- กดปุ่ม Windows บนแป้นพิมพ์และพิมพ์ Control Panel จากนั้นเปิดผลการค้นหา
- ที่มุมขวาบนสลับไปที่มุมมอง ไอคอน และค้นหาและเปิด ภาษา จากหน้าต่าง
- ขณะนี้คุณควรจะสามารถเห็นภาษาได้และควรตั้งค่าอย่างถูกต้องพร้อมกับรูปแบบแป้นพิมพ์ ถ้าไม่ใช่ให้ เปลี่ยน เป็นภาษาที่ถูกต้องดูขั้นตอน ( ที่นี่ ) หลังจากเปลี่ยนภาษาแล้วลองเรียกใช้ Media Creation Tool อีกครั้ง
- ถ้าภาษาที่ระบบปฏิบัติการของคุณตั้งไว้ไม่ได้อยู่ในรายการของภาษาคุณควรเพิ่มด้วยตนเอง สำหรับ Windows รุ่นเก่าคุณควรคลิกปุ่มเพิ่มและเพิ่มภาษารวมทั้งรูปแบบแป้นพิมพ์จากรายการภาษา สำหรับเวอร์ชันใหม่ ๆ คุณจะเห็นปุ่ม เพิ่มภาษา เหนือภาษา - ใช้เพื่อเพิ่มภาษาที่ระบบปฏิบัติการกำหนดไว้ คุณสามารถปิดการตั้งค่าภาษาหลังจากเสร็จสิ้น
แม้ว่าเครื่องมือที่มีประโยชน์อย่างยิ่ง Media Creation Tool ไม่ได้มาหากไม่มีข้อผิดพลาดและความไม่ชอบมาพากล นี่เป็นหนึ่งในนั้นคุณสามารถแก้ไขได้โดยทำตามขั้นตอนในวิธีการข้างต้น
PRO TIP: หากปัญหาเกิดขึ้นกับคอมพิวเตอร์หรือแล็ปท็อป / โน้ตบุ๊คคุณควรลองใช้ซอฟต์แวร์ Reimage Plus ซึ่งสามารถสแกนที่เก็บข้อมูลและแทนที่ไฟล์ที่เสียหายได้ วิธีนี้ใช้ได้ผลในกรณีส่วนใหญ่เนื่องจากปัญหาเกิดจากความเสียหายของระบบ คุณสามารถดาวน์โหลด Reimage Plus โดยคลิกที่นี่