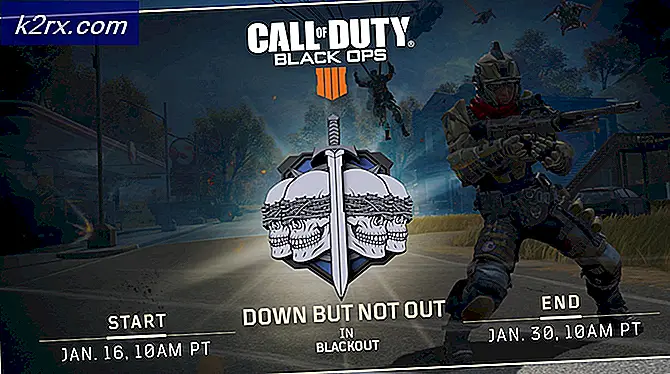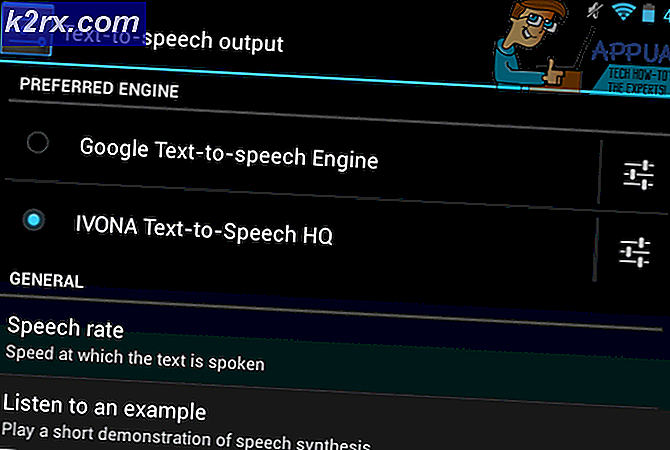วิธีการเปิดใช้งาน Boot Menu แบบเดิมใน Windows 10
ทุกคนที่มี Windows 10 ที่ติดตั้ง Windows 7 พร้อม Windows 7 จะรู้ว่า Windows 10 มีโปรแกรมโหลดภาพกราฟิกที่ทันสมัยไม่ใช่โปรแกรมโหลดข้อมูลแบบคลาสสิกจาก Windows 7 ที่เราทุกคนรู้จักและชื่นชอบ ในขณะที่คนที่ Microsoft อาจคิดว่า bootloader กราฟิกเป็นขั้นตอนต่อไปและดีกว่า bootloader แบบข้อความส่วนใหญ่ผู้ใช้ Windows จะยอมรับว่า bootloader กราฟิก spruces สิ่งขึ้นเล็กน้อยมากเกินไปและสำหรับการขาดวลีที่ดีขึ้น, ไม่ใช่แค่สิ่งที่พวกเขาเคยชิน
นอกจากนี้ด้านบนสุดแล้วโปรแกรมสร้างภาพแบบกราฟิกของ Windows 10 จะทำการบูตเครื่องใหม่ทุกครั้งที่คุณเลือกที่จะบูตเข้าสู่ Windows 7 แทน Windows 10 ซึ่งอาจเป็นเรื่องที่น่ารำคาญและใช้เวลานาน อย่างไรก็ตาม Thankfully ทุกคนที่รองเท้าคู่ Windows 10 กับ Windows 7 สามารถบันทึกตัวเองจากอันตรายที่เป็น bootloader กราฟิกโดยการเปลี่ยนไปใช้คลาสสิค Windows 7 bootloader (หรือ bootloader Legacy ) ใช่แล้วถูกต้องคุณสามารถเปลี่ยนไปใช้โปรแกรมโหลดบูตแบบข้อความที่เป็นที่รักจาก Windows 7 ที่ให้รายชื่อระบบปฏิบัติการที่ติดตั้งไว้ซึ่งคุณสามารถเลือกระบบปฏิบัติการที่คุณต้องการบูตได้
การแทนที่ผู้จัดการการบู๊ตกราฟิกของ Windows 10 ด้วยโปรแกรมโหลด Legacy ของ Windows 7 เป็นกระบวนการที่ค่อนข้างง่ายและต่อไปนี้คือขั้นตอนที่คุณต้องดำเนินการเพื่อที่จะดำเนินการดังนี้
คลิกขวาที่ปุ่ม Start Menu เพื่อเปิด เมนู WinX หรือกดปุ่ม Windows และ กดปุ่ม X
คลิกที่ Command Prompt (Admin) เพื่อเปิด Command Prompt ขึ้น
PRO TIP: หากปัญหาเกิดขึ้นกับคอมพิวเตอร์หรือแล็ปท็อป / โน้ตบุ๊คคุณควรลองใช้ซอฟต์แวร์ Reimage Plus ซึ่งสามารถสแกนที่เก็บข้อมูลและแทนที่ไฟล์ที่เสียหายได้ วิธีนี้ใช้ได้ผลในกรณีส่วนใหญ่เนื่องจากปัญหาเกิดจากความเสียหายของระบบ คุณสามารถดาวน์โหลด Reimage Plus โดยคลิกที่นี่พิมพ์ คำสั่ง ต่อไปนี้ลงใน Command Prompt และกด Enter :
bcdedit / set {current} มรดก bootmenupolicy
ออกจาก Command Prompt ที่ ยกระดับขึ้น
เมื่อคุณบูตเครื่องคอมพิวเตอร์ใหม่คุณจะเห็นว่า bootloader ของคุณได้รับการเปลี่ยนเป็น Legacy ของ Windows 7
หมายเหตุ: ในการเปลี่ยนกลับไปเป็นแบบกราฟิก bootloader เพียงทำซ้ำ ขั้นตอนที่ 1-4 แต่ขณะนี้ให้พิมพ์ คำสั่ง ต่อไปนี้ลงใน Command Prompt ที่ ระดับความสูง:
bcdedit / set {default} มาตรฐาน bootmenupolicy
PRO TIP: หากปัญหาเกิดขึ้นกับคอมพิวเตอร์หรือแล็ปท็อป / โน้ตบุ๊คคุณควรลองใช้ซอฟต์แวร์ Reimage Plus ซึ่งสามารถสแกนที่เก็บข้อมูลและแทนที่ไฟล์ที่เสียหายได้ วิธีนี้ใช้ได้ผลในกรณีส่วนใหญ่เนื่องจากปัญหาเกิดจากความเสียหายของระบบ คุณสามารถดาวน์โหลด Reimage Plus โดยคลิกที่นี่

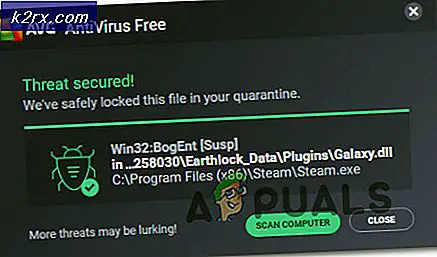
![[แก้ไข] ข้อผิดพลาดของอุปกรณ์ภายใน MME ใน Premiere PRO และ Premiere Rush](http://k2rx.com/img/106510/fix-mme-internal-device-error-in-premiere-pro-and-premiere-rush-106510.png)