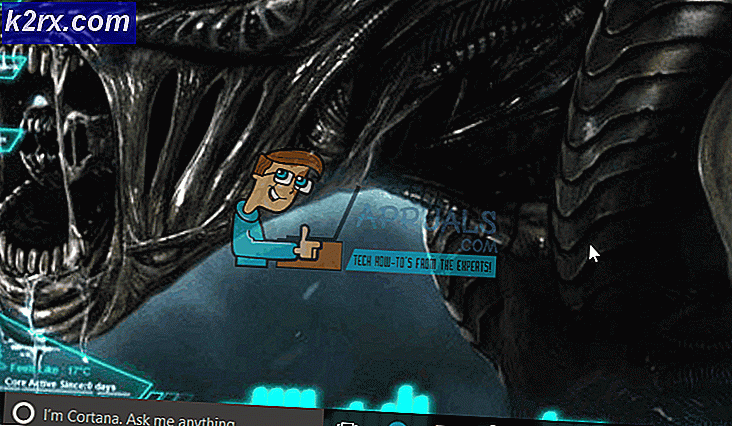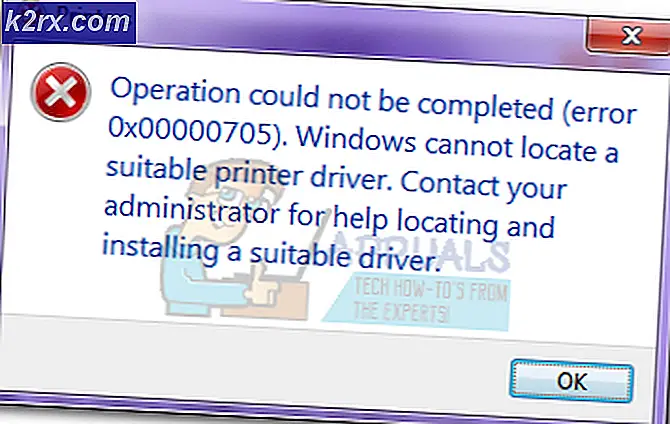วิธีแก้ไขข้อผิดพลาด Google Chrome 0xc00000a5
ข้อความแสดงข้อผิดพลาด 0xc00000a5 สามารถปรากฏบน Google Chrome ขณะติดตั้งซอฟต์แวร์หรือเปิดตัวเบราเซอร์ได้ เมื่อเกิดเหตุการณ์เช่นนี้เบราว์เซอร์จะไม่สามารถเปิดหน้าเว็บใดก็ได้ ต่อไปนี้คืออาการข้อผิดพลาด 0xc00000a5:
- ข้อผิดพลาด 0xc00000a5 ปรากฏขึ้นและขัดข้องหน้าต่างเบราว์เซอร์ที่ใช้งานอยู่
- พีซีของคุณล่มบ่อยๆด้วยข้อผิดพลาด 0xc00000a5 เมื่อใช้เบราเซอร์
- Chrome Error 0xc00000a5 จะปรากฏขึ้นเสมอ
- Google Chrome ไม่สามารถเริ่มต้นได้
- พีซีของคุณเริ่มชะลอตัวและตอบสนองช้าๆไปยังคีย์บอร์ดหรือเม้าส์
- Windows ค้างเป็นระยะ ๆ ไม่กี่วินาทีในแต่ละครั้ง
สาเหตุของข้อผิดพลาด 0xc00000a5 หลายสาเหตุใน Google Chrome สาเหตุที่น่าสังเกตมากที่สุดของปัญหานี้คือ:
- แอปพลิเคชันอื่นที่ประสงค์ร้ายหรือผิดพลาดถูกลบไฟล์ Google Chrome
- มัลแวร์มีไฟล์ที่เกี่ยวข้องกับ Chrome
- การติดตั้งซอฟต์แวร์ Google Chrome เสียหายหรือไม่สมบูรณ์
- รีจิสทรี Windows เสียหายจากการเปลี่ยนแปลงล่าสุด (ติดตั้งอัปเดตหรือถอนการติดตั้ง) ซอฟต์แวร์ Google Chrome
ข้อผิดพลาดรันไทม์เช่นนี้อาจเกิดจากปัจจัยต่างๆดังนั้นคุณควรใช้วิธีการที่เหมาะสมในการแก้ปัญหาสาเหตุที่เป็นไปได้เพื่อป้องกันไม่ให้เกิดปัญหาขึ้นอีก ในคู่มือนี้ผมถือว่าคุณกำลังใช้ Windows 8 หรือใหม่กว่า
PRO TIP: หากปัญหาเกิดขึ้นกับคอมพิวเตอร์หรือแล็ปท็อป / โน้ตบุ๊คคุณควรลองใช้ซอฟต์แวร์ Reimage Plus ซึ่งสามารถสแกนที่เก็บข้อมูลและแทนที่ไฟล์ที่เสียหายได้ วิธีนี้ใช้ได้ผลในกรณีส่วนใหญ่เนื่องจากปัญหาเกิดจากความเสียหายของระบบ คุณสามารถดาวน์โหลด Reimage Plus โดยคลิกที่นี่วิธีที่ 1: การเพิ่ม No Sandbox Flag
- คลิกขวาที่ทางลัด Google Chrome บนเดสก์ท็อป
- คลิกที่ Properties
- ในตอนท้ายของ เป้าหมาย กล่องผนวก - no - sandbox กับคำสั่งข้อความในฟิลด์นั้น
- คลิกที่ Apply จากนั้น คลิก OK
วิธีที่ 2: ติดตั้ง Google Chrome ใหม่
- เปิดแอ็พพลิเคชัน Programs and Features โดยการกด Windows Key + X จากนั้นเลือก Programs and Features หรือ Start> Control Panel> Programs> Programs and Features
- คลิก Google Chrome แล้วคลิก ถอนการติดตั้ง
- ปฏิบัติตามคำแนะนำบนหน้าจอเพื่อทำการลบ Google Chrome ออกจากระบบของคุณ
- ไปที่นี่และคว้า Google Chrome เวอร์ชันล่าสุด
- เรียกใช้โปรแกรมติดตั้งจากตำแหน่งดาวน์โหลดและทำตามคำแนะนำเพื่อทำการติดตั้ง
วิธีที่ 3: การปิดใช้งานโหมดความเข้ากันได้
ถ้าคุณใช้ Windows 7 ขึ้นไปคุณจำเป็นต้องตรวจสอบว่าเปิดใช้งานโหมดความเข้ากันหรือไม่และปิดใช้งานแล้ว
- คลิกขวาที่ทางลัดของ Google Chrome และเปิด คุณสมบัติ
- คลิก แท็บความเข้ากันได้
- ยกเลิกการทำเครื่องหมายที่ช่องใต้ โหมดความเข้ากันได้ หากมีการใช้งานอยู่
การเปลี่ยนโหมดความเข้ากันได้เป็น Windows 7 สามารถแก้ปัญหาได้
PRO TIP: หากปัญหาเกิดขึ้นกับคอมพิวเตอร์หรือแล็ปท็อป / โน้ตบุ๊คคุณควรลองใช้ซอฟต์แวร์ Reimage Plus ซึ่งสามารถสแกนที่เก็บข้อมูลและแทนที่ไฟล์ที่เสียหายได้ วิธีนี้ใช้ได้ผลในกรณีส่วนใหญ่เนื่องจากปัญหาเกิดจากความเสียหายของระบบ คุณสามารถดาวน์โหลด Reimage Plus โดยคลิกที่นี่