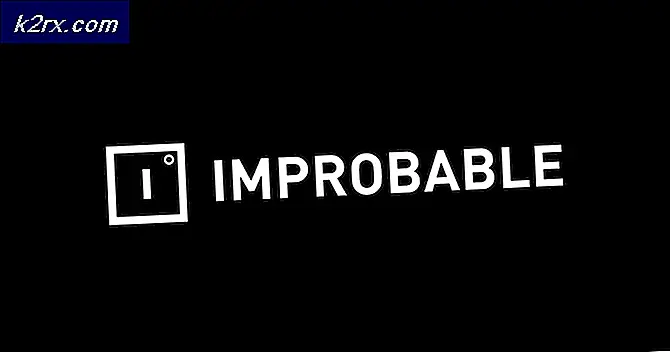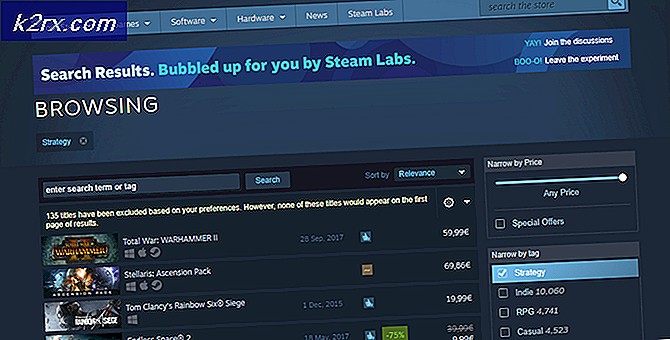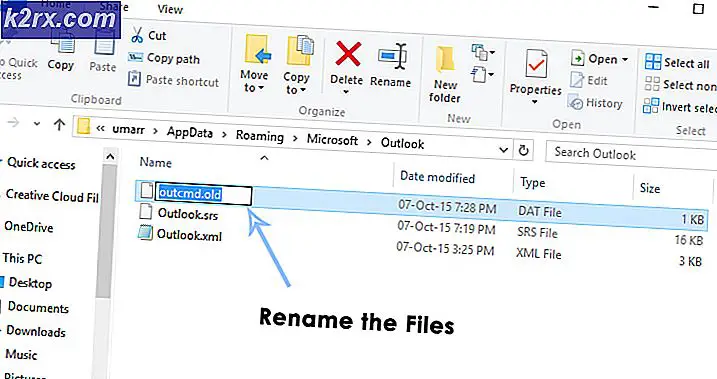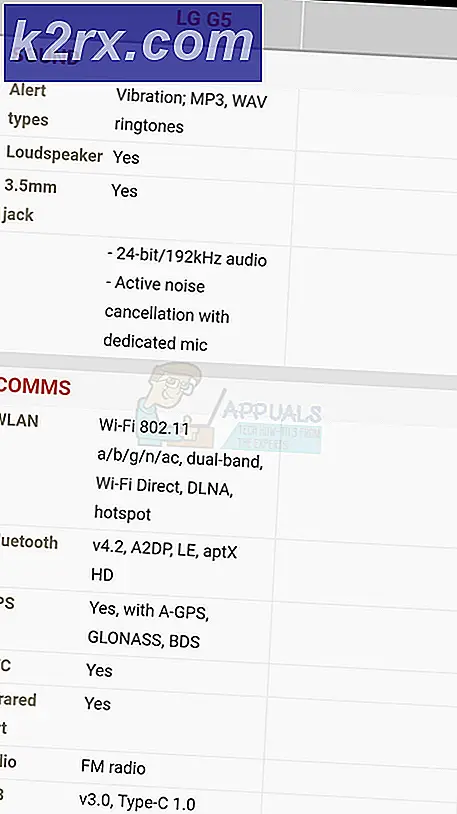แก้ไข: ไม่สามารถเปิดไฟล์สำหรับเขียนด้วย VLC Media Player
'ไม่สามารถเปิดไฟล์เพื่อเขียนได้' ข้อผิดพลาดเกิดขึ้นเมื่อผู้ใช้ Windows พยายามติดตั้งหรืออัปเดตเครื่องเล่นสื่อ VLC ในกรณีส่วนใหญ่ ปัญหาจะเกิดขึ้นกับเครื่องที่มีหรือติดตั้ง VLC Media Player อยู่แล้วในบางจุด
โดยทั่วไปแล้ว 'ไม่สามารถเปิดไฟล์เพื่อเขียนได้' ข้อผิดพลาดเกิดจากหลายอินสแตนซ์ของ VLC หรือแอปพลิเคชันอื่นที่ใช้ LibVLC ในการแก้ไขปัญหานี้คุณสามารถใช้ตัวจัดการงานเพื่อปิดอินสแตนซ์ VLC ที่ขัดแย้งกันในขณะที่กำลังดำเนินการติดตั้งหรืออัปเดตตามลำดับ อย่างไรก็ตาม เบราว์เซอร์บางตัวอาจมีศักยภาพที่จะรบกวนวิธีการอัปเดตแอปพลิเคชัน VLC Media Player แบบเดิม
และในบางกรณี ไฟล์ระบบเสียหายบางประเภทอาจเป็นปัจจัยกำหนดว่าเหตุใดการติดตั้ง VLC Media Player ของคุณจึงไม่สามารถอัปเดตได้อีกต่อไป
วิธีที่ 1: การปิดอินสแตนซ์ VLC ทั้งหมด
ตามที่ปรากฏสาเหตุที่พบบ่อยที่สุดที่จะทำให้เกิด 'ไม่สามารถเปิดไฟล์เพื่อเขียนได้' ข้อผิดพลาดคือสถานการณ์ที่อินสแตนซ์ VLC หลายรายการ (หรือแอปพลิเคชันอื่นใดที่ใช้ LibCLC ด้วย) กำลังทำงานอยู่บนเครื่องของคุณ
หากสถานการณ์นี้ใช้ได้ คุณสามารถแก้ไขปัญหาได้อย่างรวดเร็วโดยเปิดตัวจัดการงานและยกเลิกอินสแตนซ์ของแอปพลิเคชันที่ทำงานอยู่ทั้งหมดโดยใช้ LibVLC ผู้ใช้ที่ได้รับผลกระทบหลายคนยืนยันว่าปัญหาได้รับการแก้ไขทันทีที่ทุกอินสแตนซ์ที่ทำงานอยู่ถูกปิด
บันทึก: ถ้าไม่อยากใช้ ผู้จัดการงานคุณสามารถรีสตาร์ทคอมพิวเตอร์และทำซ้ำการกระทำที่เป็นสาเหตุของปัญหาได้ทันทีที่การเริ่มต้นระบบครั้งถัดไปเสร็จสมบูรณ์
ต่อไปนี้คือคำแนะนำโดยย่อเกี่ยวกับการปิดอินสแตนซ์ VLC ทั้งหมดที่อาจทำให้ไม่สามารถเปิดไฟล์เพื่อเขียนได้'ข้อผิดพลาด:
- ปิดหน้าจอการตั้งค่าที่คุณพบข้อผิดพลาด
- กด Ctrl + Shift + Esc เพื่อเปิดตัวจัดการงาน เมื่อคุณเข้าไปข้างในแล้ว ให้เลือก กระบวนการ จากเมนูด้านบน จากนั้นเลื่อนลงผ่านรายการกระบวนการและคลิกขวาที่กระบวนการที่เกี่ยวข้องกับ VLC media player
- เมื่อคุณเห็นเมนูบริบทให้คลิกที่ งานสิ้นสุด.
บันทึก: หากคุณยืนยันว่าไม่มีอินสแตนซ์เพิ่มเติมของ VLC Media Player กำลังทำงานอยู่ ให้มองหาแอปพลิเคชันอื่นที่ใช้ LibVLC โดยเฉพาะ
- เมื่อปิดทุกอินสแตนซ์ที่เกี่ยวข้องแล้ว ให้ทำซ้ำการกระทำที่ก่อนหน้านี้ทำให้เกิด 'ไม่สามารถเปิดไฟล์เพื่อเขียนได้' และดูว่าปัญหาได้รับการแก้ไขแล้วหรือไม่
ในกรณีที่สถานการณ์นี้ใช้ไม่ได้หรือไม่สามารถแก้ไขปัญหาได้ ให้เลื่อนลงไปที่วิธีแก้ไขที่เป็นไปได้ถัดไปด้านล่าง
วิธีที่ 2: ปิดอินสแตนซ์ของเบราว์เซอร์ทั้งหมด
สาเหตุหนึ่งที่ไม่น่าเป็นไปได้ที่อาจนำไปสู่การประจักษ์ของ 'ไม่สามารถเปิดไฟล์เพื่อเขียนได้' ข้อผิดพลาดคือการรบกวนการติดตั้งที่เกิดจากเบราว์เซอร์เริ่มต้นของคุณ
ตามที่ผู้ใช้ที่ได้รับผลกระทบหลายรายรายงาน ความสามารถของ VLC ในการอัปเดตตัวเองอาจถูกขัดจังหวะด้วยอินสแตนซ์ที่เปิดอยู่ของเบราว์เซอร์ Chrome, Firefox หรือ Brave
หากสถานการณ์นี้ใช้ได้ คุณควรจะสามารถแก้ไขปัญหาได้โดยใช้ตัวจัดการงานเพื่อปิดอินสแตนซ์ของเบราว์เซอร์ที่ใช้งานอยู่ซึ่งอาจทำให้เกิดปัญหา
ต่อไปนี้คือคำแนะนำโดยย่อเกี่ยวกับวิธีการปิดอินสแตนซ์ของเบราว์เซอร์เพื่อแก้ไข 'ไม่สามารถเปิดไฟล์เพื่อเขียนได้'ข้อผิดพลาด:
- ปิดการตั้งค่าที่ทำให้เกิด 'ไม่สามารถเปิดไฟล์เพื่อเขียนได้'ข้อผิดพลาด
- เปิดอินสแตนซ์ตัวจัดการงานโดยกด Ctrl + Shift + Esc เมื่อคุณอยู่ในตัวจัดการงานแล้ว ให้เลือก กระบวนการ แท็บจากเมนูริบบอนที่ด้านบน
- ข้างใน กระบวนการ เลื่อนลงไปที่รายการกระบวนการที่ใช้งานอยู่ คลิกขวาที่อินสแตนซ์ของเบราว์เซอร์ที่ใช้งานอยู่และเลือก งานสิ้นสุด จากเมนูบริบทที่ปรากฏใหม่
- เมื่อปิดทุกกระบวนการของเบราว์เซอร์แล้ว ให้ทำซ้ำการอัปเดต VLC หรือการติดตั้ง VLC และดูว่าปัญหาได้รับการแก้ไขแล้วหรือไม่
ในกรณีที่คุณยังเจอแบบเดิม'ไม่สามารถเปิดไฟล์เพื่อเขียนได้' ผิดพลาด เลื่อนลงไปที่วิธีถัดไปด้านล่าง
วิธีที่ 3: การเรียกใช้การสแกน SFC และ DISM
ปรากฎว่าปัญหาอาจเกิดขึ้นเนื่องจาก .บางชนิด ไฟล์ระบบเสียหาย ซึ่งจะส่งผลต่อความสามารถของระบบปฏิบัติการของคุณในการติดตั้งซอฟต์แวร์ใหม่ หากสถานการณ์นี้ใช้ได้ คุณควรจะสามารถแก้ไขปัญหาได้ด้วยการเรียกใช้ยูทิลิตี้ดั้งเดิม (DISM และ SFC) สองสามตัวที่ออกแบบมาเพื่อค้นหา แก้ไข หรือแทนที่อินสแตนซ์ที่เสียหาย
แม้ว่ายูทิลิตี้ทั้งสองจะมีฟังก์ชันการทำงานที่คล้ายคลึงกัน แต่ก็ทำสิ่งต่าง ๆ ต่างกัน ตัวอย่างเช่น, DISM (การให้บริการและการจัดการอิมเมจการปรับใช้)อาศัยองค์ประกอบย่อยของ WU อย่างมากเพื่อแทนที่ข้อมูลที่เสียหายด้วยค่าเทียบเท่าที่สมบูรณ์
ในทางกลับกัน, SFC (ตัวตรวจสอบไฟล์ระบบ) เป็นเครื่องมือในเครื่องทั้งหมดที่ใช้ข้อมูลที่แคชในเครื่องเพื่อดึงไฟล์ที่มีประสิทธิภาพเมื่อพบอินสแตนซ์ที่เสียหาย
เนื่องจากยูทิลิตี้ทั้งสองมีความเหมาะสมของตัวเอง เราขอแนะนำให้คุณเรียกใช้ทั้งสองอย่างติดต่อกันอย่างรวดเร็วเพื่อเพิ่มโอกาสในการแก้ไข 'ไม่สามารถเปิดไฟล์เพื่อเขียนได้'ข้อผิดพลาด:
- กด ปุ่ม Windows + R เพื่อเปิดไฟล์ วิ่ง กล่องโต้ตอบ ถัดไป พิมพ์ "cmd" ในกล่องข้อความ แล้วกด Ctrl + Shift + Enter เพื่อเปิด an พรอมต์คำสั่งยกระดับ. หากคุณได้รับแจ้งจาก การควบคุมบัญชีผู้ใช้ (UAC),คลิก ใช่ เพื่อให้สิทธิ์การเข้าถึงของผู้ดูแลระบบ
- เมื่อคุณจัดการเพื่อเข้าสู่พรอมต์ CMD ที่ยกระดับแล้วให้พิมพ์คำสั่งต่อไปนี้แล้วกด ป้อน เพื่อเริ่มต้น an เอสเอฟซีสแกน:
sfc / scannow
บันทึก: เป็นสิ่งสำคัญมากที่คุณจะไม่ขัดจังหวะกระบวนการนี้เมื่อคุณเริ่มต้น การทำเช่นนี้อาจสร้างเซกเตอร์เสียที่อาจช่วยให้เกิดปัญหาที่คล้ายคลึงกันในอนาคต
- หลังจากการสแกนเสร็จสิ้น ให้รีสตาร์ทคอมพิวเตอร์อีกครั้งและรอให้การเริ่มต้นระบบครั้งถัดไปเสร็จสิ้น
- เมื่อคอมพิวเตอร์ของคุณบูทสำรองแล้ว ให้ทำตามขั้นตอนที่ 1 อีกครั้งเพื่อเปิดพรอมต์ CMD ที่ยกระดับขึ้นมาใหม่ เมื่อคุณกลับไปที่หน้าต่าง CMD ที่ยกระดับ ให้พิมพ์คำสั่งต่อไปนี้ด้านล่างเพื่อเริ่มการสแกน DISM:
dism /online /cleanup-image /restorehealth
บันทึก: เพื่อให้การสแกนนี้เสร็จสิ้นโดยไม่มีปัญหา คุณจะต้องตรวจสอบให้แน่ใจว่าการเชื่อมต่ออินเทอร์เน็ตของคุณเสถียร นี่เป็นสิ่งสำคัญเนื่องจาก DISM ใช้ WU เพื่อดาวน์โหลดสำเนาที่สมบูรณ์สำหรับระบบที่เสียหายซึ่งจำเป็นต้องเปลี่ยน หากคุณได้รับข้อผิดพลาด DISM เมื่อคุณพยายามเปิดยูทิลิตี้ วิธีแก้ไขมีดังนี้.
- ทันทีที่การดำเนินการเสร็จสิ้น ให้รีบูตเครื่องคอมพิวเตอร์อีกครั้งและดูว่าปัญหาได้รับการแก้ไขหรือไม่ในการเริ่มต้นระบบครั้งถัดไป