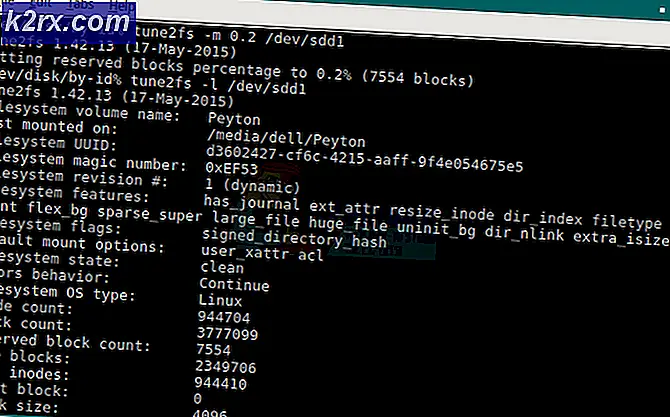แก้ไข: Outlook สำหรับการค้นหาของ Mac ไม่ทำงาน
Outlook เป็นโปรแกรมที่ยอดเยี่ยมในการจัดการอีเมลจากหลายบัญชี Outlook ยังมีคุณลักษณะหลากหลายที่สามารถเป็นประโยชน์สำหรับการจัดการเวลาโดยรวม โดยรวม Outlook เป็นซอฟต์แวร์ที่ยอดเยี่ยมเหมาะสำหรับนักธุรกิจเพื่อการจัดการอีเมล แต่แม้จะมีประโยชน์มากคุณอาจประสบปัญหาบางอย่างในขณะที่ใช้ Outlook for Mac ปัญหาที่พบบ่อยใน Outlook for Mac คือปัญหาการค้นหา บางครั้งหากคุณพยายามค้นหาอีเมลเฉพาะคุณจะไม่พบผลการค้นหาใด ๆ จากผลการค้นหา ปัญหานี้เป็นปัญหาเพราะจะทำให้คุณไม่พบผลลัพธ์ที่ได้แม้ว่าอีเมลของคุณจะอยู่ในโฟลเดอร์ ข้อผิดพลาดเกิดขึ้นโดยไม่มีการเตือนล่วงหน้าเพื่อให้คุณไม่สามารถตรวจจับหรือป้องกันได้ ปัญหานี้อาจเป็นปัญหาใหญ่โดยเฉพาะอย่างยิ่งสำหรับผู้ที่มีอีเมลจำนวนมากเนื่องจากต้องใช้เวลามากในการรับอีเมลทั้งหมด
แต่มีสองสิ่งที่อาจทำให้เกิดปัญหาเช่นการทำดัชนีสปอตไลต์ที่เสียหายหรือไม่สมบูรณ์ซึ่งเป็นหนึ่งในโฟลเดอร์หลักที่อยู่ในแท็บความเป็นส่วนตัวโฟลเดอร์โปรไฟล์ Outlook ถูกเก็บไว้ในตำแหน่งที่ไม่ถูกต้องและหลาย ๆ คนอื่น ๆ เนื่องจากสามารถเกิดขึ้นได้เนื่องจากมีหลายสิ่งหลายอย่างที่คุณสามารถลองแก้ปัญหานี้ได้
จากนั้นให้อ่านแต่ละวิธีด้านล่างและตรวจสอบว่าปัญหาสามารถแก้ไขได้หรือไม่หลังจากทำตามแต่ละวิธี
- หากคุณเพิ่งเพิ่มบัญชีใหม่หรือโปรไฟล์ใหม่หรือนำเข้าข้อมูลใหม่เข้าสู่ Outlook แล้วอาจเป็นเพียงเรื่องของเวลาเท่านั้น ต้องใช้เวลาพอสมควรในการเพิ่มข้อมูลที่นำเข้าใหม่ลงในดัชนี Spotlight รอจนการจัดทำดัชนีเสร็จสิ้นแล้วลองอีกครั้ง
- ตรวจสอบให้แน่ใจว่าคุณมีการอัปเดตล่าสุดของ Office ปัญหานี้แก้ไขได้โดยการปรับปรุง Microsoft Office ของคุณเช่นกัน หากต้องการอัปเดตเพียงแค่เปิด Microsoft Outlook ให้เลือก Help แล้วเลือก Check for updates จะตรวจสอบและติดตั้งโปรแกรมปรับปรุงโดยอัตโนมัติ
- บางครั้งปัญหาอาจมีสาเหตุมาจากโฟลเดอร์ Outlook Profile ที่เก็บอยู่ในตำแหน่งที่ไม่ถูกต้อง มีตำแหน่งเริ่มต้นที่ควรเก็บโฟลเดอร์เหล่านี้ไว้ ดังนั้นการตรวจสอบสถานที่เหล่านี้เป็นวิธีที่ดีในการตรวจสอบว่าปัญหาเกิดจากปลายทางที่ไม่ถูกต้องหรือไม่ นี่คือตำแหน่งที่ตั้งเริ่มต้น / ผู้ใช้ // ไลบรารี / กลุ่มคอนเทนเนอร์ / UBF8T346G9.Office / Outlook / Outlook 15 โปรไฟล์ /
- ตรวจสอบให้แน่ใจว่าไม่มีชื่อพิเศษในชื่อโปรไฟล์ Outlook ของคุณเนื่องจากอาจทำให้เกิดปัญหาได้มาก ถ้ามีอยู่แล้วไปที่วิธีที่ 1 เพื่อลบและสร้างโปรไฟล์ Outlook ของคุณใหม่
คุณสามารถไปที่ตำแหน่งนี้ / Users // Library / Group Containers / UBF8T346G9.Office / Outlook / Outlook 15 Profiles / และเปลี่ยนชื่อโฟลเดอร์ Profile โดยไม่มีตัวอักษรพิเศษเป็น ดี. อย่าลืมแทนที่ด้วยชื่อผู้ใช้ Mac ของคุณ
วิธีที่ 1: การแก้ไขโปรไฟล์ Outlook
บางครั้งการลบโปรไฟล์ Microsoft Outlook ปัจจุบันของคุณและการสร้างโปรไฟล์ใหม่จะช่วยแก้ปัญหาได้ ขั้นตอนสำหรับการลบและการสร้างโปรไฟล์ Outlook ใหม่จะได้รับด้านล่างนี้
- เปิด Outlook ของคุณ
- ไปที่ Outlook แล้ว เลือก Preferences
- เลือก บัญชี
- เลือกบัญชีที่มีปัญหานี้และเลือก เครื่องหมายลบ (-)
- ยืนยันการดำเนินการและเลือก ลบ เมื่อต้องการยืนยัน
- ปิด Outlook เมื่อลบบัญชีเสร็จแล้ว
- ไปที่โฟลเดอร์ Applications ของคุณ
- คลิกขวาที่ Outlook และเลือก Show Package Contents
- ไปที่ สารบัญ แล้วเลือก ShareSupport
- ตอนนี้เปิด Outlook Profile Manager แล้ว
- เลือก โปรไฟล์หลักของ คุณว่าคุณกำลังมีปัญหาและเลือก เครื่องหมายลบ (-) เพื่อลบ ยืนยันคำแนะนำเพิ่มเติม
- เมื่อลบแล้วให้เลือกสัญลักษณ์ บวก (+) ที่มุมล่างซ้ายเพื่อสร้างโปรไฟล์ใหม่
- ตอนนี้ตั้งชื่อส่วนกำหนดค่าอื่นนอกเหนือจากโปรไฟล์หลัก อาจเป็นชื่อหรืออะไรก็ได้ นอกจากนี้ห้ามใส่อักขระพิเศษในชื่อ
- ตอนนี้เปิด Outlook แล้ว
- ไปที่ Outlook แล้ว เลือก Preferences
- เลือก บัญชี
- เลือกสัญลักษณ์ บวก (+) ที่มุมล่างซ้ายเพื่อเพิ่มบัญชี
- เลือกประเภทบัญชีที่ต้องการและดำเนินการต่อ
เมื่อคุณเพิ่มบัญชีแล้วให้ตรวจสอบผลการค้นหาเมื่อมีการซิงค์และนำเข้าอีเมล
PRO TIP: หากปัญหาเกิดขึ้นกับคอมพิวเตอร์หรือแล็ปท็อป / โน้ตบุ๊คคุณควรลองใช้ซอฟต์แวร์ Reimage Plus ซึ่งสามารถสแกนที่เก็บข้อมูลและแทนที่ไฟล์ที่เสียหายได้ วิธีนี้ใช้ได้ผลในกรณีส่วนใหญ่เนื่องจากปัญหาเกิดจากความเสียหายของระบบ คุณสามารถดาวน์โหลด Reimage Plus โดยคลิกที่นี่วิธีที่ 2: การย้ายข้อความไปยังบัญชีอื่น
นี่ไม่ใช่วิธีแก้ปัญหา แต่เป็นการแก้ปัญหาเพิ่มเติม แต่ใช้งานได้กับผู้ใช้จำนวนมาก โดยทั่วไปถ้าคุณย้ายข้อความทั้งหมดของคุณที่มีปัญหานี้ไปยังโฟลเดอร์ชั่วคราวอื่นภายใน Outlook และย้ายกลับไปที่โฟลเดอร์เดิมแล้วการค้นหาจะทำงาน ทั้งนี้เป็นเพราะบังคับให้ Outlook จัดดัชนีเนื้อหาใหม่ในการค้นหาและจะเริ่มปรากฏในผลการค้นหา
ขั้นตอนในการดำเนินการนี้มีดังต่อไปนี้
- เปิด Outlook
- กดปุ่ม CTRL ค้างไว้ (Control) และคลิกที่โฟลเดอร์จากรายการโฟลเดอร์ที่คุณต้องการสร้างโฟลเดอร์ใหม่ โฟลเดอร์ที่สร้างขึ้นใหม่นี้จะถูกใช้เป็นโฟลเดอร์ชั่วคราวสำหรับรายการของคุณ
- เลือก โฟลเดอร์ใหม่ แล้วตั้งชื่อตามที่คุณต้องการ ตอนนี้กด Enter
- ตอนนี้กด แป้น Command ค้างไว้ และคลิกรายการที่คุณต้องการเลือก
- เมื่อดำเนินการเสร็จแล้วคลิก ย้าย ในแท็บ หน้าแรก
- เลือก เลือกโฟลเดอร์
- ตอนนี้พิมพ์ชื่อโฟลเดอร์ปลายทางของคุณแล้ว ในกรณีนี้ชื่อโฟลเดอร์ที่เราสร้างขึ้นข้างต้น เมื่อปรากฏในผลลัพธ์ให้คลิก
- เลือก ย้าย
- เมื่อย้ายข้อความแล้วให้ทำซ้ำตามขั้นตอน 4-8 เพื่อย้ายข้อความกลับไปยังโฟลเดอร์เดิม
เมื่อทำเสร็จแล้วให้ตรวจสอบผลการค้นหาและควรใช้งานได้ดี ถ้าคุณต้องการลบโฟลเดอร์ชั่วคราวที่คุณสร้างขึ้นจากนั้นคลิกขวาที่โฟลเดอร์เลือกลบแล้วยืนยันข้อความเพิ่มเติมใด ๆ
วิธีที่ 3: ตรวจสอบแท็บความเป็นส่วนตัวของ Spotlight
ตรวจสอบว่าคุณเป็นโปรไฟล์ Outlook หรือโฟลเดอร์ใด ๆ ของผู้ปกครองไม่อยู่ในแท็บความเป็นส่วนตัวของ Spotlight หากโปรไฟล์ Outlook หรือโฟลเดอร์หลักใด ๆ ของคุณปรากฏในแท็บความเป็นส่วนตัว Spotlight Spotlight จะไม่สามารถค้นหาได้ ดังนั้นโปรดนำออกจากแท็บความเป็นส่วนตัวของ Spotlight และลองอีกครั้ง
หากต้องการนำโฟลเดอร์ออกจากแท็บความเป็นส่วนตัวของ Spotlight ให้ทำตามขั้นตอนด้านล่างนี้
- เลือก เมนู Apple
- เลือก Preferences จากนั้นเลือก Spotlight
- คลิกแท็บ ความเป็นส่วนตัว
- ตอนนี้ให้ค้นหาโฟลเดอร์ 'โปรไฟล์ Outlook' ของคุณหรือโฟลเดอร์ใด ๆ ของผู้ปกครองในรายการ
- หากพบโฟลเดอร์ใด ๆ จากนั้นเลือกและคลิก เครื่องหมายลบ (-) ที่ด้านล่างซ้ายเพื่อลบออกจากแท็บความเป็นส่วนตัว
- ทำซ้ำขั้นตอนสำหรับโฟลเดอร์ทั้งหมดที่เกี่ยวข้องกับโปรไฟล์ Outlook ของคุณ
เมื่อเสร็จแล้วให้ออกจากการตั้งค่าระบบและรอสักครู่เพราะจะใช้เวลาในการจัดทำดัชนี Spotlight อีกครั้ง เมื่อการทำดัชนีใหม่เสร็จสิ้นให้ตรวจสอบว่าการค้นหากำลังทำงานอีกหรือไม่
วิธีที่ 4: แก้ไขดัชนีสปอตไลท์ที่เสียหาย
ถ้าไม่มีอะไรอื่นทำงานก็มีโอกาสมากที่ดัชนี Spotlight อาจเสียหาย มีขั้นตอนบางอย่างที่คุณสามารถใช้เพื่อจัดทำดัชนีดัชนี Spotlight ใหม่ซึ่งจะช่วยแก้ปัญหานี้ได้หากปัญหาเกิดจากดัชนีสปอตไลท์ที่เสียหาย
ขั้นตอนจะได้รับด้านล่าง
- รีสตาร์ทเครื่อง Mac เพื่อให้แน่ใจว่าบริการของ Spotlight กำลังทำงานอยู่
- กดปุ่ม CMD (Command) ค้างไว้และกด Space
- พิมพ์ terminal และกด Enter
- พิมพ์ mdimport -L และกด Enter ตอนนี้ตรวจสอบดูว่าคุณเห็น Microsoft Outlook Spotlight Importer.mdimporter มากกว่า 1 รายการหรือไม่ลบโปรแกรม Outlook ที่คุณไม่ได้ใช้อยู่ เมื่อเสร็จแล้วให้ปล่อยว่างจาก ถังขยะ เริ่มต้นระบบ ปฏิบัติการ Mac ใหม่และกลับไปยัง ขั้นตอนที่ 1
- พิมพ์ตอนนี้
mdimport -g / แอ็พพลิเคชัน / Microsoft Outlook.app/Contents/Library/Spotlight/Microsoft Outlook Spotlight Importer.mdimporter -d1 / ผู้ใช้ // ไลบรารี / กลุ่มคอนเทนเนอร์ / UBF8T346G9.Office / Outlook / Outlook 15 โปรไฟล์ /
และกด Enter อย่าลืมเปลี่ยน และ ด้วยชื่อโปรไฟล์ผู้ใช้และชื่อ Outlook ของคอมพิวเตอร์ของคุณ (เช่นหลักโปรไฟล์) ตามลำดับ
หมายเหตุ: -g หมายถึงตำแหน่งติดตั้งดีฟอลต์ของ Outlook และที่อยู่หลังจาก -D1 เป็นพา ธ เริ่มต้นสำหรับโฟลเดอร์โปรไฟล์ของคุณ หากคุณติดตั้ง Outlook ในตำแหน่งที่กำหนดเองแล้วแทนที่เส้นทางที่กำหนดเองของคุณแทน -g หรือถ้าคุณเปลี่ยนเส้นทางของโฟลเดอร์ Outlook Profile แล้วให้แทนที่เส้นทางนั้นหลังจาก -d1
รอให้เสร็จสมบูรณ์เนื่องจากต้องใช้เวลาในการจัดทำดัชนี Spotlight อีกครั้ง เมื่อทำเสร็จแล้วให้ตรวจสอบการค้นหาอีกครั้ง
PRO TIP: หากปัญหาเกิดขึ้นกับคอมพิวเตอร์หรือแล็ปท็อป / โน้ตบุ๊คคุณควรลองใช้ซอฟต์แวร์ Reimage Plus ซึ่งสามารถสแกนที่เก็บข้อมูลและแทนที่ไฟล์ที่เสียหายได้ วิธีนี้ใช้ได้ผลในกรณีส่วนใหญ่เนื่องจากปัญหาเกิดจากความเสียหายของระบบ คุณสามารถดาวน์โหลด Reimage Plus โดยคลิกที่นี่