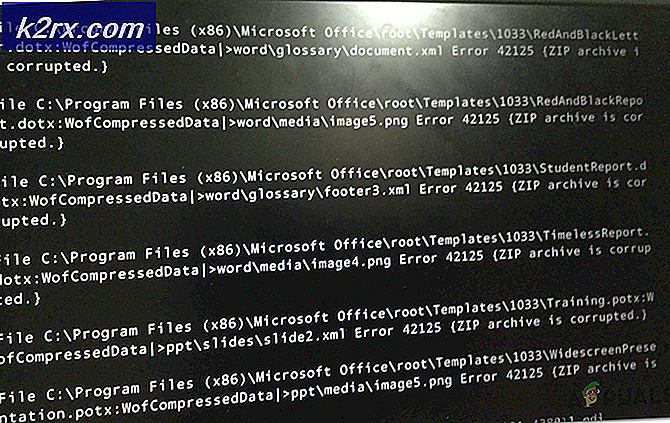แก้ไข: ข้อผิดพลาดของหน้าจอ Blue ntkrnlmp.exe
NTKRNLMP ย่อมาจาก NT Kernel, Multi-processor version และเป็นส่วนประกอบของ Windows ที่ถูกต้อง ไฟล์ระบบนี้มีหน้าที่จัดการไฟล์ส่วนใหญ่ในระดับต่ำมากดังนั้นจึงถือได้ว่าเป็นไฟล์ Windows ที่สำคัญที่สุด
BSOD (Blue Screen of Death) เกิดข้อผิดพลาดบ่อยๆเนื่องจาก ntkrnlmp.exe เมื่อผู้ใช้ Windows ตรวจสอบ หน่วยความจำ Dump ไฟล์ ที่เกี่ยวข้องกับความผิดพลาด อย่างไรก็ตามนี่ไม่ได้หมายความว่าไฟล์ ntkrnlmp.exe ก่อให้เกิดปัญหานี้ซึ่งเป็นเพียงตัวบ่งชี้ว่า ntkrnlmp.exe กำลังรับมือกับข้อมูลที่ไม่ดีในขณะที่เกิดข้อขัดข้อง
แม้ว่าการเรียกใช้ BSOD จะค่อนข้างยากที่จะระบุได้มีผู้กระทำผิดที่เป็นที่รู้จักว่าทำให้เกิดข้อผิดพลาดนี้:
- โปรแกรมควบคุมกราฟิกที่เข้ากันไม่ได้หรือล้าสมัยเป็นสาเหตุ BSOD
- ปัญหาเกิดขึ้นจากการอัพเดตล่าสุดของ Windows
- ความผิดพลาดเกิดจากแท่งแรมสองแบบที่ไม่เหมือนกัน Corsair และผลิตภัณฑ์อื่น ๆ ไม่กี่เป็นที่รู้จักกันอย่างฉาวโฉ่สำหรับการกำหนดเวลาที่แตกต่างกันจึงส่งเสริมให้เกิดความผิดพลาด BSOD ที่จะเกิดขึ้น
- ความผิดพลาดที่เกี่ยวข้องกับ ntkrnlmp.exe BSOD หากเชื่อมโยงกับอะแดปเตอร์ไฟเสียบ่อยๆซึ่งเป็นสาเหตุของแรงดันไฟฟ้าเมื่อพีซีสวิตช์จากสภาวะความเครียดไปใช้งาน
- C-states และ EIST จะเปิดใช้งานใน BIOS และก่อให้เกิดปัญหาเมื่อพีซีไม่ได้ใช้งาน
- ปัญหานี้เกิดจากไดรเวอร์คอนโทรลเลอร์ RAID ที่เสียหาย
หากคุณกำลังกำลังดิ้นรนกับปัญหานี้อยู่คุณสามารถลองแก้ปัญหาได้ไม่กี่ขั้นตอน แต่คุณต้องเตรียมพร้อมสำหรับขั้นตอนการแก้ปัญหามากมาย ด้านล่างนี้คุณมีชุดโซลูชันที่เปิดใช้งานผู้ใช้ Windows เพื่อหยุดรับปัญหา BSOD ที่เกี่ยวข้องกับ ntkrnlmp.exe แล้ว โปรดปฏิบัติตามแต่ละวิธีตามลำดับจนกว่าคุณจะพบการแก้ไขที่เหมาะสมกับสถานการณ์ของคุณ
วิธีที่ 1: ติดตั้งไดรเวอร์การ์ดแสดงผลใหม่
ผู้ใช้บางรายสามารถแก้ไขปัญหาได้หลังจากอัปเดตไดรเวอร์การ์ดแสดงผลแล้ว Windows เวอร์ชันใหม่กว่าจะติดตั้งไดรเวอร์ที่จำเป็นสำหรับการ์ดกราฟิกของคุณโดยอัตโนมัติผ่าน WU (Windows Update) อย่างไรก็ตามนี่ไม่ใช่ประโยชน์เสมอเนื่องจากมีโอกาสสูงที่ WU จะไม่ติดตั้งเวอร์ชันล่าสุดพร้อมใช้งาน ด้วยรูปแบบ GPU รุ่นใหม่นี้อาจทำให้เกิดความผิดพลาดในระบบได้ นอกจากนี้ยังมีความเป็นไปได้ที่ความผิดพลาดของ BSOD คืออาการของโปรแกรมควบคุมกราฟิกที่ไม่ถูกต้อง
คุณสามารถแก้ไขปัญหาได้และดูว่าจะทำให้ BSOD เรียกใช้งานไดร์เวอร์กราฟิกหรือไม่ นี่เป็นคำแนะนำอย่างรวดเร็วเกี่ยวกับวิธีดำเนินการ:
- กด Windows key + R พิมพ์ devmgmt.msc และกด Enter เพื่อเปิด Device Manager
- เลื่อนลงไปที่ Display Adapters และขยายเมนูแบบเลื่อนลง คลิกขวาที่ไดรเวอร์กราฟิกและเลือก Uninstall Device
หมายเหตุ: คุณอาจเห็นรายการที่แตกต่างกันสองรายการภายใต้ Adapters ดิสเพลย์ นี้มักจะเกิดขึ้นกับแล็ปท็อปและโน้ตบุ๊คที่มีทั้งแบบบูรณาการและกราฟิกการ์ดเฉพาะ ในกรณีนี้ให้ถอนการติดตั้งไดรเวอร์การ์ดแสดงผลทั้งสองตัว - ดาวน์โหลดเวอร์ชันไดรเวอร์กราฟิกล่าสุดจากเว็บไซต์ผู้ผลิตของคุณ โดยไปที่ลิงค์นี้ (ที่นี่) สำหรับ Nvidia หรือที่นี่ (ที่นี่) สำหรับ ATI ดาวน์โหลดและติดตั้งโปรแกรมควบคุมรุ่นล่าสุดตามรุ่น GPU และเวอร์ชั่นของ Windows
หมายเหตุ: อย่ากังวลกับการดาวน์โหลดไดรเวอร์กราฟิกแบบรวมหากคุณถอนการติดตั้งก่อนหน้านี้ Windows จะติดตั้งใหม่โดยอัตโนมัติเมื่อมีการรีบูตครั้งถัดไปถ้าไม่พบ - เริ่มต้นระบบของคุณใหม่และดูว่า BSOD เกิดปัญหาซ้ำหรือไม่ ถ้าใช่ให้ย้ายไปที่ วิธีที่ 2
วิธีที่ 2: ปิดการโอเวอร์คล็อก CPU หรือ GPU
ความผิดพลาดของ BSOD ที่เกี่ยวข้องกับการปฏิบัติการของ Ntkrnlmp เป็นเหตุการณ์ปกติที่เกิดขึ้นกับพีซีที่โอเวอร์คล็อก ผู้ใช้บางรายที่ประสบปัญหานี้สามารถจัดการปัญหาได้โดยการเอาออกหรือลดความถี่ของนาฬิกา
หมายเหตุ: โอเวอร์คล๊อกคือการดำเนินการในการเพิ่มอัตรานาฬิกาของคอมโพเนนต์เพื่อให้ทำงานได้เร็วขึ้น กระบวนการนี้มักใช้กับซีพียูและ GPU แต่องค์ประกอบอื่น ๆ สามารถโอเวอร์คล็อกได้ ถ้าคุณไม่แน่ใจว่าระบบโอเวอร์คล๊อกของคุณเป็นไปได้มากที่สุดหรือไม่
หากคุณกำลังโอเวอร์คล็อกอะไรอยู่ให้ตั้งค่าความถี่ใหม่เป็นค่าเริ่มต้นและดูว่าระบบของคุณตอบสนองต่อการเปลี่ยนแปลงได้อย่างไร หากเกิดความผิดพลาดขึ้นให้ลดความถี่ที่กำหนดเองลงเรื่อย ๆ จนกว่าจะถึงสภาวะที่เสถียรและ BSOD จะหยุดทำงาน
โปรดทราบว่าวิธีนี้หมายถึงเฉพาะผู้ที่โอเวอร์คล็อกคอมโพเนนต์ด้วยตนเอง (จาก BIOS หรือยูทิลิตี้เฉพาะ) หากพีซีของคุณใช้เทคโนโลยีที่ผู้ผลิตจัดจำหน่ายซึ่งจะเพิ่มความถี่ของ CPU ให้โดยอัตโนมัติตามที่ต้องการ ( Turbo Boost ของ Intel หรือเทียบเท่า) อย่าปิดใช้งานเนื่องจากจะไม่มีผลใด ๆ
วิธีที่ 3: ปิดสถานะ C และ EIST จาก BIOS
โดยไม่คำนึงถึงสถาปัตยกรรมของเครื่องพีซีระบบปฏิบัติการของคุณอาจใช้ C-state และ EIST (Enhanced Intel SpeedStep Technology) เพื่อประหยัดพลังงานเมื่อ CPU อยู่ในโหมดไม่ได้ใช้งาน โดยการปรับแรงดันไฟฟ้าของ CPU ระหว่างช่วงเวลาที่ไม่ได้ใช้งานหรือในสภาวะโหลดต่ำอื่น ๆ อาจทำให้เกิดแรงดันไฟฟ้าไม่เพียงพอ (undervoltage) ซึ่งจะทำให้เกิด BSOD แบบสุ่มขึ้นอยู่กับรุ่นของ CPU ของคุณ สถานการณ์นี้อาจเกิดขึ้นหากคุณพบข้อขัดข้องหลายชั่วโมงหลังจากที่คุณเปิดพีซีหรือเมื่อไม่ได้ทำอะไร
คุณสามารถทดสอบทฤษฎีนี้ได้โดยการปิดใช้งานเทคโนโลยีสองอย่างจาก BIOS ของคุณ อย่างไรก็ตามขึ้นอยู่กับเมนบอร์ดของคุณขั้นตอนที่แน่นอนจะแตกต่างกัน ในเวอร์ชัน BIOS ส่วนใหญ่การตั้งค่าทั้งสองจะอยู่ใน เมนูขั้นสูง> การกำหนดค่า CPU> CPU Power Management จากนั้นตั้งค่าทั้งสองให้ปิดใช้งานและบันทึกการกำหนดค่าของคุณ
ถ้า BSOD ล่มยังคงเกิดขึ้นกับ C-state และ EIST ที่ ปิดใช้งานให้กลับไปที่ BIOS เปิดใช้งานทั้งสองอย่างใหม่และย้ายไปที่วิธีการด้านล่าง
วิธีที่ 4: การแก้ไขปัญหาแรมที่ไม่เหมือนกัน
ตามที่ปรากฎความผิดพลาด BSOD ที่เกี่ยวข้องกับ ntkrnlmp.exe เป็นเรื่องที่พบได้บ่อยในคอมพิวเตอร์ที่มีแหนบแรมไม่เหมือนกัน โปรดจำไว้ว่าการใช้แรม 2 แชนแนลจากผู้ผลิตรายเดียวกันไม่ได้หมายความว่าอุปกรณ์เหล่านี้เหมือนกัน (ความถี่ชาญฉลาด)
หมายเหตุ: Corsair sticks เป็นที่รู้จักกันอย่างฉาวโฉ่สำหรับการกำหนดเวลาที่แตกต่างกัน (มีความเร็วที่แตกต่างกัน) จึงส่งเสริมให้เกิดความผิดพลาด BSOD
หากคุณติดตั้งแรม 2 แชนแนลที่ไม่ตรงกันในระบบให้ถอดออกและดูว่าเกิดปัญหาขึ้นหรือไม่ หากความผิดพลาดของ BSOD เกิดขึ้นกับแท่งแรมแบบแฝดแทบจะพิสูจน์ได้ว่ามีความไม่ลงรอยกันบางอย่างที่เกิดจากวิธีการที่เมนบอร์ดของคุณมีการติดตั้งแรมขนาดใหญ่หลายแบบไม่เหมือนกัน หากเป็นกรณีนี้คุณสามารถแก้ไขปัญหานี้ได้โดยการลงทุนในชุด RAM แชนแนลที่เหมาะสม
ในกรณีที่คุณมีแรมเพียงตัวเดียวคุณสามารถตรวจสอบความผิดปกติใด ๆ ได้โดยใช้ซอฟต์แวร์ที่เรียกว่า Memtest เพื่อให้กระบวนการทั้งหมดง่ายขึ้นให้ทำตามคำแนะนำทีละขั้นตอนที่ระบุในบทความนี้ (คอมพิวเตอร์ของคุณมีปัญหาเกี่ยวกับหน่วยความจำ)
ถ้าคุณระบุว่า RAM stick / s ของคุณกำลังทำงานอย่างถูกต้องให้ย้ายไปที่วิธีการด้านล่าง
วิธีที่ 5: การตรวจสอบปัญหา PSU หรืออะแดปเตอร์ AC ไม่เพียงพอ
ข้อผิดพลาด BSOD มักเชื่อมต่อกับ แหล่งจ่ายไฟ PSU (แหล่งจ่ายไฟ) ที่ ไม่เพียงพอหรือ อะแดปเตอร์ AC ที่ ชำรุด ตามที่ปรากฎผู้ใช้บางรายสามารถหยุดการทำงานของ BSOD ที่เกี่ยวข้องกับ ntkrnlmp.exe ได้ โดยการเปลี่ยนอะแดปเตอร์ไฟหรืออัปเกรดเป็น PSU ที่มีประสิทธิภาพมากขึ้น
ผู้ใช้พีซี
หากคุณเพิ่งอัปเกรดส่วนประกอบฮาร์ดแวร์ชิ้นใดชิ้นหนึ่งในพีซีของคุณเมื่อเร็ว ๆ นี้อาจเป็นไปได้ว่า PSU กำลังมีปัญหากับการใช้พลังงานใหม่ โปรดทราบว่า PSU ส่วนใหญ่จะไม่สามารถส่งมอบพลังงานไฟฟ้าที่เขียนบนฉลากได้
หากคุณสงสัยว่าสาเหตุดังกล่าวเกิดจากปัญหา BSOD ของคุณลองใช้เครื่องของคุณกับส่วนประกอบขั้นต่ำที่เปลือยเปล่าเพื่อลดการใช้พลังงานให้มากที่สุดเท่าที่คุณจะทำได้ คุณสามารถถอดการ์ดเสียงเฉพาะ (ถ้ามี) ตัดพลังงานจากไดรฟ์ดีวีดีของคุณและเริ่มต้นเครื่องโดยใช้แรมเพียงอันเดียว นอกจากนี้หากคุณมีการตั้งค่า SLI / CrossFire ให้เริ่มต้นพีซีของคุณด้วย GPU ที่เชื่อมต่อกัน
ในกรณีที่ล่มหยุดในขณะที่คุณใช้เครื่องของคุณกับส่วนประกอบขั้นต่ำมีโอกาสสูงที่ PSU ของคุณคือการตำหนิ แต่ก่อนที่คุณจะดำเนินการซื้อแหล่งจ่ายไฟใหม่ให้ใช้เครื่องคิดเลขแหล่งจ่ายไฟเช่นเครื่องนี้ (ดูที่นี่) เพื่อดูว่า PSU ปัจจุบันอยู่ภายใต้ข้อกำหนดขั้นต่ำสำหรับอุปกรณ์ของคุณหรือไม่ ถ้าเป็นก็อาจคุ้มค่าที่จะลงทุนใน PSU มีประสิทธิภาพมากขึ้น
ผู้ใช้โน้ตบุ๊ค / แล็ปท็อป
หากคุณประสบปัญหาเกี่ยวกับ BSOD บนแล็ปท็อป / โน้ตบุ๊คคุณจะต้องตรวจสอบอะแดปเตอร์ AC ของคุณ ผู้ใช้แล็ปท็อปบางรายได้แก้ไขข้อผิดพลาดโดยการเปลี่ยนอะแดปเตอร์ AC คุณสามารถทดสอบทฤษฎีนี้ได้โดยใช้แบตเตอรี่ - ชาร์จแบตเตอรี่จนเต็มขณะที่แล็ปท็อปปิดเครื่องและถอดสายไฟออกก่อนที่คุณจะเปิดเครื่อง
หากไม่มี BSOD เกิดปัญหาขณะที่เสียบปลั๊กสายไฟคุณอาจคาดได้ว่าเครื่องชาร์จ AC มีแรงสั่นสะเทือนและทำให้เกิดความผิดพลาด โดยปกติจะเกิดขึ้นกับแบรนด์ AC adapter ทั่วไปและมีแนวโน้มที่จะใช้กับเครื่องชาร์จ OEM ที่ถูกต้องมากขึ้น แต่ก่อนที่คุณจะซื้อเครื่องชาร์จใหม่คุณสามารถยืนยันได้ว่าเป็นผู้ร้ายโดยใช้โวลต์มิเตอร์ / มัลติมิเตอร์เพื่อทดสอบว่า AC มีการส่งแรงดันไฟฟ้าที่โฆษณาไว้อย่างสม่ำเสมอหรือไม่
ถ้าคุณระบุว่าอะแดปเตอร์ PSU / อะแดปเตอร์ AC ไม่ใช่สาเหตุของปัญหาของคุณให้ย้ายไปที่วิธีการถัดไป
วิธีที่ 6: การแก้ไขปัญหาสำหรับปัญหา WU
ผู้ใช้บางรายมีการจัดการ Windows Update ที่ ระบุว่าเป็นผู้ร้ายสำหรับความผิดพลาดของ BSOD ที่เกี่ยวข้องกับ ntkrnlmp.exe ซึ่งโดยปกติจะเกิดขึ้นหากการติดตั้งไดรเวอร์ (ติดตั้งผ่าน WU) ถูกขัดจังหวะโดยการปิดระบบที่ไม่คาดคิด
หากคุณสงสัยว่า WU เป็นผู้กระทำผิดให้เริ่มต้นด้วยการตรวจสอบว่าคุณได้ติดตั้งไดรเวอร์ทั้งหมดที่กำหนดให้อัปเดตผ่านทาง WU แล้ว ถ้าระบบของคุณกำลังจัดการกับโปรแกรมควบคุมที่ไม่เรียบร้อยโดย WU ขั้นตอนต่อไปนี้อาจบังคับให้มีการแทนที่และหยุดข้อผิดพลาด BSOD:
- กดปุ่ม Windows + R เพื่อเปิดหน้าต่าง Run พิมพ์ การควบคุมการปรับปรุง แล้วกด Enter เพื่อเปิด Windows Update
- ในแท็บ Windows Update คลิกปุ่ม ตรวจสอบการอัปเดต และติดตั้งการปรับปรุงใด ๆ ที่มีอยู่
- เมื่อมีการติดตั้งการปรับปรุงที่มีอยู่ทั้งหมดให้รีบูตระบบของคุณและดูว่าปัญหาได้รับการแก้ไขแล้วหรือไม่ ถ้าไม่เป็นเช่นนั้นให้ทำตามคำแนะนำด้านล่าง
ใช้ System Restore เพื่อแก้ไขความผิดพลาดของ BSOD
ความผิดพลาดของ BSOD ที่เกี่ยวข้องกับ ntkrnlmp.exe อาจกลายเป็นอาการขององค์ประกอบการอัพเดท Windows ที่เสีย / เสียหาย หากคุณไม่สามารถอัปเดตผ่าน WU (การอัปเดตล้มเหลวหรือไม่มีการอัปเดตใหม่ที่มีให้ใช้งานเป็นเวลานาน) คุณควรทำระบบคืนค่าไปยังจุดก่อนหน้าจากที่คอมโพเนนต์การอัพเดตกำลังทำงานอย่างถูกต้อง
หมายเหตุ: System Restore เป็นเครื่องมือการกู้คืนข้อมูลที่ช่วยให้คุณสามารถย้อนกลับการเปลี่ยนแปลงบางอย่างที่เกิดขึ้นกับระบบปฏิบัติการของคุณได้ คิดว่าคุณลักษณะยกเลิกการทำซ้ำสำหรับส่วนที่สำคัญที่สุดของ Windows
ต่อไปนี้เป็นคำแนะนำอย่างรวดเร็วสำหรับการเรียกคืนระบบไปยังจุดก่อนหน้านี้:
- กดปุ่ม Windows + R เพื่อเปิดคำสั่ง Run พิมพ์ rstrui และกด Enter เพื่อเปิด System Restore
- คลิก ถัดไป ในหน้าต่างแรกจากนั้นทำเครื่องหมายที่ช่องถัดจาก แสดงจุดคืนค่าเพิ่มเติม เลือกจุดคืนค่าก่อนที่คอมโพเนนต์การอัพเดตจะเริ่มทำงานผิดปกติและคลิกปุ่ม ถัดไป
- คลิก เสร็จสิ้น แล้วคลิก ใช่ ที่พรอมต์ถัดไปเพื่อเริ่มต้นกระบวนการเรียกคืน เมื่อการคืนค่าเสร็จสมบูรณ์พีซีของคุณจะรีสตาร์ทโดยอัตโนมัติ เมื่อ OS ของคุณได้รับการกู้คืนไปเป็นเวอร์ชันก่อนหน้าให้ดูว่า BSOD ล่มได้หยุดลงหรือไม่
PRO TIP: หากปัญหาเกิดขึ้นกับคอมพิวเตอร์หรือแล็ปท็อป / โน้ตบุ๊คคุณควรลองใช้ซอฟต์แวร์ Reimage Plus ซึ่งสามารถสแกนที่เก็บข้อมูลและแทนที่ไฟล์ที่เสียหายได้ วิธีนี้ใช้ได้ผลในกรณีส่วนใหญ่เนื่องจากปัญหาเกิดจากความเสียหายของระบบ คุณสามารถดาวน์โหลด Reimage Plus โดยคลิกที่นี่