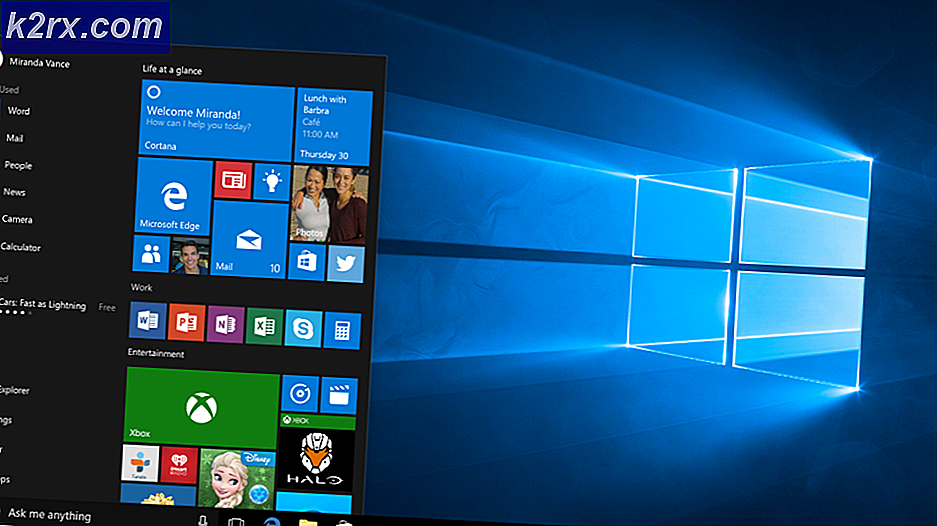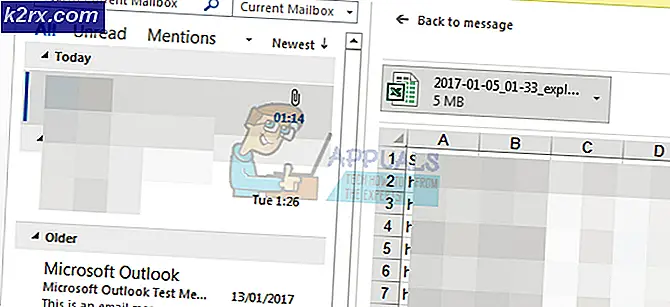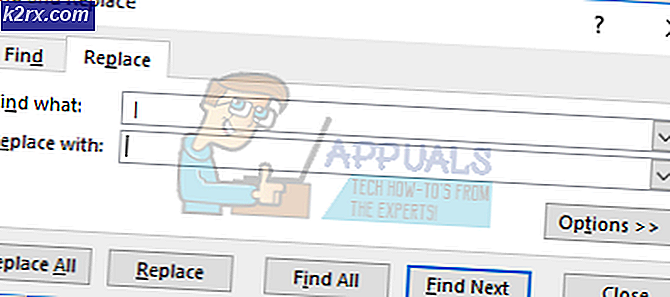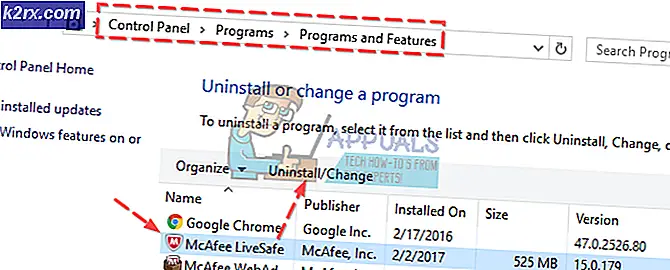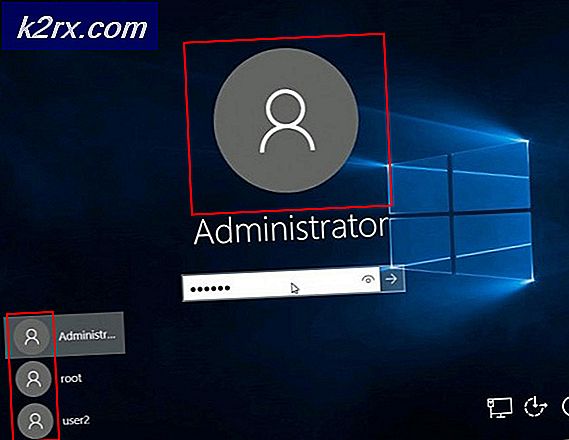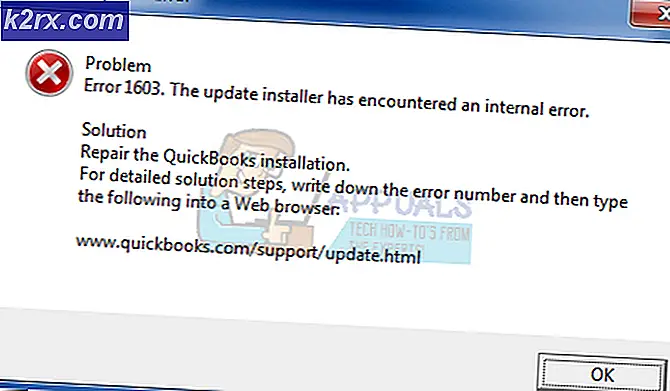วิธีการแก้ไขข้อผิดพลาด 0x80300024 เมื่อติดตั้ง Windows
รหัสข้อผิดพลาด 0X80300024 เป็นรหัสข้อผิดพลาดที่แตกต่างกันจำนวนหนึ่งซึ่งคุณสามารถเรียกใช้ขณะพยายามติดตั้ง Windows Operating System เวอร์ชันใดก็ได้บนเครื่องคอมพิวเตอร์ รหัสข้อผิดพลาด 0X80300024 มาพร้อมกับข้อความแสดงข้อผิดพลาดที่ระบุว่าบางสิ่งบางอย่างตามสายของ Windows ไม่สามารถติดตั้งไปยังตำแหน่งที่ตั้งที่เลือกได้ รหัสข้อผิดพลาด 0X80300024 ชี้ไปที่ปัญหาบางอย่าง - ซอฟต์แวร์หรือฮาร์ดแวร์ - โดยใช้พาร์ติชันของฮาร์ดดิสก์ที่เป็นปลายทางของการติดตั้ง Windows ที่ต้องการ รหัสข้อผิดพลาด 0X80300024 อาจเกิดขึ้นได้จากเนื้อที่ว่างบนดิสก์ไดรฟ์ปลายทางหรือสื่อการติดตั้งที่เสียหาย / เสียหายไปยังไดรฟ์ฮาร์ดดิสก์ที่ชำรุดเสียหายหรือเสียหาย
นอกจากนี้รหัสข้อผิดพลาด 0X80300024 ยังทำตามระบบปฏิบัติการ Windows ผ่านการทำซ้ำทุกครั้งดังนั้นผู้ใช้ Windows 7 และ Windows 10 ทั้งสองจึงเสี่ยงต่อการทำงานในขณะที่พยายามติดตั้ง Windows Thankfully รหัสข้อผิดพลาด 0X80300024 ไม่ได้เป็นจุดสิ้นสุดของโลก - ต่อไปนี้คือบางส่วนของโซลูชันที่มีประสิทธิภาพมากที่สุดที่คุณสามารถใช้เพื่อลองและกำจัดรหัสข้อผิดพลาด 0X80300024 และติดตั้ง Windows สำเร็จ:
โซลูชันที่ 1: นำฮาร์ดไดรฟ์ที่ไม่จำเป็นออก
หากคุณมีฮาร์ดดิสก์มากกว่าหนึ่งเครื่องที่เชื่อมต่ออยู่กับคอมพิวเตอร์ของคุณและกำลังพยายามติดตั้ง Windows ไว้ในฮาร์ดดิสก์ตัวอื่นฮาร์ดไดรฟ์อื่นอาจรบกวนการติดตั้งส่งผลให้เกิดข้อผิดพลาดในการติดตั้งและแสดงรหัสข้อผิดพลาด 0X80300024 เพื่อให้แน่ใจว่าไม่ใช่กรณีนี้ถอดฮาร์ดไดรฟ์ที่คุณไม่ต้องการติดตั้ง Windows ออกจากคอมพิวเตอร์ของคุณแล้วลองติดตั้งอีกครั้งเพื่อดูว่าปัญหายังคงมีอยู่หรือไม่
โซลูชันที่ 2: ลองเสียบสื่อการติดตั้งเข้ากับพอร์ต USB อื่น
หากคุณกำลังพยายามติดตั้ง Windows จาก USB โดยใช้สื่อการติดตั้งที่ถูกต้องตามที่ผู้ใช้ส่วนใหญ่สาเหตุของปัญหานี้อาจเป็นพอร์ต USB ที่เสียบสื่อการติดตั้งไว้ ลองติดตั้ง Windows ด้วย USB โดยใช้สื่อการติดตั้งที่เสียบอยู่ในพอร์ต USB อื่น - เปลี่ยนจากพอร์ต USB 2.0 เป็นพอร์ต USB 3.0 หรือกลับกันและดูว่า Windows จะติดตั้งสำเร็จหรือไม่
วิธีที่ 3: ตรวจสอบให้แน่ใจว่าไดรฟ์เป้าหมายอยู่ที่ด้านบนของลำดับการบูตของคอมพิวเตอร์
คุณอาจเห็นรหัสข้อผิดพลาด 0X80300024 เนื่องจากฮาร์ดดิสก์ที่คุณกำลังพยายามติดตั้ง Windows ไม่อยู่ที่ด้านบนของลำดับการบูตเครื่องคอมพิวเตอร์ของคุณ เมื่อเริ่มต้นคอมพิวเตอร์ทุกเครื่องจะมีลำดับของแหล่งข้อมูลพยายามบูตระบบปฏิบัติการจากและคำสั่งนี้จะถูกกำหนดค่าผ่าน BIOS ของคอมพิวเตอร์โดยเฉลี่ย เพื่อแก้ไขปัญหานี้สิ่งที่คุณต้องทำคือตรวจสอบให้แน่ใจว่าฮาร์ดดิสก์เป้าหมายอยู่ที่ด้านบนของลำดับการบูตเครื่องคอมพิวเตอร์ของคุณ:
- เริ่มต้นคอมพิวเตอร์ของคุณขึ้นมา
- บนหน้าจอแรกที่คุณเห็นเมื่อคอมพิวเตอร์เริ่มทำงานคุณจะพบคำแนะนำในการกดปุ่มเฉพาะซึ่งในกรณีส่วนใหญ่คือ Delete, F1 หรือ F2 เพื่อเข้าสู่ BIOS / Setup ของคอมพิวเตอร์ กดปุ่มที่ระบุเพื่อเข้าสู่ BIOS
- ใน BIOS ให้ค้นหา คำสั่งบูต / การกำหนดค่า เริ่มต้น ของคอมพิวเตอร์ของคุณ ในกรณีส่วนใหญ่ คำสั่งบูต จะอยู่ใต้แท็บ Boot ของ BIOS
- ปรับ ลำดับการบูตเพื่อ ให้ฮาร์ดไดรฟ์ที่คุณกำลังพยายามติดตั้ง Windows อยู่ที่ด้านบนสุด
- ออกจาก BIOS ของคอมพิวเตอร์ แต่ต้องบันทึกการเปลี่ยนแปลงที่คุณทำไว้ก่อนดำเนินการดังกล่าว
เมื่อดำเนินการเสร็จสิ้นให้เริ่มต้นการติดตั้ง Windows ใหม่และดูว่าประสบความสำเร็จหรือไม่
PRO TIP: หากปัญหาเกิดขึ้นกับคอมพิวเตอร์หรือแล็ปท็อป / โน้ตบุ๊คคุณควรลองใช้ซอฟต์แวร์ Reimage Plus ซึ่งสามารถสแกนที่เก็บข้อมูลและแทนที่ไฟล์ที่เสียหายได้ วิธีนี้ใช้ได้ผลในกรณีส่วนใหญ่เนื่องจากปัญหาเกิดจากความเสียหายของระบบ คุณสามารถดาวน์โหลด Reimage Plus โดยคลิกที่นี่แนวทางที่ 4: จัดรูปแบบสถานที่ติดตั้ง
ถ้าพาร์ติชันของฮาร์ดไดรฟ์ที่คุณกำลังพยายามติดตั้ง Windows ในมีการใช้งานมาก่อนและไม่ใช่พาร์ติชันที่สร้างขึ้นใหม่ข้อมูลบางส่วนอาจมีผลต่อการติดตั้ง Windows ด้วยเหตุนี้จึงขอแนะนำให้จัดรูปแบบสถานที่ติดตั้งก่อนติดตั้ง Windows บนคอมพิวเตอร์เสมอ หากข้อมูลในตำแหน่งการติดตั้งเป็นสาเหตุที่ทำให้เกิดปัญหานี้ในกรณีของคุณการจัดตำแหน่งตำแหน่งการติดตั้งอย่างสมบูรณ์ควรแก้ปัญหา
- ใส่สื่อการติดตั้ง Windows ที่สามารถบูตได้ลงในคอมพิวเตอร์ของคุณและ เริ่มต้นใหม่ ได้ หากคุณไม่มีสื่อการติดตั้ง Windows พร้อมแล้วคุณจะต้องสร้างไฟล์ดังกล่าว หากต้องการสร้างสื่อการติดตั้ง Windows 10 คุณสามารถใช้ คู่มือนี้ได้ที่ https://appuals.com/how-to-create-windows-10-bootable-usb-using-rufus/
- เมื่อคอมพิวเตอร์ของคุณเริ่มทำงานให้เลือกบูตจากสื่อการติดตั้งที่แทรก
- กำหนดค่าภาษารูปแบบแป้นพิมพ์และค่ากำหนดอื่น ๆ
- เมื่อถามว่าต้องการติดตั้ง Windows แบบไหนให้คลิก Custom
- เมื่อถามว่าคุณต้องการให้ Windows ติดตั้งอยู่ที่ใดให้คลิกแรกที่ ตัวเลือกไดรฟ์ (ขั้นสูง)
- คลิกที่พาร์ติชันของฮาร์ดไดรฟ์ที่คุณต้องการติดตั้ง Windows เพื่อเลือกและคลิกที่ รูปแบบ
- ยืนยัน การดำเนินการ
- รอให้พาร์ติชันไดรฟ์ได้รับการจัดรูปแบบอย่างสมบูรณ์แล้วคลิก Next เพื่อดำเนินการติดตั้งต่อไป
แนวทางที่ 5: เปลี่ยนฮาร์ดไดรฟ์ของคุณ
หากไม่มีโซลูชันใดที่ระบุไว้และอธิบายไว้ข้างต้นทำงานให้คุณคุณอาจมีฮาร์ดดิสก์ที่ตายแล้วหรือตายไปแล้ว ฮาร์ดดิสก์ที่กำลังจะตายจะสามารถป้องกันระบบปฏิบัติการเช่น Windows จากการติดตั้งได้ดังนั้นหากไม่สามารถแก้ไขได้ให้เปลี่ยนฮาร์ดไดรฟ์ใหม่และจำเป็นต้องกำจัดรหัสข้อผิดพลาด 0X80300024 ให้กับคุณ
PRO TIP: หากปัญหาเกิดขึ้นกับคอมพิวเตอร์หรือแล็ปท็อป / โน้ตบุ๊คคุณควรลองใช้ซอฟต์แวร์ Reimage Plus ซึ่งสามารถสแกนที่เก็บข้อมูลและแทนที่ไฟล์ที่เสียหายได้ วิธีนี้ใช้ได้ผลในกรณีส่วนใหญ่เนื่องจากปัญหาเกิดจากความเสียหายของระบบ คุณสามารถดาวน์โหลด Reimage Plus โดยคลิกที่นี่