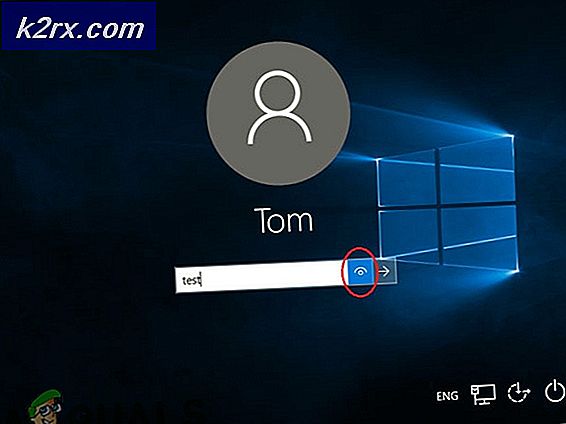แก้ไข: รหัสข้อผิดพลาด QuickBooks 1603
รหัสข้อผิดพลาด 1603 โดยปกติจะปรากฏขึ้นเมื่อผู้ใช้พยายามติดตั้งหรืออัปเดต QuickBooks ปัญหานี้เป็นปัญหาใหญ่เนื่องจาก QuickBooks ต้องการอัปเดตอยู่เสมอหากคุณต้องการติดต่อกับไฟล์ภาษีล่าสุดโดยเฉพาะอย่างยิ่งหากคุณเพิ่งป้อนปีใหม่ อย่างไรก็ตามข้อผิดพลาดอาจเป็นเรื่องง่ายในการแก้ไขถ้าคุณรู้ว่าจะเริ่มต้นจากที่ใด ข้อผิดพลาดจะแสดงตามข้อความแสดงข้อผิดพลาดต่อไปนี้:
ข้อผิดพลาด 1603: มีปัญหาในการติดตั้ง Microsoft .NET Framework [version] หรือ
ข้อผิดพลาด 1603: ตัวติดตั้งการปรับปรุงพบข้อผิดพลาดภายใน
ซึ่งไม่ได้หมายความว่าปัญหาเกิดขึ้นเพียงเพราะ Microsoft .NET Framework แต่ไฟล์. NET Framework ที่ผิดพลาดเป็นสาเหตุหลัก นอกจากนี้ข้อผิดพลาดอาจเกิดขึ้นหากแฟ้มการติดตั้งของ QuickBooks เสียหาย ทำตามคำแนะนำด้านล่างเพื่อแก้ไขปัญหานี้
โซลูชันที่ 1: ซ่อมแซมหรือติดตั้ง Microsoft .NET Framework ใหม่
วิธีการแก้ปัญหานี้มีสองวิธี คุณสามารถใช้เครื่องมือวินิจฉัยการติดตั้ง QuickBooks และปล่อยให้สแกนและแก้ไขปัญหาที่เกี่ยวข้องกับ Microsoft .NET Framework หรือคุณสามารถลองและแก้ไขปัญหาด้วยตนเอง เครื่องมือนี้ค่อนข้างมีประสิทธิภาพ แต่การจัดการกับปัญหาด้วยตนเองอาจช่วยให้คุณทราบว่าเกิดปัญหาจริงขึ้น
การใช้เครื่องมือวินิจฉัยติดตั้ง QuickBooks:
- ดาวน์โหลด QuickBooks Install Diagnostic Tool โดยคลิกที่ลิงค์ต่อไปนี้ซึ่งจะเริ่มขั้นตอนการดาวน์โหลดทันที
- เมื่อได้รับแจ้งให้บันทึกไฟล์ลงในเดสก์ท็อปหรือบันทึกลงในโฟลเดอร์ดาวน์โหลดโดยอัตโนมัติ
- ปิดโปรแกรมใด ๆ ที่เรียกใช้แล้วเรียกใช้โปรแกรมโดยการดับเบิลคลิกที่ QBInstall_Tool_v2.exe ซึ่งเป็นไฟล์ที่คุณดาวน์โหลดมา
- หมายเหตุ : ขั้นตอนการวินิจฉัยอาจใช้เวลาถึง 20 นาทีจึงจะเสร็จสมบูรณ์ทั้งนี้ขึ้นอยู่กับความเร็วอินเทอร์เน็ตและประสิทธิภาพของคอมพิวเตอร์ของคุณ
- เมื่อไฟล์เสร็จสิ้นกระบวนการตรวจสอบให้แน่ใจว่าคุณรีสตาร์ทเครื่องคอมพิวเตอร์เพื่อให้แน่ใจว่าคอมโพเนนต์ทั้งหมดได้รับการปรับปรุงเรียบร้อยแล้ว
วินิจฉัยปัญหาด้วยตนเอง:
- บนแป้นพิมพ์ให้ใช้คีย์คีย์ + คีย์ R ของ Windows เพื่อเปิดกล่องโต้ตอบเรียกใช้
- พิมพ์ Control Panel และคลิก OK เพื่อเปิด
- คลิกตัวเลือกถอนการติดตั้งโปรแกรมและคลิกเปิดหรือปิดคุณลักษณะของ Windows ตรวจสอบว่าคุณได้ค้นหารายการ. NET Framework 4.5 หรือ 4.7 และตรวจสอบว่าได้เปิดใช้งานแล้ว
- ถ้าช่องทำเครื่องหมายถัดจาก. NET Framework 4.5 หรือ 4.7 ไม่ได้เปิดใช้งานให้เปิดใช้งานโดยคลิกที่ช่อง คลิกตกลงเพื่อปิดหน้าต่างคุณลักษณะของ Windows และรีบูตเครื่องคอมพิวเตอร์
- ถ้า. Net Framework 4.5 เปิดใช้งานอยู่แล้วคุณสามารถซ่อมแซม. Net Framework ได้โดยการล้างข้อมูลในกล่องและรีบูตเครื่องคอมพิวเตอร์ หลังจากที่คอมพิวเตอร์ได้เริ่มระบบใหม่แล้วให้เปิดใช้งาน Net Framework ใหม่และรีสตาร์ทคอมพิวเตอร์อีกครั้ง
- ตรวจสอบว่ามีการเปิดใช้งาน. NET Framework 3.5 SP1 โดยค้นหาตำแหน่งดังกล่าวในรายการเดียวกันและทำเครื่องหมายที่ช่องถัดจากนั้น
- ถ้าช่องทำเครื่องหมายถัดจาก. NET Framework 3.5 SP1 ไม่ได้เปิดใช้งานให้เปิดใช้งานโดยคลิกที่ช่อง คลิกตกลงเพื่อปิดหน้าต่างคุณลักษณะของ Windows และรีบูตเครื่องคอมพิวเตอร์
- ถ้ามีการเปิดใช้งาน. NET Framework 3.5 SP1 คุณสามารถซ่อมแซมได้ด้วยการล้างกล่องและเริ่มระบบของคอมพิวเตอร์ใหม่ หลังจากที่คอมพิวเตอร์ได้เริ่มระบบใหม่แล้วให้เปิดใช้งาน. NET Framework ใหม่และรีสตาร์ทคอมพิวเตอร์อีกครั้ง
แนวทางที่ 2: ติดตั้ง QuickBooks ใหม่โดยใช้ Clean Install
หากรหัสข้อผิดพลาดที่กล่าวถึงข้างต้นปรากฏขึ้นเมื่ออัปเดต QuickBooks ทางออกที่ดีที่สุดคือติดตั้งใหม่โดยใช้การติดตั้งใหม่ทั้งหมด
PRO TIP: หากปัญหาเกิดขึ้นกับคอมพิวเตอร์หรือแล็ปท็อป / โน้ตบุ๊คคุณควรลองใช้ซอฟต์แวร์ Reimage Plus ซึ่งสามารถสแกนที่เก็บข้อมูลและแทนที่ไฟล์ที่เสียหายได้ วิธีนี้ใช้ได้ผลในกรณีส่วนใหญ่เนื่องจากปัญหาเกิดจากความเสียหายของระบบ คุณสามารถดาวน์โหลด Reimage Plus โดยคลิกที่นี่การติดตั้งแบบสะอาดจะทำโดยปกติเมื่อหนึ่งในคุณสมบัติของโปรแกรมได้รับความเสียหายและต้องได้รับการซ่อมแซมและเมื่อติดตั้งใหม่ตามปกติไม่สามารถให้ความสะดวกสบายหรือแก้ปัญหาได้ เพื่อที่จะเริ่มต้นกระบวนการติดตั้งให้แน่ใจว่าคุณ havethe ไฟล์ติดตั้งที่คุณดาวน์โหลดมาจากเว็บไซต์อย่างเป็นทางการ QuickBooks ' คุณต้องมีหมายเลขใบอนุญาตก่อนที่จะเริ่มต้น
- ก่อนอื่นให้ตรวจสอบว่าคุณได้ลงชื่อเข้าใช้ด้วยบัญชีผู้ดูแลระบบเนื่องจากคุณจะไม่สามารถลบโปรแกรมโดยใช้บัญชีอื่น ๆ ได้
- สำรองข้อมูลที่คุณต้องการบันทึกเนื่องจากการลบ QuickBooks จะนำออก
- คลิกที่เมนู Start (เริ่ม) และเปิด Control Panel (แผงควบคุม) โดยค้นหา หรือคุณสามารถคลิกไอคอนรูปเฟืองเพื่อเปิดการตั้งค่าหากคุณใช้ Windows 10
- ใน Control Panel ให้เลือก View as: Category ที่มุมบนขวาและคลิก Uninstall a Program ในส่วน Programs
- หากคุณกำลังใช้แอป Settings การคลิก Apps ควรเปิดรายการโปรแกรมที่ติดตั้งไว้ทั้งหมดในเครื่องคอมพิวเตอร์ของคุณทันที
- ค้นหา Quickbooks ใน Control Panel หรือ Settings และคลิกที่ Uninstall
- วิซาร์ดการถอนการติดตั้ง QuickBooks 'ควรเปิดขึ้นด้วยสองตัวเลือกคือการซ่อมแซมและลบ เลือกเอาออกแล้วคลิกถัดไปเพื่อถอนการติดตั้งโปรแกรม
- ข้อความจะปรากฏขึ้นถามคุณต้องการลบ QuickBooks สำหรับ Windows ออกทั้งหมดหรือไม่? เลือกใช่
- คลิกเสร็จสิ้นเมื่อถอนการติดตั้งเสร็จสิ้นและรีสตาร์ทเครื่องคอมพิวเตอร์เพื่อดูว่าข้อผิดพลาดยังคงปรากฏอยู่หรือไม่
สิ่งถัดไปในกระบวนการคือเปลี่ยนชื่อโฟลเดอร์การติดตั้งเพื่อให้ QuickBooks ไม่ใช้ไฟล์ที่เหลือหลังจากติดตั้งใหม่ นี่เป็นเรื่องง่าย
- ไปที่โฟลเดอร์ C >> Windows ในคอมพิวเตอร์ของคุณโดยคลิกที่ตัวเลือกพีซีนี้ที่อยู่บนเดสก์ท็อป
หมายเหตุ : หากคุณไม่สามารถดูโฟลเดอร์บางโฟลเดอร์ที่เรากล่าวถึงด้านล่างคุณจะต้องเปิดใช้งานตัวเลือกแสดงไฟล์ที่ซ่อนและโฟลเดอร์จากภายในโฟลเดอร์
- คลิกแท็บมุมมองในเมนู File Explorer และคลิกที่ช่องทำเครื่องหมายรายการที่ซ่อนอยู่ในส่วนแสดง / ซ่อน File Explorer จะแสดงไฟล์ที่ซ่อนอยู่และจะจดจำตัวเลือกนี้ไว้จนกว่าคุณจะเปลี่ยนแปลงอีกครั้ง
- ไปที่แต่ละโฟลเดอร์ที่แสดงด้านล่างและเปลี่ยนชื่อโดยการเพิ่ม '.old' เป็นชื่อ ซึ่งหมายความว่าการติดตั้ง QuickBooks ใหม่จะไม่ใช้โฟลเดอร์หรือไฟล์ที่อยู่ในโฟลเดอร์เหล่านี้
C: \ ProgramData \ Intuit \ QuickBooks (year)
C: \ Users \ (ผู้ใช้ปัจจุบัน) \ AppData \ Local \ Intuit \ QuickBooks (ปี)
C: \ Program Files \ Intuit \ QuickBooks (ปี)
รุ่น 64 บิต C: \ Program Files (x86) \ Intuit \ QuickBooks (year)
หมายเหตุ : คุณอาจได้รับข้อผิดพลาด Access Denied เมื่อพยายามเปลี่ยนชื่อโฟลเดอร์เหล่านี้ นี่หมายความว่าหนึ่งในกระบวนการ QuickBooks กำลังทำงานและป้องกันไม่ให้คุณปรับเปลี่ยนไฟล์และโฟลเดอร์ที่ใช้งานกระบวนการเหล่านี้ ทำตามขั้นตอนด้านล่างเพื่อแก้ไขปัญหานี้:
- ใช้ Ctrl + Shift + Esc เพื่อหา Task Manager ขึ้นมา หรือคุณสามารถใช้ Ctrl + Alt + Del key combination และเลือก Task Manager จากเมนู คุณยังสามารถค้นหาได้ในเมนู Start
- คลิกที่รายละเอียดเพิ่มเติมเพื่อขยายตัวจัดการงานและค้นหารายการที่แสดงด้านล่างในรายการในแท็บกระบวนการของตัวจัดการงานคลิกขวาที่แต่ละตัวเลือกและเลือกตัวเลือกสิ้นสุดงานจากเมนูบริบทซึ่งปรากฏขึ้น .
QBDBMgrN.exe
QBDBMgr.exe
QBCFMonitorService.exe
Qbw32.exe
- คลิก Yes เพื่อข้อความที่จะแสดง: คำเตือน: การยกเลิกกระบวนการอาจทำให้เกิดผลลัพธ์ที่ไม่พึงประสงค์รวมถึงการสูญเสียข้อมูลและความไม่เสถียรของระบบ
- ขณะนี้คุณพร้อมที่จะติดตั้ง QuickBooks Desktop โดยเรียกใช้ไฟล์ที่คุณดาวน์โหลดมาก่อนหน้านี้ ลิงค์นี้เป็นจุดเริ่มต้นของโซลูชันนี้ ทำตามคำแนะนำที่ปรากฏบนหน้าจอและตรวจสอบดูว่ามีข้อผิดพลาดเดียวกันปรากฏขึ้นหรือไม่
ทางเลือก : ถ้าการถอนการติดตั้งที่ไม่ทำงานไม่ทำงานด้วยเหตุผลบางประการคุณสามารถลองและซ่อมแซมการติดตั้งได้โดยเลือกตัวเลือก Repair ในขั้นตอนที่ 7 ของโซลูชันนี้ หลังจากเสร็จสิ้นกระบวนการลองดูว่าข้อความแสดงข้อผิดพลาดยังคงปรากฏขึ้น
PRO TIP: หากปัญหาเกิดขึ้นกับคอมพิวเตอร์หรือแล็ปท็อป / โน้ตบุ๊คคุณควรลองใช้ซอฟต์แวร์ Reimage Plus ซึ่งสามารถสแกนที่เก็บข้อมูลและแทนที่ไฟล์ที่เสียหายได้ วิธีนี้ใช้ได้ผลในกรณีส่วนใหญ่เนื่องจากปัญหาเกิดจากความเสียหายของระบบ คุณสามารถดาวน์โหลด Reimage Plus โดยคลิกที่นี่