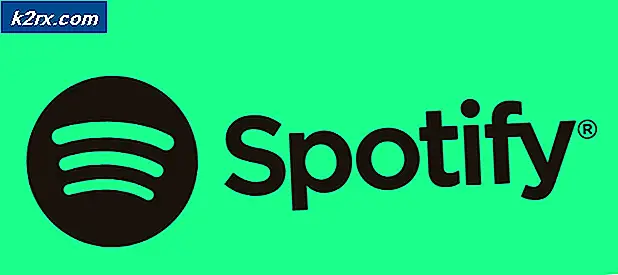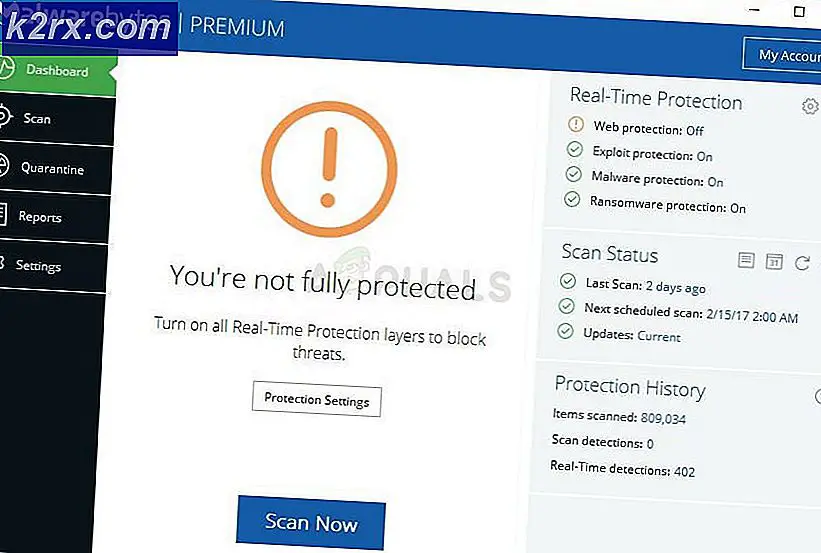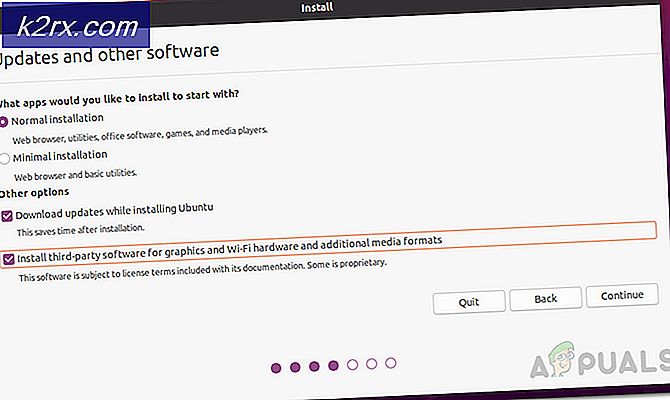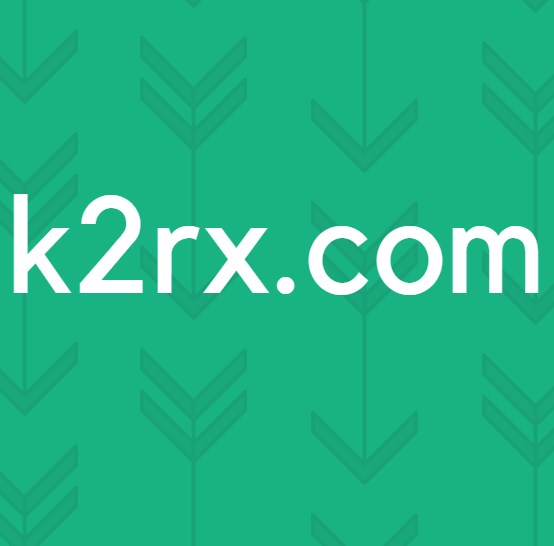วิธีการถอดแผ่น CD / DVD ค้างไว้ใน Macbook
MacBooks มีความน่าเชื่อถือในแง่ของซอฟต์แวร์มีเสถียรภาพและรวดเร็วและมีความปลอดภัยต่อไวรัสเนื่องจากมีการเผยแพร่โดย DARwin ใช้ อย่างไรก็ตามด้านฮาร์ดแวร์โดยเฉพาะ CD / DVD ไม่มีประโยชน์เพิ่มเติมเมื่อเทียบกับระบบที่ใช้ Windows ดังนั้นจึงไม่ต้องใช้เวลามากนักในการเดินทางไปทางใต้ในโลกอิเล็กทรอนิกส์ ผู้ใช้จำนวนมากประสบปัญหาเกี่ยวกับ CD / DVD เฉพาะเรื่องหนึ่งที่ติดอยู่ในไดรฟ์ออปติคอลของ MacBook หรือที่เรียกว่า SuperDrive โดยส่วนใหญ่คุณสามารถดึงข้อมูลออกได้โดยการ ลาก ไอคอนไปยัง ถังขยะ หรือเลือก ออก จาก เมนูไฟล์หรือกดปุ่ม คำสั่ง + E แต่ถ้ายังไม่ทำงานให้ทำตามคำแนะนำนี้เพื่อหาวิธีการที่มีประสิทธิภาพมากที่สุดในการทำให้ซีดี / ดีวีดีออกจาก MacBook โดยไม่ทำลายไดรฟ์ออปติคัล
โซลูชันที่ 1: นำออกโดยใช้ Eject Disk Hole
คุณอาจสังเกตเห็นหลุมถัดจาก SuperDrive ของคุณ คุณสามารถใช้รูดังกล่าวเพื่อเอาดิสก์ออกจาก MacBook ออกได้ ก่อนที่คุณจะทำมันตรวจสอบให้แน่ใจว่า Mac ของคุณถูกปิดเพื่อหลีกเลี่ยงความเสียหายใด ๆ
ปิด MacBook ของคุณ คลี่คลิปหนีบกระดาษและกดลงในรู และดิสก์ของคุณควรนำออก ถ้าไม่มีหลุมพินคุณสามารถใช้โซลูชันอื่นด้านล่างได้
โซลูชันที่ 2: นำเมาส์ออก
เริ่มต้น MacBook ใหม่ โดย กดปุ่มซ้ายของเมาส์ค้างไว้หรืออาจใช้เมาส์ หากคุณไม่ได้เชื่อมต่อเมาส์ให้ กดปุ่มทัชแพด / แทร็กแพ็คค้าง ไว้ วิธีง่ายๆนี้ควรทำงานได้ดีที่สุดตลอดเวลา ถ้าไม่ลองใช้วิธีแก้ไขถัดไป
โซลูชันที่ 3: นำดิสก์ออกโดยใช้ซอฟต์แวร์
ForcEject เป็นซอฟต์แวร์เล็ก ๆ น้อย ๆ ที่ดีที่สามารถนำดิสก์ออกจาก MacBook ออกได้ เพียงแค่ ดาวน์โหลด ได้จากลิงค์นี้แล้วไปที่ Finder -> Downloads ค้นหาแอปที่เรียกว่า Forceject Tool โดย กดปุ่ม CTRL / CONTROL ค้างไว้แล้วคลิก Open จากนั้นเลือก Open
คลิกเปิดอีกครั้งถ้าได้รับพร้อมท์โดยคำเตือนเพื่อความปลอดภัย จากนั้นคุณจะเห็นไอคอน EJECT ที่แถบด้านบน คลิกที่ภาพและเลือก Eject the disc
PRO TIP: หากปัญหาเกิดขึ้นกับคอมพิวเตอร์หรือแล็ปท็อป / โน้ตบุ๊คคุณควรลองใช้ซอฟต์แวร์ Reimage Plus ซึ่งสามารถสแกนที่เก็บข้อมูลและแทนที่ไฟล์ที่เสียหายได้ วิธีนี้ใช้ได้ผลในกรณีส่วนใหญ่เนื่องจากปัญหาเกิดจากความเสียหายของระบบ คุณสามารถดาวน์โหลด Reimage Plus โดยคลิกที่นี่แนวทางที่ 4: การใช้ Terminal
เปิด Finder จากนั้นไปที่ Utilities
จาก Utilities ให้ค้นหา Terminal และเปิด หน้าต่างใหม่จะปรากฏขึ้น พิมพ์ รหัส ต่อไปนี้ในนั้นและกด Enter เพื่อดำเนินการ
สำหรับไดรฟ์ออปติคัล
/ usr / bin / drutil eject
สำหรับไดรฟ์ภายในและภายนอก
/ usr / bin / drutil eject ภายใน
/ usr / bin / drutil นำออกภายนอก
หลังจากแต่ละคำสั่งกด ENTER เพื่อให้คำสั่งสามารถทำงานได้
หากไม่ได้ผลให้ดำเนินการต่อใน Solution 4
แนวทางที่ 5: นำดิสก์ออกทางกายภาพ
หากดิสก์กำลังถูกอ่านซ้ำอีกครั้งในลูปที่ไม่มีขีด จำกัด การป้องกันไม่ให้ MacBook พ่นออกจากนั้นให้ถอดแผ่นออกจากวงกลมใช้ กระดาษแข็ง หรือ บัตรเครดิต หรือวัสดุชนิดใดก็ได้ ใส่ เข้าไปในช่องเปิดของ ออปติคัลไดรฟ์ จนกระทั่ง แตะ แผ่นดิสก์ สักครู่และ หยุด อ่าน แผ่นซีดี / ดีวีดี จากนั้น กดปุ่มดี ด ออก อย่างต่อเนื่อง หากไม่ได้ผลให้ เอียง MacBook ไปยังทูตสวรรค์ขนาด 45 องศาในลักษณะที่การ เปิด ไดรฟ์ออปติคัล หัน ลงด้านล่าง จากนั้น กดปุ่มดี ด ออก อย่างต่อเนื่อง
แนวทางที่ 6: การถอดดิสก์ออกในขณะบูต
เริ่มต้น MacBook ใหม่และ กด ปุ่มตัวเลือกค้าง ไว้
รอให้ ตัวเลือก Boot Drive ปรากฏขึ้น เมื่อปรากฏขึ้นให้ กดปุ่มดี ด ออก บนแป้นพิมพ์
เมื่อดิสก์หมดให้ เลือก ดิสก์สำหรับบูต แล้ว คลิก ปุ่มลูกศร เพื่อเริ่มการทำงาน
โซลูชัน 7: การดีดออกใน Open Firmware
เริ่มต้น MacBook ใหม่โดย กด Command + Option + O + F ค้างไว้ เพื่อเข้าสู่ Open Firmware prompt
ใส่รหัสต่อไปนี้แล้วกด Enter เพื่อดำเนินการโค้ด
ขับ cd
หากต้องการบูตระบบใน OS X ต่อไปให้พิมพ์รหัสต่อไปนี้แล้วกด Enter
แม็บูต
PRO TIP: หากปัญหาเกิดขึ้นกับคอมพิวเตอร์หรือแล็ปท็อป / โน้ตบุ๊คคุณควรลองใช้ซอฟต์แวร์ Reimage Plus ซึ่งสามารถสแกนที่เก็บข้อมูลและแทนที่ไฟล์ที่เสียหายได้ วิธีนี้ใช้ได้ผลในกรณีส่วนใหญ่เนื่องจากปัญหาเกิดจากความเสียหายของระบบ คุณสามารถดาวน์โหลด Reimage Plus โดยคลิกที่นี่