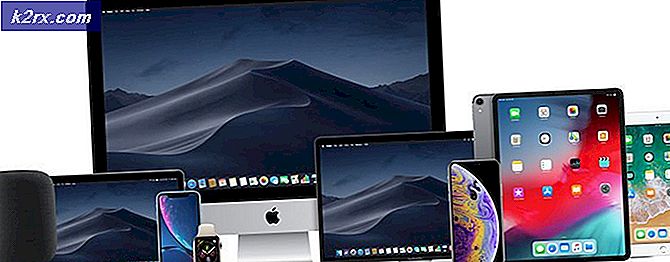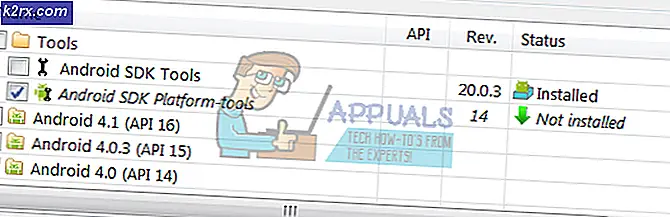แก้ไข: Outlook 2016 หยุดทำงานเมื่อดูตัวอย่างไฟล์ Excel
MS Outlook เป็นที่ชื่นชอบส่วนตัวสำหรับผู้ใช้จำนวนมากทั่วโลก มาพร้อมกับคุณสมบัติและความสะดวกหลายอย่างที่ทำให้ผู้ใช้ Windows ติดมัน เช่นเดียวกับโปรแกรมอื่น ๆ หรือซอฟต์แวร์หนึ่งนี้ก็มีข้อบกพร่องบางอย่างและปัญหาที่หนักใจผู้ใช้ตั้งแต่เริ่มต้น
บางครั้ง Outlook อาจค้างและค้างในระยะสั้นและมีเหตุผลหลายประการเช่นเดียวกัน เหตุผลบางประการดังกล่าวข้างต้น:
- ไม่มีการอัปเดตล่าสุด
- Outlook สามารถใช้กระบวนการอื่นได้
- Outlook ดาวน์โหลดเนื้อหาภายนอกเช่นรูปภาพตัวอักษร
- โปรแกรม Add-on ที่ติดตั้งไว้ก่อนหน้านี้จะป้องกันไม่ให้ Outlook
- กล่องจดหมายมีขนาดใหญ่เกินไป
- โฟลเดอร์ AppData ถูกเปลี่ยนเส้นทางไปยังโฟลเดอร์เครือข่าย
- บางทีคุณอาจต้องการเรียกคืนโปรแกรมประยุกต์ Office
- บางทีไฟล์ข้อมูล Outlook อาจได้รับความเสียหาย
- ซอฟต์แวร์ป้องกันไวรัสที่ติดตั้งในคอมพิวเตอร์ของคุณล้าสมัยหรือขัดแย้งกับ Outlook
- โปรไฟล์ผู้ใช้เสียหาย
- โปรแกรมอื่นขัดแย้งกับ Outlook
หนึ่งปรากฏการณ์ทั่วไปที่ระบุไว้ในหมู่ผู้ใช้เป็นโปรแกรม Outlook แช่แข็งทันทีที่เจ้าของอุปกรณ์เลือกไฟล์ Excel ใด ๆ ในโหมดแสดงตัวอย่าง แม้ว่าการแช่แข็งนี้จะใช้เวลาไม่เกินสองสามวินาที แต่สำหรับผู้ที่จัดการกับปัญหานี้พบว่าเกิดการระคายเคืองน่าหงุดหงิดและใช้เวลานาน
- คุณได้รับข้อความแสดงข้อผิดพลาดเมื่อเกิดปัญหานี้หรือไม่? ไม่ไม่มีข้อความหรือข้อผิดพลาดที่แสดง
- ปัญหานี้เริ่มต้นเมื่อใด เริ่มตั้งแต่เดือนกันยายนปี 2016
- แม้จำนวนคลิกที่คุณทำในช่วงเวลาหยุดทำงานนี้จะทำงานทันทีที่อุปกรณ์เริ่มทำงานอย่างราบรื่น
วิธีการกำจัดปัญหาการตรึงนี้ ลองทำตามขั้นตอนต่อไปนี้:
PRO TIP: หากปัญหาเกิดขึ้นกับคอมพิวเตอร์หรือแล็ปท็อป / โน้ตบุ๊คคุณควรลองใช้ซอฟต์แวร์ Reimage Plus ซึ่งสามารถสแกนที่เก็บข้อมูลและแทนที่ไฟล์ที่เสียหายได้ วิธีนี้ใช้ได้ผลในกรณีส่วนใหญ่เนื่องจากปัญหาเกิดจากความเสียหายของระบบ คุณสามารถดาวน์โหลด Reimage Plus โดยคลิกที่นี่วิธีที่ 1: เปิด Outlook Open
- อย่าคลิกหรือเริ่ม Outlook ใหม่เนื่องจากปรากฏการณ์การแช่แข็งจะสิ้นสุดภายใน 5 ถึง 10 วินาทีนับจากเริ่มต้น ทีมงานของ Microsoft กำลังทำงานในประเด็นนี้
- ถ้าคุณมี Outlook 2013 หรือผลิตภัณฑ์ MS Office รุ่นอื่น ๆ คุณจำเป็นต้องอัพเกรดเป็นไฟล์ Excel เวอร์ชันล่าสุด
- อัพเกรด MS Office ของคุณเป็นรุ่น 2016 เพื่อให้เข้ากันได้ดียิ่งขึ้น
วิธีที่ 2: ปรับปรุง Excel
- เปิดแอพพลิเคชัน MS Office หรือ Outlook และไปที่ File จากนั้นคลิกที่ตัวเลือกบัญชี Office
- เลือกอัปเดตการตั้งค่าแล้วเลือกอัปเดต
- เลือกเวอร์ชัน 2016 สำหรับการอัพเดตและปฏิบัติตามวิซาร์ด
วิธีที่ 3: ตรวจสอบ Add-in ของคุณ
ถ้าการปรับปรุง MS office ของคุณไม่ได้ช่วยให้ทำตามคำสั่งด้านล่างของการดำเนินการ:
ตรวจสอบปัญหาที่อาจเกิดขึ้นกับ Add-ins แม้ว่าจะมีการปรับปรุงประสบการณ์ผู้ใช้บางครั้งอาจทำให้เกิดปัญหา ทำตามขั้นตอน:
- ใน Windows 10 -> เลือกเริ่มต้นไปที่แอปทั้งหมดและเลือกระบบ Windows จากนั้นคลิกเรียกใช้ หากคุณมี Windows 8 แล้วคลิกเรียกใช้จากเมนู Apps และถ้า Windows 7 คลิกที่เริ่มต้นเท่านั้น
- ตอนนี้ผู้ใช้ Windows 8 และ 10 ต้องพิมพ์ Excel / Safe ในช่องที่เรียกใช้และกด Enter
- ผู้ใช้ Windows 7 ต้องพิมพ์คำสั่งเดียวกันในโปรแกรมและไฟล์แล้วคลิกตกลง
- ตอนนี้ทำตามเส้นทาง File > options > Add-in
- เลือก COM เพิ่ม และกด Go อย่าลืมล้างกล่องกาเครื่องหมายทั้งหมดออกจากรายการ
- คลิกตกลงกดปิดและรีสตาร์ทเพื่อดูผลลัพธ์
PRO TIP: หากปัญหาเกิดขึ้นกับคอมพิวเตอร์หรือแล็ปท็อป / โน้ตบุ๊คคุณควรลองใช้ซอฟต์แวร์ Reimage Plus ซึ่งสามารถสแกนที่เก็บข้อมูลและแทนที่ไฟล์ที่เสียหายได้ วิธีนี้ใช้ได้ผลในกรณีส่วนใหญ่เนื่องจากปัญหาเกิดจากความเสียหายของระบบ คุณสามารถดาวน์โหลด Reimage Plus โดยคลิกที่นี่