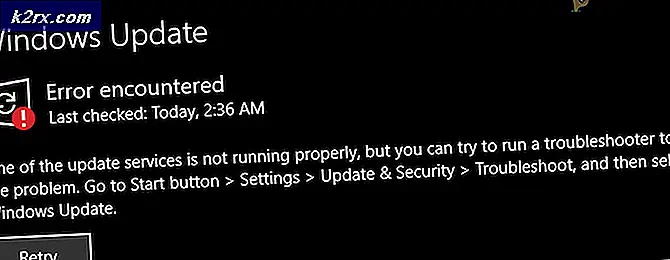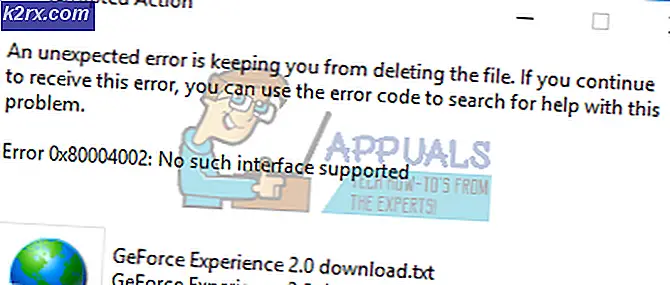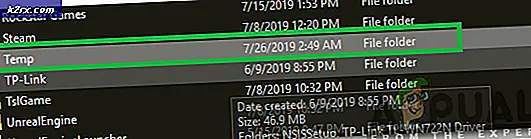วิธีทำความสะอาดติดตั้ง Windows 10
Windows 10 ดีที่สุดของ Windows 8 และ Windows 7 รวมกัน ระบบปฏิบัติการล่าสุดซึ่งมีชื่อว่า 'รุ่นล่าสุด' ของ Windows ได้รับการออกแบบมาเพื่อให้การใช้ซอฟต์แวร์เป็นเรื่องง่ายเหมือนกับแล็ปท็อปแบบดั้งเดิมเช่นเดียวกับแท็บเล็ต
หากคุณยังไม่ได้อัปเกรดจาก Windows 8.1 คุณอาจพลาดในการอัปเกรดฟรีซึ่งสิ้นสุดในเดือนกรกฎาคมปี 2016 ตอนนี้คุณสามารถอัปเกรดเป็น Windows 10 ได้โดยการซื้อคอมพิวเตอร์เครื่องใหม่พร้อมกับระบบปฏิบัติการที่โหลดไว้ล่วงหน้าหรือซื้อ Windows 10 Home ซึ่งมีราคา£ 99.99 ในสหราชอาณาจักรและ $ 119.99 ในสหรัฐอเมริกา
มีสองวิธีที่คุณสามารถติดตั้ง Windows 10 ลงในเครื่องของคุณได้ วิธีที่ได้รับความนิยมและแพร่หลายในการอัปเดตเครื่องของคุณคือการใช้ระบบ Windows Update ซึ่งโดยทั่วไปแล้วจะสามารถเข้าถึงได้ง่ายสำหรับผู้ใช้โดยเฉลี่ย นอกจากนี้คุณยังสามารถดาวน์โหลด Windows 10 เป็นไฟล์ ISO ซึ่งจะเปิดขึ้นเช่นแอพพลิเคชันและให้คำแนะนำในการดาวน์โหลด
เมื่อคุณทำการอัปเดตระบบปฏิบัติการนี้คุณจะมีตัวเลือกในการติดตั้งแบบใหม่ซึ่งจะทำให้การตั้งค่าทั้งหมดของคุณมีการรีเฟรชและลบไฟล์ทั้งหมดออกไปซึ่งทำให้คุณเป็นเจ้าของอุปกรณ์ที่สดใหม่ นอกจากนี้คุณยังสามารถเลือกที่จะเก็บการตั้งค่าและไฟล์ทั้งหมดไว้
ดาวน์โหลด Windows 10
ไปที่ Microsoft Store (www.microsoftstore.com) และดูตัวเลือก Windows 10 ทั้งหมดที่พร้อมใช้งาน เลือกตัวเลือกที่เหมาะกับคุณมากที่สุดฉบับที่บ้านดีที่สุดสำหรับผู้ใช้ทั่วไปและเลือกตัวเลือก "ซื้อและดาวน์โหลดเดี๋ยวนี้" ทำตามคำแนะนำบนหน้าจอและระบบจะถามคุณว่าต้องการติดตั้งอะไรบ้าง
ข้อกำหนดพื้นฐานของ Windows 10
ก่อนที่จะติดตั้ง Windows 10 คุณจะต้องแน่ใจว่าพีซีของคุณมีข้อกำหนดในการจัดการ Windows ไม่ต้องการอย่างเหลือเชื่อซึ่งหมายความว่าพีซีที่ทันสมัยที่สุดจะสามารถติดตั้งระบบปฏิบัติการได้
ต่อไปนี้เป็นข้อกำหนดที่ระบุโดย Microsoft:
- RAM 1GB สำหรับ Windows 10 32 บิต 10
- RAM 2GB สำหรับ Windows 64 บิต 10
- โปรเซสเซอร์ 1 GHz หรือเร็วกว่า
- พื้นที่ฮาร์ดไดรฟ์ถึง 20GB
- ความละเอียดหน้าจอ 800 x 600 หรือสูงกว่า
- ตัวประมวลผลกราฟิก DirectX 9 พร้อมไดร์เวอร์ WDDM
- การเข้าถึงอินเทอร์เน็ต - Ethernet หรือ Wi-Fi
- บัญชี Microsoft
ทำตามคำแนะนำบนหน้าจอและพีซีของคุณจะปิดและเปิดใหม่อีกหลายครั้ง ตรวจสอบให้แน่ใจว่าเครื่องของคุณเสียบปลั๊กไฟเข้ากับแหล่งจ่ายไฟและไม่เกิดความเสียหายระหว่างการอัพเดต
PRO TIP: หากปัญหาเกิดขึ้นกับคอมพิวเตอร์หรือแล็ปท็อป / โน้ตบุ๊คคุณควรลองใช้ซอฟต์แวร์ Reimage Plus ซึ่งสามารถสแกนที่เก็บข้อมูลและแทนที่ไฟล์ที่เสียหายได้ วิธีนี้ใช้ได้ผลในกรณีส่วนใหญ่เนื่องจากปัญหาเกิดจากความเสียหายของระบบ คุณสามารถดาวน์โหลด Reimage Plus โดยคลิกที่นี่การติดตั้งผ่าน USB หรือ DVD
หากคุณดาวน์โหลดไฟล์ Windows 10 .ISO แต่ตั้งใจจะติดตั้งซอฟต์แวร์ในคอมพิวเตอร์เครื่องอื่นคุณจะสามารถทำได้ผ่าน USB หรือ DVD คุณสามารถซื้อ USB ที่โหลดมาพร้อมกับ Windows 10 โดยตรงจาก Microsoft แต่คุณสามารถทำด้วยตัวเองได้
ในการเริ่มต้นคุณจะต้องมีแฟลชไดรฟ์ USB ที่มีพื้นที่ว่างอย่างน้อย 4GB คุณควรลบทุกอย่างที่อยู่ในไดรฟ์ - ฟอร์แมตใหม่ทั้งหมดและสำรองไฟล์ใด ๆ ที่คุณอาจมีอยู่
หากคุณใช้ดีวีดีคุณจะต้องตรวจสอบให้แน่ใจว่าคอมพิวเตอร์ที่คุณติดตั้งระบบปฏิบัติการมีไดรฟ์ออปติคัลอยู่ คุณต้องมีไฟล์ Windows 10 .ISO และรหัสผลิตภัณฑ์ของคุณที่คุณได้รับเมื่อคุณซื้อสินค้าออนไลน์หรือในร้านค้าปลีก
การสร้างไดรฟ์สำหรับบูต
เมื่อคุณมีทุกอย่างพร้อมแล้วคุณจะต้องใช้ซอฟต์แวร์ชิ้นหนึ่งที่เขียนไฟล์. ISO ลงในดิสก์ ซอฟต์แวร์ยอดนิยมสำหรับการใช้งานนี้คือ ImgBurn สำหรับไดรฟ์ USB และ Rufus สำหรับ DVD แต่มีทางเลือกมากมายที่มีอยู่
ใส่ไดรฟ์ USB ของคุณลงในคอมพิวเตอร์และโหลดซอฟต์แวร์ของคุณ ทำตามคำแนะนำบนหน้าจอเพื่อสร้างดิสก์ที่สามารถบูตได้เลือกไดรฟ์ที่คุณใช้และเลือกไฟล์. ISO ที่คุณดาวน์โหลดมาแล้ว กระบวนการนี้จะเริ่มต้นและจะใช้เวลาไม่เกิน 10 หรือ 15 นาที
หากคุณใช้ ImgBurn เพื่อสร้างแผ่นบูต DVD ให้โหลดซอฟต์แวร์และใส่แผ่นดิสก์ของคุณ เลือก 'เขียนไฟล์ภาพลงในดิสก์' เลือกไดรฟ์ดีวีดีจากเมนูแบบเลื่อนลงเป็นปลายทางจากนั้นในฟิลด์ 'ต้นฉบับ' ให้แน่ใจว่าคุณได้เลือกไฟล์ ISO แล้ว
กำลังติดตั้งจากไดรฟ์ของคุณ
ตอนนี้มาถึงการติดตั้งจากไดรฟ์ของคุณแล้ว เสียบไดรฟ์ USB หรือใส่ดีวีดีและปิดเครื่องคอมพิวเตอร์ ตอนนี้ให้เปิดเครื่องคอมพิวเตอร์ใหม่และทันทีที่โลโก้ของผู้ผลิตปรากฏขึ้นบนหน้าจอคุณจะต้องแตะปุ่ม F2 หรือ F12 ค้างไว้เพื่อเปิดเมนูบูตใน BIOS ที่นี่คุณจะสามารถบอกให้พีซีของคุณเริ่มจากระบบได้ เลือกไดรฟ์บูต USB หรือ DVD ของคุณ
ตัวติดตั้ง Windows 10 จะปรากฏขึ้นเพื่อให้คุณสามารถติดตั้งระบบปฏิบัติการวินโดว์ใหม่ได้
PRO TIP: หากปัญหาเกิดขึ้นกับคอมพิวเตอร์หรือแล็ปท็อป / โน้ตบุ๊คคุณควรลองใช้ซอฟต์แวร์ Reimage Plus ซึ่งสามารถสแกนที่เก็บข้อมูลและแทนที่ไฟล์ที่เสียหายได้ วิธีนี้ใช้ได้ผลในกรณีส่วนใหญ่เนื่องจากปัญหาเกิดจากความเสียหายของระบบ คุณสามารถดาวน์โหลด Reimage Plus โดยคลิกที่นี่