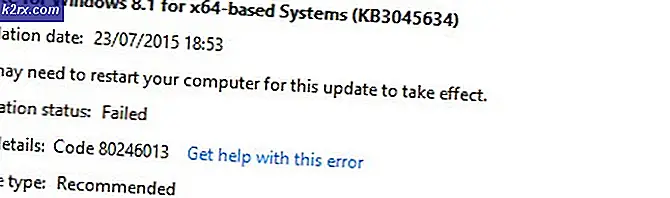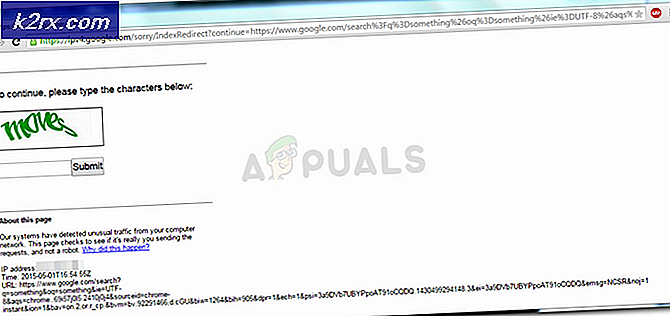วิธีการรีเซ็ตและแก้ไข Macbook ช้า, Pro หรือ iMac
เมื่อใช้คอมพิวเตอร์เป็นเรื่องเดียวกันเสมอ คุณซื้อ MacBook Pro หรือ iMac ใหม่และทำงานได้อย่างไม่มีที่ติ แต่หลังจากที่พวกเขาอาจไม่ทำงานในแบบที่พวกเขาเคย บางครั้งประสิทธิภาพการทำงานจะชะลอตัวลง หรือคุณเห็นข้อความแสดงข้อผิดพลาดอย่างต่อเนื่อง บางทีเครื่อง Mac ของคุณอาจทำงานผิดพลาดบ่อยๆ หรือคุณไม่สามารถเรียกใช้ซอฟต์แวร์โปรดของคุณได้ กล่าวอีกนัยหนึ่ง Mac ของคุณ ไม่ทำงาน อย่างถูกต้อง
อาการเหล่านี้อาจทำให้คุณรู้สึกหงุดหงิด และคุณอาจต้องการเริ่มต้นจากกระดานชนวนที่สะอาดและรีเซ็ต MacBook หรือ Mac ของคุณเป็นค่าเริ่มต้น
Macs เป็นที่รู้จักเนื่องจากความเรียบง่ายและไม่ประสบปัญหาที่ผู้ใช้ Windows รายงานเป็นประจำ และนั่นคือเหตุผลที่เรารักพวกเขามาก อย่างไรก็ตามบางครั้งเรามาถึงช่วงเวลาที่ macOS ของเรางงงันมากว่าการติดตั้งใหม่หรือการรีเซ็ตระบบเป็นเพียงโซลูชันของเราเท่านั้น และที่นี่คุณสามารถหาวิธีการดำเนินการได้
ต้องการขายหรือให้ MacBook ของคุณ? รีเซ็ตเป็นอันดับแรก
เราทุกคนมาถึงจุดเมื่อเราซื้อ Mac ใหม่และขายหรือให้ไปแบบเก่าของเรา เมื่อทำตามขั้นตอนนี้การตั้งค่าเริ่มต้นจากโรงงานเป็นสิ่งแรกที่คุณควรทำก่อนที่คุณจะส่ง Mac เครื่องเดิมไปให้เจ้าของรายใหม่ ประการแรกคุณจะปกป้องข้อมูลส่วนบุคคลของคุณด้วยวิธีนี้ และประการที่สองเจ้าของจะได้รับ Mac ในสภาพที่ใกล้เคียงที่สุดกับที่ไม่เคยใช้
ดังนั้นไม่ว่าคุณจะต้องการเพิ่มสมรรถนะของแม็คปัจจุบันหรือเตรียมพร้อมสำหรับเจ้าของคนใหม่แนะนำให้ตั้งค่ารีเซ็ตเป็นค่าเริ่มต้นจากโรงงาน และน่าเสียดายที่ขั้นตอนการรีเซ็ตไม่ง่ายอย่างที่ผู้ใช้ Mac ใช้ แต่ความเป็นจริงไม่ควรหยุดคุณจากการทำเพราะ becaus คุณมีบทความ How-to นี้
คู่มือนี้จะช่วยให้คุณสามารถตั้งค่า MacBook Pro และเครื่องคอมพิวเตอร์ Mac เครื่องอื่น ๆ กลับไปเป็นการตั้งค่าเริ่มต้นของโรงงานได้
หมายเหตุ: คู่มือนี้สามารถใช้สำหรับการรีเซ็ต iMac, MacBook, MacBook Pro, MacBook Air และ Mac Pro
โคลนฮาร์ดดิสก์ก่อนทำการรีเซ็ตเครื่อง Mac
เมื่อคุณรีเซ็ต MacBook หรือ Mac ข้อมูลและข้อมูลทั้งหมดที่คุณมีในฮาร์ดดิสก์ของคุณจะถูกลบออก ดังนั้นถ้าคุณต้องการเก็บข้อมูลของคุณคุณต้องสร้างข้อมูลสำรอง ขั้นตอนการทำสำรองข้อมูลเต็มรูปแบบของฮาร์ดดิสก์ของคุณเรียกว่าการทำสำเนาฮาร์ดดิสก์ของคุณ เมื่อคุณสร้างการสำรองข้อมูลวิธีปฏิบัติที่ดีที่สุดคือการเก็บข้อมูลสำรองข้อมูลไว้ในท้องที่ 2 ฉบับและ 2 ไฟล์ และเราขอแนะนำให้คุณทำเช่นนั้น
แนวทางปฏิบัติที่ดีอีกอย่างหนึ่งก่อนที่จะรีเซ็ตเป็นค่าเริ่มต้นจากโรงงานบน Mac ของคุณก็คือการรักษาโคลนไว้ นี่คือสำเนา (โคลน) ที่สามารถบู๊ตได้ของฮาร์ดดิสก์ของคุณ โคลนเป็นสำเนาที่เหมือนกันของไดรฟ์เริ่มต้นของคุณและถูกเก็บไว้ในดิสก์ภายนอก ดังนั้นคุณสามารถบูตเครื่อง Mac จากเครื่องได้หากจำเป็น และสำหรับการสร้างโคลนที่แท้จริงของ HD ของคุณคุณต้องมีแอพพลิเคชันและฮาร์ดดิสก์ภายนอก
สิ่งที่เกี่ยวกับเครื่องเวลา?
ถ้าคุณใช้ Time Machine ในเครื่อง Mac คุณมีการสำรองข้อมูลอยู่แล้ว ไม่ใช่โคลนที่สมบูรณ์ แต่มีแอปพลิเคชันข้อมูลและข้อมูลอื่น ๆ ทั้งหมดที่จัดเก็บไว้อย่างปลอดภัยในการสำรองข้อมูล ถ้าคุณตัดสินใจที่จะใช้ Time Machine เฉพาะสำหรับการสำรองข้อมูลโปรดตรวจสอบให้แน่ใจว่าคุณได้ทำการสำรองข้อมูลด้วย Time Machine ด้วยตนเองก่อนทำตามขั้นตอนต่อไปนี้ หากคุณยังไม่ได้ทำการสำรองข้อมูลด้วยตนเองใน Time Machine มาก่อนนี่เป็นขั้นตอน
- ใน Mac ให้ ไป ที่ System Preferences และ เลือก Time Machine
- ตอนนี้ เลือก ช่องทำเครื่องหมาย Show Time Machine ใน แถบ เมนู
เมื่อคุณทำเสร็จแล้วไอคอน Time Machine จะปรากฏขึ้นที่มุมขวาของแถบเมนู (ใกล้วันที่และเวลา) - คลิก ที่ ไอคอนดังกล่าว และ เลือก สำรองข้อมูล เดี๋ยวนี้ การดำเนินการเพื่อให้แน่ใจว่าคุณมีทุกอย่างที่สำรองไว้ในไฟล์ Time Machine ของคุณ
Time Machine Backup หรือการโคลนไดรฟ์
ความแตกต่างที่เห็นได้ชัดที่สุดระหว่างการสำรองข้อมูล Time Machine กับไดรฟ์โคลนนิ่งคือการทำสำเนาช่วยให้คุณสามารถกู้คืนได้อย่างรวดเร็ว เมื่อใช้โคลนคุณสามารถกลับไปทำงานได้ทันทีหลังจากเกิดปัญหาเกี่ยวกับดิสก์หรือบูตไดรฟ์ข้อมูล เพียงแนบดิสก์โคลนของคุณรีสตาร์ทเครื่อง Mac ขณะที่กดปุ่ม Option เลือกไดรฟ์โคลนใน Startup Manager และคลิก Return ตอนนี้คุณกลับมาทำงานแล้ว คุณสามารถเสร็จสิ้นโครงการหรือทำงานก่อนที่คุณจะจัดการกับปัญหาเกี่ยวกับไดรฟ์ของคุณ เมื่อใช้ไดรฟ์โคลนคุณสามารถเปลี่ยนหรือซ่อมแซมดิสก์เริ่มต้นระบบหลักเมื่อกำหนดเวลาของคุณได้
เมื่อคุณใช้ Time Machine การกู้คืนไฟล์ของคุณไปยังฮาร์ดดิสก์ใหม่หรือการซ่อม HD อาจใช้เวลาเป็นชั่วโมงและบางครั้งแม้แต่วัน การกู้คืนไดรฟ์ทั้งหมดจากบริการสำรองข้อมูลระบบคลาวด์อาจใช้เวลานานกว่านี้ และขึ้นอยู่กับความเร็วอินเทอร์เน็ตของคุณโดยตรง
สิ่งที่เกี่ยวกับซอฟต์แวร์การทำสำเนาไดรฟ์ของบุคคลที่สาม?
อินเทอร์เน็ตเต็มไปด้วยซอฟต์แวร์ที่สามารถสำรองข้อมูล Mac ของคุณไปยังไดรฟ์ภายนอกได้ ตัวอย่างเช่นคุณสามารถใช้ Carbon Copy Cloner หรือ SuperDuper ทั้งสองเป็นแอปพลิเคชันยอดนิยมที่สามารถสำรองข้อมูล Mac ของคุณได้ ทั้งสองได้รับการออกมีระยะหนึ่งและพวกเขามีประวัติที่ดี SuperDuper และ Copy Cloner มีอินเตอร์เฟซที่เรียบง่ายและใช้งานง่ายและโฟกัสหลักของพวกเขาคือการโคลนนิ่ง ประกอบด้วยคุณลักษณะที่ชัดเจนสำหรับการสร้างและรักษาข้อมูลที่ซ้ำซ้อนสำหรับบูต
Carbon Copy Cloner มีรุ่นทดลอง 30 วันในขณะที่ SuperDuper มีให้เลือก 2 แบบ หนึ่งคือเวอร์ชันพื้นฐานฟรี จำกัด และอีกรุ่นหนึ่งเป็นเวอร์ชันที่มีคุณลักษณะสมบูรณ์แบบที่ต้องชำระเงิน
ถ้าคุณใช้ Carbon Copy Cloner คุณจะพบว่าขั้นตอนการคัดลอกเป็นเรื่องง่ายจริงๆ คุณเพียงแค่ตั้งค่าฮาร์ดไดรฟ์หลักของคุณเป็นแหล่งที่มาและไดรฟ์ภายนอกเป็นปลายทาง เมื่อดำเนินการเสร็จสิ้นคลิกที่ Clone
เมื่อดำเนินการเสร็จสิ้นคุณสามารถบูต Mac จากภายนอก HD โดยไม่มีการปรับเปลี่ยนอื่น ๆ เพียงแค่รีสตาร์ทเครื่อง Mac ของคุณและกดปุ่ม Option ถ้าระบบของคุณเริ่มทำงานคุณได้สร้างโคลนนิ่งของฮาร์ดดิสก์เรียบร้อยแล้ว
รีเซ็ต NVRAM ก่อนรีเซ็ตเครื่อง Mac
หากคุณเคยประสบปัญหาในการเลือกดิสก์ความละเอียดหน้าจอหรือปัญหาเกี่ยวกับโวลุ่มเมื่อเร็ว ๆ นี้ให้ลองรีเซ็ต NVRAM ในเครื่อง Mac ของคุณ ที่อาจแก้ไขปัญหาของคุณ นอกจากนี้หากไอคอนเครื่องหมายคำถามปรากฏขึ้นในเวลาสั้น ๆ ในขณะที่ MacBook หรือ Mac บูตขึ้นการตั้งค่า NVRAM เป็นสิ่งที่คุณต้องการ นอกเหนือจากปัญหาการรีเซ็ต NVRAM เป็นความคิดที่ดีเมื่อจัดเตรียมคอมพิวเตอร์สำหรับขายหรือมอบของขวัญ
NVRAM อะไร?
หน่วยความจำแบบ Random-Access Non-Volatile หรือในไม่ช้า NVRAM เป็นหน่วยความจำ Mac ของคุณเล็กน้อยที่คอมพิวเตอร์ของคุณจัดเก็บการตั้งค่าที่เข้าถึงได้อย่างรวดเร็วบางอย่างสำหรับระบบปฏิบัติการ Mac หน่วยความจำ NVRAM จัดเก็บข้อมูลที่ขึ้นอยู่กับชนิดของ Mac หรือ MacBook ที่คุณใช้อยู่และชนิดของอุปกรณ์ที่คุณกำลังเชื่อมต่ออยู่
ข้อมูลหน่วยความจำ NVRAM ประกอบด้วย:
- ข้อมูลล่าสุดของ kernel panic (หากมี)
- การเลือกดิสก์เริ่มต้น
- ความละเอียดหน้าจอ
- ปริมาณลำโพง
วิธีรีเซ็ต NVRAM
- ขั้นแรก ปิด เครื่อง Mac
- ค้นหา คีย์ต่อไปนี้บน แป้นพิมพ์ ของ Mac : Command ⌘ , Option, P, R
- ตอนนี้ให้ เปิด เครื่อง Mac
- กดปุ่มนี้ ค้างไว้ พร้อมกัน : Command - Option - P - R กดปุ่ม เหล่านี้ ทันที หลังจากได้ยินเสียง เริ่มต้น ของเครื่อง Mac
- กด ปุ่ม ค้างไว้ จนกว่า เครื่อง Mac จะ เริ่มต้นใหม่ และคุณจะได้ยินเสียง เริ่มต้น เดิมเป็น ครั้งที่สอง
- ตอนนี้ ปล่อย กุญแจ
หมายเหตุ: หลังจากเสร็จสิ้นการตั้งค่า NVRAM แล้วคุณอาจต้องกำหนดค่าการตั้งค่าระดับเสียงของลำโพงการเลือกดิสก์เริ่มต้นความละเอียดหน้าจอและข้อมูลโซนเวลาใหม่
รีเซ็ตตัวควบคุมการจัดการระบบ (SMC) ก่อนรีเซ็ตเครื่อง Mac
SMC - ตัวควบคุมการจัดการระบบ เป็นชิปในเครื่อง Mac ของคุณซึ่งทำงานกับชิ้นส่วนที่มีอยู่จริงของเครื่อง ซึ่งรวมถึงปุ่มเพาเวอร์คีย์บอร์ดและอุปกรณ์ต่อพ่วงอื่น ๆ พัดลมระบายความร้อนและไฟ LED ตัวควบคุมการจัดการระบบกำหนดพฤติกรรมบางอย่างของฮาร์ดดิสก์ของคุณเช่นวิธีการทำงานในโหมดสลีปและวิธีการที่คอมพิวเตอร์เชื่อมต่อกับแหล่งจ่ายไฟ
ต่อไปนี้คือตัวชี้วัดที่ SMC ของคุณสามารถรีเซ็ตได้:
- พัดลมของ Mac ทำงานที่ความเร็วสูงแม้ว่าคอมพิวเตอร์จะไม่ได้ใช้งานหนักก็ตาม
- ไฟพื้นหลังแป้นพิมพ์ของ Mac ทำงานไม่ดีในคอมพิวเตอร์ที่มีคุณลักษณะนี้
- ไฟแสดงสถานะแบตเตอรี่ใน Mac ของคุณทำงานไม่ถูกต้องบน MacBooks ที่มีแบตเตอรี่ที่ไม่สามารถถอดออกได้
- ไฟแสดงสถานะของ Mac (SIL) ทำงานผิดพลาดในคอมพิวเตอร์ที่มีคุณลักษณะนี้
- แบ็คไลต์ของจอแสดงผล Mac ไม่ตอบสนองต่อการเปลี่ยนแปลงของแสงโดยรอบบนคอมพิวเตอร์ที่มีคุณสมบัตินี้ได้อย่างถูกต้อง
- Mac ของคุณไม่ตอบสนองต่อปุ่มเปิด / ปิดเมื่อกด
- Mac ของคุณปิดลงหรือนอนไม่หลับโดยไม่ตั้งใจ
- แบตเตอรี่ของ Mac ไม่ชาร์จอย่างถูกต้อง
- ไฟแสดงสถานะ LED ของอะแดปเตอร์ไฟ MagSafe ไม่ได้แสดงถึงกิจกรรมที่ถูกต้อง
- Mac ของคุณกำลังทำงานได้ช้ามากแม้ว่าจะไม่มีการใช้งาน CPU ที่สูงก็ตาม
- แอพพลิเคชั่นใน Dock อาจจะเด้งขึ้นมาเป็นเวลานานเมื่อเปิดเครื่อง
- แอปพลิเคชันบางอย่างอาจทำงานไม่ถูกต้องหรืออาจหยุดการตอบสนองหลังจากเปิดตัว
- คอมพิวเตอร์ Mac ที่สนับสนุนโหมดการแสดงผลเป้าหมายจะไม่เปลี่ยนไป หรือเปลี่ยนเป็นโหมดการกำหนดเป้าหมายตามเวลาที่สุ่ม
- ใน Mac Pro (ปลาย 2013) ไฟส่องสว่างรอบ ๆ พอร์ต I / O จะไม่เปิดขึ้นเมื่อคุณย้ายเครื่องคอมพิวเตอร์
วิธีตั้งค่า SMC ของ MacBook
ขั้นแรกตรวจสอบว่า MacBook ของคุณมีแบตเตอรี่แบบถอดได้ไหม MacBooks ที่มีแบตเตอรี่แบบถอดเปลี่ยนได้คือ MacBook Air, MacBook Pro (ต้นปี 2009) และ MacBook Retina 12 นิ้ว (ต้นปี 2015) และ Macbook (ปลายปี 2009)
PRO TIP: หากปัญหาเกิดขึ้นกับคอมพิวเตอร์หรือแล็ปท็อป / โน้ตบุ๊คคุณควรลองใช้ซอฟต์แวร์ Reimage Plus ซึ่งสามารถสแกนที่เก็บข้อมูลและแทนที่ไฟล์ที่เสียหายได้ วิธีนี้ใช้ได้ผลในกรณีส่วนใหญ่เนื่องจากปัญหาเกิดจากความเสียหายของระบบ คุณสามารถดาวน์โหลด Reimage Plus โดยคลิกที่นี่หาก MacBook ของคุณมีแบตเตอรี่แบบถอดเปลี่ยนได้
- ปิด เครื่อง Mac
- เสียบ สาย USB - C หรือ MagSafe ใน MacBook และเข้ากับ แหล่ง จ่ายไฟ
- บนแป้นพิมพ์ของ MacBook ให้ กด Control - Shift - Option และ กด ปุ่ม เพา เวอร์ใน เวลา เดียวกัน
- ตอนนี้ ปล่อย คีย์ ทั้งหมด และ กดปุ่ม เพา เวอร์อีกครั้งเพื่อ เริ่มต้นระบบ ปฏิบัติการ Mac ของคุณ
หาก MacBook ของคุณมีแบตเตอรี่แบบถอดได้
- ปิด เครื่อง Mac
- ถอด สาย USB - C หรือ MagSafe ออกจากเครื่อง Mac
- ถอด แบตเตอรี่ ของ Mac ออก
คุณสามารถตรวจสอบคู่มือผู้ใช้ MacBook สำหรับขั้นตอนโดยละเอียดเกี่ยวกับวิธีการถอดแบตเตอรี่รุ่น MacBook ออกโดยเฉพาะ
- กด ปุ่มเปิด / ปิดค้างไว้เป็น เวลา 5 วินาที
- ตอนนี้ ใส่ แบตเตอรี่ ลงใน Mac และ เชื่อมต่อ MagSafe อีกครั้ง
- เปิด MacBook โดย กด ปุ่มเปิด / ปิด
หมายเหตุ: ไฟ LED แสดงสถานะบนอะแดปเตอร์ไฟ MagSafe อาจเปลี่ยนสีหรือปิดชั่วคราวขณะที่คุณรีเซ็ต SMC
วิธีตั้งค่า SMC บนเครื่องเดสก์ท็อป
คำแนะนำเหล่านี้สามารถใช้กับ Intel iMac, Mac Pro, Mac Mini และ Xserve ได้
- ขั้นแรก ปิด เครื่อง Mac
- ถอดปลั๊กไฟ ออกจาก พอร์ต ไฟ ของ Mac
- เก็บ ปลั๊ก ไว้อย่างน้อย 30 วินาที
- ตอนนี้ เสียบ สาย กลับ
- รอ อย่างน้อย 5 วินาที จากนั้น กด ปุ่ม เปิด / ปิดเพื่อเปิดเครื่อง Mac
ขั้นตอนการรีเซ็ต SMC ช่วยในการแก้ไขปัญหาเกี่ยวกับฮาร์ดแวร์และฮาร์ดแวร์ที่เกี่ยวข้องซึ่งไม่เกี่ยวข้องกับเทคนิคการแก้ไขปัญหาซอฟต์แวร์ หลังจากที่ SMC รีเซ็ตปัญหาฮาร์ดแวร์ส่วนใหญ่ที่คุณพบควรได้รับการแก้ไข ขอแนะนำให้ตั้งค่า SMC ใหม่ก่อนที่คุณจะขายหรือมอบของขวัญให้กับ Mac ของคุณ และโปรดจำไว้ว่าเฉพาะ Intel Macs เท่านั้นที่เล่นตัวควบคุม SMC
ยกเลิกสิทธิ์ iTunes
ขั้นตอนหนึ่งที่สำคัญในการขายหรือให้ปากคำของคุณคือการยกเลิกการอนุญาต iTunes หากต้องการรีเซ็ต Mac ของคุณและใช้งานต่อไปขั้นตอนนี้ก็ไม่จำเป็น สำหรับผู้ที่ยังอยู่กับฉันอยู่ให้เลิกเชื่อมต่อ Mac จากบัญชี iTunes ส่วนบุคคลของคุณ
หมายเหตุ: คุณสามารถมี Mac ได้สูงสุด 5 เครื่องในหนึ่งบัญชี iTunes เพื่อให้แน่ใจว่าคุณไม่ได้ให้บัญชีของคุณกับทุกคน
- หากต้องการยกเลิกการเชื่อมต่อ Mac จากบัญชีของคุณ ให้เปิด iTunes
- คลิก ที่ Store จากนั้น เลือก Deauthorize Computer
- ตอนนี้คุณต้อง ป้อน Apple ID และ รหัสผ่านของ คุณ
- เมื่อคุณให้ข้อมูลประจำตัวแล้ว Mac จะไม่เชื่อมโยงกับบัญชีของคุณอีกต่อไป
ปิดใช้งาน FileVault
ก่อนทำขั้นตอนต่อไปวิธีที่ดีที่สุดคือการปิดใช้งานคุณลักษณะ FileVault
สำหรับวัตถุประสงค์ดังกล่าวให้ทำตามขั้นตอนต่อไปนี้
- ไปที่ System Preferences และ เลือก Security and Privacy
- ตอนนี้ เลือก FileVault แล้ว คลิก ที่ Turn Off
ปิดใช้งาน iCloud
การปิดใช้งาน iCloud เป็นอีกก้าวที่สำคัญเมื่อคุณขายหรือให้ Mac ของคุณ หากคุณวางแผนที่จะใช้ Mac ต่อไปหลังจากดำเนินการรีเซ็ตแล้วขั้นตอนนี้ไม่จำเป็น
อย่างไรก็ตามเมื่อลบข้อมูลทั้งหมดออกจากฮาร์ดดิสก์ของคุณจะเป็นตัวแปรที่ปลอดภัยกว่าในการปิดใช้งานและนำบัญชี iCloud ของคุณออกก่อนที่จะดำเนินการใด ๆ เพิ่มเติมเนื่องจากอาจทำให้เกิดข้อผิดพลาดบางอย่าง
ต่อไปนี้เป็นขั้นตอนสำหรับการปิดใช้งานบัญชี iCloud
- ไปที่ System Preferences และ เลือก iCloud
- ตอนนี้ คลิก สิงห์ ออก ที่มุมล่างซ้าย
- ในป๊อปอัปทุกรายการที่ปรากฏขึ้นให้ เลือก Delete from Mac หรือ ลบ ข้อมูล ทั้งหมด
รีสตาร์ทเครื่อง Mac ในโหมดการกู้คืน
ขั้นตอนนี้ค่อนข้างตรงไปตรงมา
- คลิก โลโก้ Apple ที่แถบที่ด้านบนของหน้าจอ Mac และ เลือก Restart
- ในขณะที่คอมพิวเตอร์รีสตาร์ทให้ กดปุ่ม Command และ R ค้างไว้ พร้อมกันจนกว่าคุณจะเห็นข้อความโหมดการกู้คืนข้อมูลบนหน้าจอ
การลบฮาร์ดไดรฟ์ของเครื่อง Mac
หมายเหตุ: โปรดจำไว้ว่าเมื่อคุณคลิกปุ่มลบแล้วจะไม่มีการกลับมาอีก ซึ่งจะลบข้อมูลทั้งหมดออกจากฮาร์ดดิสก์ของคุณ เพื่อให้แน่ใจว่าคุณมีการสำรองข้อมูลที่สมบูรณ์หรือ / และโคลนของฮาร์ดดิสก์ปัจจุบันของคุณ
หากคุณไม่แน่ใจเกี่ยวกับการสำรองข้อมูลของคุณอย่าทำตามขั้นตอนต่อไปนี้ กลับไปที่ขั้นตอนที่ 1 ของบทความนี้
- เมื่อ Mac บูตของคุณในโหมดการกู้คืนแล้ว ให้เลือก Disk Utility จากนั้น คลิก Continue
- ตอนนี้ให้ คลิก ยกเลิกการต่อเชื่อม และ เลือก แท็บ ลบ (คุณสามารถค้นหาได้จากปุ่มด้านบน)
- คลิก ที่ ลบ เพื่อ ลบ ข้อมูล ทั้งหมด
ติดตั้ง MacOS หรือ OS X ใหม่ใน Mac ของคุณ
การติดตั้งระบบปฏิบัติการใหม่เป็นขั้นตอนง่ายๆ คุณเพียงแค่คลิกติดตั้งใหม่และทำตามคำแนะนำบนหน้าจอ กระบวนการนี้จะดาวน์โหลดระบบปฏิบัติการ Mac รุ่นล่าสุดลงในฮาร์ดดิสก์ของคุณโดยอัตโนมัติและติดตั้ง
หมายเหตุ: หากคุณกำลังลัดลวงหรือขาย Mac โปรดทราบว่าคุณไม่จำเป็นต้องป้อน Apple ID และรหัสผ่านของคุณระหว่างกระบวนการติดตั้ง บุคคลที่ได้รับหรือซื้อ Mac ควรพิมพ์ข้อมูลรับรอง Apple ของตัวเองในภายหลัง
คำสุดท้ายเกี่ยวกับวิธีรีเซ็ต MacBook หรือ Mac ที่ทำงานช้า
หากคุณประสบปัญหาการทำงานช้าลงแสดงข้อผิดพลาดปัญหาเกี่ยวกับปัญหาแบบกราฟิกปัญหาหรือการแช่แข็งสองครั้งต่อสัปดาห์หรือเริ่มร้อนแรงจริงๆถึงเวลาแล้วที่จะต้องรีเซ็ตเป็นค่าเริ่มต้น
นอกเหนือจากนั้นเมื่อใดก็ตามที่คุณขายหรือให้ Mac ของคุณคุณก็ไม่ต้องการทิ้งข้อมูลส่วนบุคคลและไฟล์ไว้ในนั้น แนวทางปฏิบัติที่ดีที่สุดคือการเช็ดฮาร์ดดิสก์ของ Mac หรือ SSD และติดตั้ง OS X หรือ macOS ใหม่ นั่นคือวิธีที่คุณจะปกป้องไฟล์และข้อมูลส่วนบุคคลของคุณ นอกจากนี้เจ้าของต่อไปจะได้รับ Mac ที่ทำงานไม่มีที่ติ
เมื่อใดก็ตามที่คุณต้องการรีเซ็ต Mac หรือ MacBook ให้ทำตามขั้นตอนในบทความนี้และคุณจะไม่มีปัญหา
PRO TIP: หากปัญหาเกิดขึ้นกับคอมพิวเตอร์หรือแล็ปท็อป / โน้ตบุ๊คคุณควรลองใช้ซอฟต์แวร์ Reimage Plus ซึ่งสามารถสแกนที่เก็บข้อมูลและแทนที่ไฟล์ที่เสียหายได้ วิธีนี้ใช้ได้ผลในกรณีส่วนใหญ่เนื่องจากปัญหาเกิดจากความเสียหายของระบบ คุณสามารถดาวน์โหลด Reimage Plus โดยคลิกที่นี่