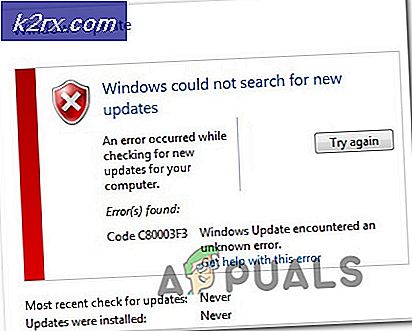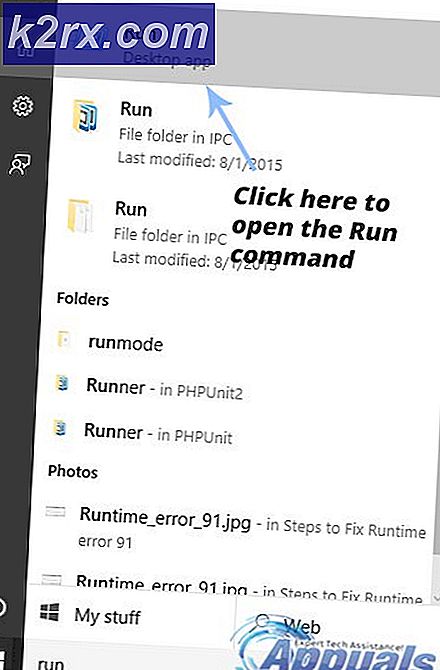วิธีการแก้ไขข้อผิดพลาดการบู๊ต 0xc000000f
เราได้เขียนโซลูชั่นหลายอย่างเพื่อแก้ไขข้อผิดพลาดใน Windows OS Windows มีข้อผิดพลาดมากมายเมื่อถึงเวลาเริ่มต้น ดังนั้นข้อผิดพลาดเหล่านี้ต้องได้รับการแก้ไขตาม หนึ่งในข้อผิดพลาดที่ทำให้เกิดปัญหาล้อเล่นมากที่สุดซึ่งมีอยู่ใน Windows XP เวอร์ชันเก่ารวมทั้ง Windows XP รวมทั้งในเวอร์ชันใหม่ ๆ รวมถึง Windows 8 เป็น ข้อผิดพลาด 0xc000000f
ข้อผิดพลาดนี้เกี่ยวข้องกับ Windows Boot Manager และเมื่อใดก็ตามที่ Windows พยายามอ่าน ข้อมูลการกำหนดค่าเริ่มต้นระบบ จะแสดงข้อความแสดงข้อผิดพลาดนี้เพื่อยืนยันผู้ใช้เพื่อซ่อมแซมพีซีของตนผ่าน Windows Installation Media
รีสตาร์ทเครื่องคอมพิวเตอร์หลังจากข้อความแสดงข้อผิดพลาดนี้ไม่ทำงานและสิ่งนี้ทำให้ผู้ใช้รู้สึกรำคาญ
เหตุผลเบื้องหลังข้อผิดพลาด 0xc000000f:
บูตเซกเตอร์ เป็นสิ่งสำคัญที่จะโหลด Windows ในหน่วยความจำเพื่อวัตถุประสงค์ในการดำเนินการ ดังนั้นหากบูตได้รับความเสียหายด้วยเหตุผลบางอย่างข้อผิดพลาดนี้จะต่อต้าน Windows จากการโหลด สาเหตุอื่นของข้อผิดพลาดนี้อาจเป็น ความล้มเหลวของฮาร์ดดิสก์ หากฮาร์ดดิสก์มีเซกเตอร์เสียหรือมัลแวร์ระบบจะทำเช่นเดียวกันโดยป้องกันไม่ให้ Windows โหลด
โซลูชันแก้ไขข้อผิดพลาด 0xc000000f:
มีวิธีแก้ไขปัญหานี้หลายวิธี โซลูชันเหล่านี้จะช่วยให้คุณสามารถย้อนกลับไปใช้ Windows ได้โดยไม่สูญเสียข้อมูลที่สำคัญ
วิธีที่ 1: ซ่อมคอมพิวเตอร์ของคุณ
มีคำพูดว่า "ทำสิ่งที่เจ้านายขอให้คุณทำ เช่นเดียวกับที่นี่ ด้วยข้อผิดพลาดทุกอย่างภายใน Windows Microsoft จะให้คำแนะนำเบื้องต้นในการกู้คืนข้อมูลนี้
ในการทำเช่นนี้คุณต้องมี DVD / USB ที่สามารถบูตจาก Windows ได้ ถ้าคุณยังไม่ได้ทำตามโพสต์เหล่านี้เพื่อสร้างสื่อสำหรับบูต
- Windows 7 / Windows 8: https://appuals.com/create-windows-bootable-usb-or-dvd/
- Windows 10: https://appuals.com/create-windows-10-bootable-usb-with-rufus/
หลังจากสร้างบูต DVD / USB ให้ไปที่ BIOS ของระบบโดยการกด F2 (แตกต่างกันไปในแต่ละระบบ) และเลือก Boot Order นำ DVD / USB ของคุณไปที่ด้านบนเป็น อุปกรณ์สำหรับเริ่มแรก
บันทึกการเปลี่ยนแปลงการตั้งค่าและรีสตาร์ทเครื่องคอมพิวเตอร์ของคุณอีกครั้ง ตอนนี้จะบูตโดยใช้สื่อสำหรับบูตของคุณและจะเริ่มซ่อมแซม Windows ของคุณโดยอัตโนมัติ
วิธีที่ 2: การใช้เครื่องมือ bootrec.exe
เพื่อแก้ไขข้อความแสดงข้อผิดพลาดนี้คุณสามารถใช้เครื่องมือ bootrec.exe ซึ่งมีอยู่ภายใน Windows วิธีนี้ยังต้องมี Windows Install DVD / USB ที่สามารถบู๊ตได้ วัตถุประสงค์หลักของการใช้เครื่องมือนี้คือการสร้าง ข้อมูลการกำหนดค่า เริ่มต้น (Boot Configuration Data - BCD) ซึ่งจะควบคุมวิธีที่ Windows เริ่มทำงาน
ดังนั้นในการเข้าถึงเครื่องมือ bootrec.exe ให้ทำตามคำแนะนำด้านล่าง
1. รีสตาร์ทเครื่องคอมพิวเตอร์และใช้บูต DVD / USB เพื่อบูตเครื่อง
2. เมื่อได้รับพร้อมท์ให้กดปุ่มใด ๆ บนแป้นพิมพ์
3. เลือกภาษาเวลาสกุลเงินและคีย์บอร์ดแล้วกด Next
4. เลือกระบบปฏิบัติการที่คุณต้องการซ่อมแซมและคลิก ถัดไป
5. ตอนนี้ภายใน System Recovery Options เลือก Command Prompt
6. หน้าจอสีดำจะป็อปอัปจะเป็นเคอร์เซอร์กะพริบ พิมพ์ bootrec.exe ภายใน command prompt และกดปุ่ม Enter บนแป้นพิมพ์ มันจะเริ่มสร้างใหม่ BCD และเครื่องคอมพิวเตอร์ของคุณจะกลับสู่สถานะปกติ
ด้วยเหตุผลบางประการถ้าการสร้างใหม่ BCD ไม่ทำงานคุณควร ลบ BCD ก่อนหน้านี้และสร้างใหม่อีกครั้งเพื่อให้มีข้อมูลการตั้งค่า Boot Configuration ใหม่ เพื่อวัตถุประสงค์นี้คุณต้องพิมพ์คำสั่งต่อไปนี้ภายในพรอมต์คำสั่ง กด Enter หลังจากแต่ละบรรทัดของรหัส
- bcdedit / export C: \ BCD_Backup
- C:
- บูต cd
- attrib bcd -s -h -r
- ren c: \ boot \ bcd bcd.old
- bootrec / RebuildBcd
วิธีที่ 3: ซ่อม BCD
ในโซลูชันนี้เราจะยกเลิกการซ่อนไฟล์ BCD และพาร์ติชันหลักเพื่อให้เราสามารถซ่อมแซมหรือสร้างไฟล์ BCD ใหม่ตั้งแต่เริ่มต้น
ขั้นแรกคุณจะต้อง ใช้ สื่อ การติดตั้ง Windows 8 หรือ 10 ที่อยู่ในรูปแบบ USB ที่ จัดรูปแบบด้วย ระบบ ไฟล์ FAT32 ระบบที่ใช้ UEFI เป็นของคุณจะไม่รู้จัก USB ที่จัดรูปแบบ NTFS เป็นอุปกรณ์ที่สามารถบู๊ตได้
ในการสร้างสื่อการติดตั้ง Windows 8 คุณควรมี ไดรฟ์ USB ขนาด 4 GB ที่ ว่างเปล่าอย่างสมบูรณ์ ตอนนี้ ดาวน์โหลด เครื่องมือสร้างสื่อ Windows 8 จากลิงก์นี้
PRO TIP: หากปัญหาเกิดขึ้นกับคอมพิวเตอร์หรือแล็ปท็อป / โน้ตบุ๊คคุณควรลองใช้ซอฟต์แวร์ Reimage Plus ซึ่งสามารถสแกนที่เก็บข้อมูลและแทนที่ไฟล์ที่เสียหายได้ วิธีนี้ใช้ได้ผลในกรณีส่วนใหญ่เนื่องจากปัญหาเกิดจากความเสียหายของระบบ คุณสามารถดาวน์โหลด Reimage Plus โดยคลิกที่นี่เรียกใช้ ไฟล์ Downloaded และคลิก Yes ถ้าข้อความเตือน UAC ปรากฏขึ้น เลือก Edition ภาษา และ สถาปัตยกรรม ที่คุณจะไม่ติดตั้ง Windows จริง ตอนนี้คลิก ถัดไป
เลือก ไดรฟ์ USB และคลิก ถัดไป ตรวจสอบให้แน่ใจว่า USB ของคุณเชื่อมต่ออยู่กับคอมพิวเตอร์
รอดำเนินการให้เสร็จสิ้นและทำตามคำแนะนำบนหน้าจอ
เมื่อคุณมีสื่อการติดตั้งเสร็จแล้วให้เชื่อมต่อ USB เข้ากับคอมพิวเตอร์ที่ชำรุด
ตอนนี้ เปิด เครื่องคอมพิวเตอร์เครื่องนั้นและเริ่มต้น แตะ คีย์ที่เหมาะสมเพื่อ เริ่มการทำงานจากอุปกรณ์อื่น คีย์อาจแตกต่างกันไปตามผู้ผลิตและแบบจำลองคอมพิวเตอร์ของคุณ
ยังคงถ้าคุณไม่สามารถบูตจาก USB ได้ตรวจสอบให้แน่ใจว่าคุณลักษณะ CSM และ Secure Boot ถูก ปิดใช้งาน ใน การตั้งค่า BIOS ของคุณ
เมื่อคุณอยู่ในหน้าจอการเลือกอุปกรณ์สำหรับบู๊ตให้ เลือก USB ของคุณ
เมื่อคุณอยู่ในหน้าจอการติดตั้งให้ กดปุ่ม Shift ค้าง ไว้แล้ว กด F10 เพื่อเปิดหน้าต่างสีดำที่เรียกว่า Command Prompt
ในนั้นพิมพ์ diskpart และกด Enter
ตอนนี้ให้พิมพ์ list disk แล้วกด Enter เพื่อทำรายการดิสก์เก็บข้อมูลทั้งหมดที่ต่ออยู่กับคอมพิวเตอร์ของคุณ
ตอนนี้พิมพ์ sel disk 0 และกด Enter เพื่อเลือกดิสก์ของคุณด้วย Windows 8 ในนั้น
พิมพ์ list vol แล้วกด Enter เพื่อแสดงวอลุ่มทั้งหมด
ตอนนี้คุณต้อง รู้จัก ไดรฟ์ 2 เล่มที่นี่ปริมาณไดรฟ์ข้อมูล EFI และระดับเสียงที่ ติดตั้ง Windows ไว้
ไดรฟ์ EFI ของคุณจะมี FAT32 ที่ เขียนลงในคอลัมน์ Fs ขนาด ของมันจะเป็น 100 MB และจะมี ระบบ เขียนอยู่ใต้ ข้อมูล นอกจากนี้ยังอาจมี BOOTSTRAP เขียนลงใน คอลัมน์ ป้ายกำกับ นี่คือวิธีที่คุณจะจดจำปริมาณ EFI ของคุณ หมายเหตุ หมายเลขไดรฟ์ข้อมูล ถ้าคุณไม่พบปริมาณ EFI ให้ไปยังแนวทางถัดไป
พาร์ติชัน Windows ของคุณอาจมี C ใน คอลัมน์ Ltr และจะมี Boot ที่ เขียนใน คอลัมน์ Info จด Ltr ลง
ประการแรกเราจะมอบหมายจดหมายถึงปริมาณ EFI ในการดำเนินการดังกล่าวให้ เลือก Volume 1 และกด Enter (สมมติว่า Volume 1 เป็นระดับ EFI ของคุณ)
ตอนนี้ ให้ พิมพ์ ตัวอักษร P และกด Enter (สมมุติว่าไม่ได้ใช้ตัวอักษร K)
พิมพ์ exit และกด Enter
ตอนนี้พิมพ์ cd / d P: \ efi \ microsoft \ boot \ แล้วกด Enter พิมพ์ bootrec / fixboot แล้วกด Enter และบูตใหม่จะถูกสร้างขึ้น ตอนนี้พิมพ์ ren BCD BCD.bak เพื่อแสดงไฟล์ BCD เก่าที่ไม่มีประโยชน์เพราะอาจทำให้เสียหายได้ซึ่งตอนนี้ให้เราสามารถสร้างไฟล์ BCD ใหม่ ตอนนี้ให้พิมพ์ bcdboot C: \ Windows / l en-us / sk: / f ทั้งหมด และกด Enter (สมมติว่า C คือไดรฟ์ Ltr สำหรับไดรฟ์ที่ติดตั้ง Windows ของคุณไว้)
ตอนนี้ ปิด หน้าต่าง สีดำ และ รีสตาร์ท เครื่องคอมพิวเตอร์ของคุณ ควรบูตเดี๋ยวนี้ ถ้าไม่ใช่ให้ไปที่โซลูชันถัดไป
วิธีที่ 4: สร้างพาร์ติชัน EFI
หากพาร์ทิชัน EFI ของคุณหายไปคุณอาจสร้างพาร์ติชันใหม่ได้อย่างง่ายดาย สิ่งที่คุณต้องมีคือสื่อการติดตั้ง Windows และเนื้อที่ว่าง 200 MB บนดิสก์ของคุณ
ให้ทำตามวิธีการในการแก้ปัญหาข้างต้นเพื่อให้สื่อการติดตั้ง Windows และบูตจาก USB แล้วไปที่หน้าต่าง Command Prompt สีดำ
ในหน้าต่างสีดำให้พิมพ์ Diskpart และกด Enter
ตอนนี้ให้พิมพ์ list disk แล้วกด Enter
พิมพ์ select disk 0 และกด Enter เพื่อเลือกดิสก์ที่คุณต้องการสร้างพาร์ทิชัน efi ใหม่
ตอนนี้ให้พิมพ์ พาร์ติชันรายการ และกด Enter เพื่อแสดงพาร์ติชันทั้งหมด
ประเภท: เลือกพาร์ติชัน 1 แล้วกด Enter สมมติว่าพาร์ติชันที่เลือกจะมีพื้นที่ว่าง 200 MBs หรือมากกว่า
ตอนนี้พิมพ์ shrink wanted = 200 ต่ำสุด = 200 และกด Enter
พิมพ์ create partition efi และกด Enter
อีกครั้งตอนนี้พิมพ์ พาร์ติชันรายการ และกด Enter
พิมพ์ พาร์ติชันที่ เลือก 2 แล้วกด Enter สมมติว่าพาร์ติชัน 200 MB ที่สร้างขึ้นใหม่คือพาร์ติชันที่ 2
ตอนนี้พิมพ์ รูปแบบ fs = fat32 แล้วกด Enter
พิมพ์ list vol แล้วกด Enter เพื่อแสดงวอลุ่มทั้งหมด จดบันทึกปริมาณพาร์ติชันที่สร้างขึ้นใหม่ขนาด 200 MB
พิมพ์ Select vol 3 และกด Enter โดยสมมติว่าจำนวนเสียงของพาร์ติชัน EFI ที่คุณระบุไว้ก่อนหน้านี้คือ 3
กำหนด ประเภทแล้วกด Enter
อีกครั้งพิมพ์ list vol แล้วกด Enter เพื่อดูว่ามีการกำหนด Letter (ltr) ไว้ที่พาร์ติชัน 200 MB EFI จดตัวอักษรของไดรฟ์ไว้
นอกจากนี้คุณจะต้องรู้จักและจดบันทึก ไดรฟ์ (ltr) ของไดรฟ์ข้อมูลที่มี พาร์ติชัน Windows ของคุณ คุณสามารถรับรู้ได้โดยการค้นหา Boot ในคอลัมน์ Info ในกรณีส่วนใหญ่มันเป็นไดรฟ์ตัวอักษร C. จดบันทึกไว้
ตอนนี้พิมพ์ bcdboot C: \ Windows / l en-gb / s B: / f ทั้งหมด และกด Enter สมมติว่าอักษรไดรฟ์ของ Windows ของคุณคือ C และ B คืออักษรระบุไดรฟ์ที่กำหนดให้กับพาร์ติชัน EFI ของคุณ
ตอนนี้รีสตาร์ทระบบของคุณ ปัญหาของคุณควรจะหายไปในขณะนี้
ดังนั้นในตอนท้ายคุณจะมีพีซีของคุณกลับเข้าไปในมือของคุณเนื่องจากปัญหาทั้งหมดของคุณเกี่ยวกับข้อผิดพลาด 0xc000000f จะได้รับการแก้ไข
PRO TIP: หากปัญหาเกิดขึ้นกับคอมพิวเตอร์หรือแล็ปท็อป / โน้ตบุ๊คคุณควรลองใช้ซอฟต์แวร์ Reimage Plus ซึ่งสามารถสแกนที่เก็บข้อมูลและแทนที่ไฟล์ที่เสียหายได้ วิธีนี้ใช้ได้ผลในกรณีส่วนใหญ่เนื่องจากปัญหาเกิดจากความเสียหายของระบบ คุณสามารถดาวน์โหลด Reimage Plus โดยคลิกที่นี่