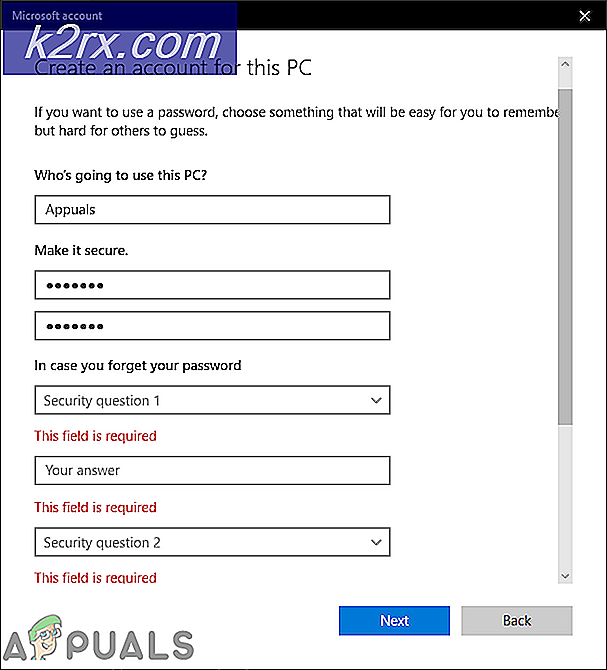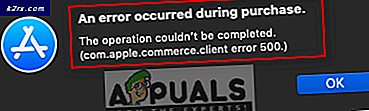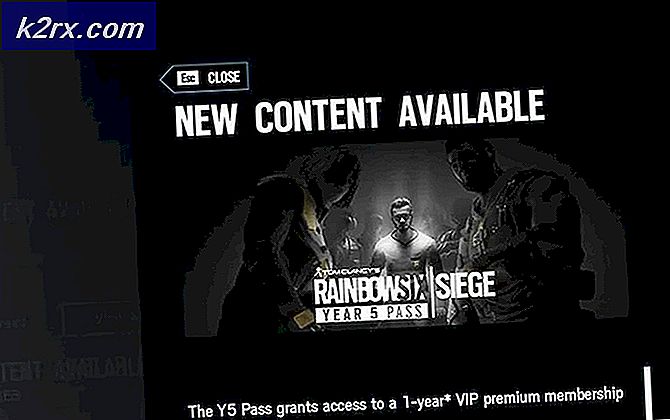วิธีเรียกใช้ไฟล์ SH บน Windows
ไฟล์ Bash เชลล์สคริปต์เขียนด้วยภาษาสคริปต์ bash สำหรับ Linux ประกอบด้วยคำสั่งที่ปกติคุณสามารถเรียกใช้บนบรรทัดคำสั่ง ไฟล์เหล่านี้สามารถเรียกใช้งานได้ใน Terminal และสามารถเปิดได้ด้วยการดับเบิลคลิก อย่างไรก็ตาม Windows ไม่ทราบว่าไฟล์ SH คืออะไรและจะดำเนินการอย่างไร หากคุณกำลังมองหาวิธีเรียกใช้ไฟล์ SH ใน Windows บทความนี้จะให้วิธีการทั้งหมดที่เป็นไปได้
ไฟล์ SH คืออะไร?
ไฟล์ SH (หรือที่เรียกว่าไฟล์สคริปต์) เป็นสคริปต์ที่โปรแกรมประยุกต์ Bash และใช้ ภาษา Bash ใช้ในการเขียนคำสั่งในไฟล์เหล่านี้ นักพัฒนาโปรแกรมส่วนใหญ่ใช้ไฟล์เหล่านี้ เนื่องจากมีคำสั่งในการรันโปรแกรมจึงมีความสำคัญมาก อย่างไรก็ตามไฟล์เหล่านี้ใช้สำหรับ Linux ดังนั้นการเรียกใช้งานบน Windows จะต้องใช้ซอฟต์แวร์หรือสภาพแวดล้อมบางอย่างที่เราจะจัดเตรียมไว้ในวิธีการของบทความนี้
สำหรับข้อมูลเพิ่มเติมเกี่ยวกับไฟล์ SH คุณสามารถตรวจสอบบทความของเรา ที่นี่. ไปสู่วิธีการเรียกใช้ไฟล์ SH บน Windows
วิธีที่ 1: การใช้ Cygwin เพื่อเรียกใช้ไฟล์ SH
Cygwin เป็นสภาพแวดล้อมอินเทอร์เฟซบรรทัดคำสั่งโอเพ่นซอร์สที่คล้ายกับ Unix ช่วยให้แอปพลิเคชัน Unix หรือ Linux สามารถคอมไพล์และรันบนระบบปฏิบัติการ Windows จากภายในอินเทอร์เฟซที่เหมือน Linux ด้วยการใช้ Cygwin เราสามารถเรียกใช้ไฟล์ SH ได้อย่างง่ายดายโดยไม่มีปัญหาใด ๆ
- ไปหาเจ้าหน้าที่ Cygwin เว็บไซต์ดาวน์โหลด to 32bit หรือ 64 บิต ไฟล์ติดตั้ง: Cygwin
- เปิดไฟล์ติดตั้งที่ดาวน์โหลดมาและทำตามขั้นตอนการดาวน์โหลดและติดตั้ง Cygwin มีตัวเลือกต่าง ๆ ในกระบวนการติดตั้ง ดังนั้นให้เลือกสิ่งที่คุณต้องการ
- หลังจากติดตั้งแล้วให้เปิด Cygwin64 เทอร์มินัล โดยดับเบิลคลิกที่ไฟล์ ทางลัด บน เดสก์ทอป.
- ตอนนี้ใช้คำสั่งต่อไปนี้เพื่อเปลี่ยนไดเร็กทอรีไปยังตำแหน่งที่ไฟล์มีอยู่:
cd C: ผู้ใช้ / ชื่อผู้ใช้ / เดสก์ท็อป
การดำเนินการนี้จะเปลี่ยนไดเร็กทอรีไปที่เดสก์ท็อป ตอนนี้พิมพ์คำสั่งต่อไปนี้เพื่อ ดำเนินการ SH ไฟล์:
sh appuals.sh
วิธีที่ 2: การใช้ระบบย่อย Windows สำหรับคุณลักษณะ Linux ใน Windows 10
ระบบย่อย Windows สำหรับ Linux (aka WSL) เป็นคุณลักษณะที่ช่วยให้ผู้ใช้สามารถเรียกใช้บรรทัดคำสั่ง Linux บนคอมพิวเตอร์ที่ติดตั้งระบบปฏิบัติการ Windows 10 ฟีเจอร์นี้ถูกเพิ่มลงใน Windows 10 เป็นครั้งแรกในปี 2559 เช่นเดียวกับ Linux ที่มีซอฟต์แวร์ Wine สำหรับการเรียกใช้ซอฟต์แวร์ Windows ตอนนี้ Windows มี WSL สำหรับการเรียกใช้ซอฟต์แวร์ Linux อย่างไรก็ตามการเปิดใช้งานและการทำงานผ่านคุณสมบัตินี้จะต้องใช้หลายขั้นตอนซึ่งเป็นเหตุผลว่าทำไมเราจึงแบ่งวิธีการนี้ออกเป็นสามขั้นตอนหลัก ๆ โดยมีการระบุไว้ดังนี้:
ขั้นตอนที่ 1: การเปิดใช้งานระบบย่อย Windows สำหรับ Linux
- ถือ Windows คีย์และกด ร ที่จะเปิด วิ่งจากนั้นพิมพ์ appwiz.cpl และ ป้อน.
- คลิกที่ เปิดหรือปิดคุณลักษณะของ Windows ทางด้านซ้าย
- เลื่อนลงไปด้านล่างสุดแล้วติ๊กถูก ระบบย่อยของ Windows สำหรับ Linux แล้วคลิก ตกลง ติดตั้ง.
- เมื่อเสร็จแล้วให้ไปยังขั้นตอนถัดไป
ขั้นตอนที่ 2: การติดตั้ง Linux Distro สำหรับ Windows
มีสามวิธีในการติดตั้ง distro สำหรับ Windows อย่างไรก็ตามบางครั้งวิธีใดวิธีหนึ่งอาจใช้ไม่ได้กับผู้ใช้บางรายดังนั้นเราจะนำเสนอทั้งสามวิธีด้านล่างนี้:
- ถือ Windows และกด ร ที่จะเปิด วิ่งพิมพ์ ‘ms-windows-store:‘ไม่มีเครื่องหมายคำพูดและ ป้อน.
- ค้นหา Ubuntu. คลิกที่รายการที่แสดงด้านล่างและดาวน์โหลด:
- วิธีที่สอง คือการใช้สิ่งต่อไปนี้ พาวเวอร์เชลล์ คำสั่งเพื่อดาวน์โหลด Linux distro:
เรียกใช้-WebRequest -Uri https://aka.ms/wsl-ubuntu-1604 -OutFile Ubuntu.appx -UseBasicParsing
- วิธีที่สาม ในการดาวน์โหลด distro โดยใช้สิ่งต่อไปนี้ ขด คำสั่ง:
curl.exe -L -o ubuntu-1604.appx https://aka.ms/wsl-ubuntu-1604
บันทึก: หากหมายเลขบิวด์ Windows 10 ของคุณน้อยกว่า 1706 คุณต้องดาวน์โหลด ขด ด้วยตนเองและเปลี่ยนไดเร็กทอรีไปยังตำแหน่งนั้นโดยที่ curl.exe ตั้งอยู่. อย่างไรก็ตาม หากหมายเลขบิลด์ Windows 10 ของคุณคือ 1706 หรือใหม่กว่านั้น ขด จะรวมไว้โดยค่าเริ่มต้นและคุณต้องเรียกใช้ cmd ในฐานะผู้ดูแลระบบ.
- เมื่อคุณดาวน์โหลด distro มันจะเริ่มการติดตั้งโดยอัตโนมัติและคุณต้องตกลงและจัดเตรียมใหม่ ชื่อผู้ใช้ และ รหัสผ่าน ดังแสดงด้านล่าง:
ขั้นตอนที่ 3: การเริ่มต้น Distro ที่ติดตั้งใหม่และการเรียกใช้ไฟล์ SH
- distros ส่วนใหญ่ที่คุณจะติดตั้งมาพร้อมกับ ว่าง/น้อยที่สุด แคตตาล็อกแพ็คเกจ ดังนั้นคุณต้อง อัปเดต และ อัพเกรด แพ็กเกจโดยใช้คำสั่งต่อไปนี้:
sudo apt update && sudo apt upgrade
- เมื่อคุณทำ distro เสร็จแล้วตอนนี้คุณสามารถเปลี่ยนไดเร็กทอรีไปที่ตำแหน่งไฟล์ SH ได้โดยใช้คำสั่งต่อไปนี้:
cd / mnt
สิ่งนี้จะติดตั้งไฟล์ ไดรฟ์ Windows. ตอนนี้คุณสามารถไปที่ตำแหน่งที่คุณต้องการ:
cd c / ผู้ใช้ / ชื่อผู้ใช้ / เดสก์ท็อป /
บันทึก: เนื่องจากไฟล์ตัวอย่างอยู่บนเดสก์ท็อปดังนั้นเราจึงเปลี่ยนไดเร็กทอรีเป็นเดสก์ท็อป
- พิมพ์คำสั่งต่อไปนี้เพื่อ ดำเนินการ ไฟล์ SH:
sh appuals.sh
วิธีที่ 3: การใช้ Git Command Line สำหรับการเรียกใช้ไฟล์ SH
Git เป็นเครื่องมือระบบควบคุมเวอร์ชันแจกจ่ายโอเพนซอร์สฟรีสำหรับทุกระบบปฏิบัติการ โดยค่าเริ่มต้น Git จะติดตั้งบนคอมพิวเตอร์ Linux และ macOS เป็นตัวเลือกบรรทัดคำสั่ง อย่างไรก็ตามคุณสามารถดาวน์โหลดได้จากเว็บไซต์อย่างเป็นทางการสำหรับระบบปฏิบัติการทั้งหมด
- ไปที่ลิงค์ต่อไปนี้เพื่อดาวน์โหลด Git สำหรับระบบปฏิบัติการของคุณ: Git
- เปิดไฟล์ติดตั้งที่ดาวน์โหลดมาเพื่อติดตั้ง Git. ทำตามขั้นตอนการติดตั้งและตรวจสอบตัวเลือกที่คุณต้องการและตัวเลือกที่คุณไม่ต้องการ
- ถือ Windows และกด ส ที่จะเปิด ฟังก์ชั่นการค้นหา, พิมพ์ Git Bash และ ป้อน.
- เปลี่ยนไดเร็กทอรีไปยังตำแหน่งที่ไฟล์ของคุณอยู่โดยคำสั่งต่อไปนี้:
ซีดีเดสก์ท็อป
บันทึก: เดสก์ท็อปอาจเป็นชื่อของโฟลเดอร์ที่ไฟล์ของคุณอยู่
- ตอนนี้พิมพ์คำสั่งการดำเนินการ SH:
sh appuals.sh
วิธีที่ 4: แปลไฟล์สคริปต์เป็นไฟล์แบทช์
วิธีนี้ไม่แนะนำสำหรับผู้ใช้ทั่วไป แต่สำหรับผู้ใช้ที่รู้คำสั่งสคริปต์และไฟล์แบ็ตเป็นอย่างดี คุณสามารถเปลี่ยนรูปแบบและนามสกุลของไฟล์ SH ได้ มันต้องใช้ทักษะในการแปลไฟล์สคริปต์เป็นไฟล์แบตช์ดังนั้นคุณควรหลีกเลี่ยงการใช้วิธีนี้เว้นแต่คุณจะรู้ว่าไฟล์ทั้งสองนี้ใช้รูปแบบใด เราจะแสดงขั้นตอนง่ายๆที่จำเป็นสำหรับการเปลี่ยนแปลงโค้ดตัวอย่าง
- คลิกขวา บนไฟล์ SH ของคุณแล้วเลือก เปิดด้วย> Notepad.
- ลบ ที่ ชีบัง บรรทัดจากรหัสที่แสดงด้านล่าง:
บันทึก: ความคิดเห็นจะมีไวยากรณ์ที่แตกต่างกัน "::” มากกว่าหนึ่งในตัวอย่างนี้
- คลิกที่ ไฟล์ และเลือก บันทึก ในรายการเพื่อบันทึกการเปลี่ยนแปลง
- คลิกซ้าย บน SH ไฟล์ แล้วกด F2 กุญแจสำคัญในการ เปลี่ยนชื่อ ไฟล์. นอกจากนี้คุณยังสามารถ คลิกขวา ในไฟล์และเลือก เปลี่ยนชื่อ.
เปลี่ยนนามสกุลจาก .sh ถึง .ค้างคาว แล้วคลิก ใช่ สำหรับการเปลี่ยนแปลง
- ถือ Windows และกด ส ที่จะเปิด ฟังก์ชั่นการค้นหาจากนั้นพิมพ์ cmd และ ป้อน.
- เปลี่ยนไดเร็กทอรีเป็นพา ธ ที่ไฟล์อยู่โดยใช้ ซีดี คำสั่ง:
ซีดีเดสก์ท็อป
บันทึก: เดสก์ท็อปอาจเป็นชื่อโฟลเดอร์ที่คุณพยายามเข้าถึง
- ตอนนี้เพียงพิมพ์ชื่อไฟล์ที่มีนามสกุล:
appuals.bat
อย่างไรก็ตามคุณจะสังเกตเห็นว่าไวยากรณ์ที่ทำงานในไฟล์สคริปต์ไม่ทำงานในไฟล์แบตช์ อย่างที่คุณเห็นความคิดเห็นถูกละเว้นและจะพิมพ์ข้อความสองครั้งโดยไม่ต้อง ก้อง "เปิด / ปิด".