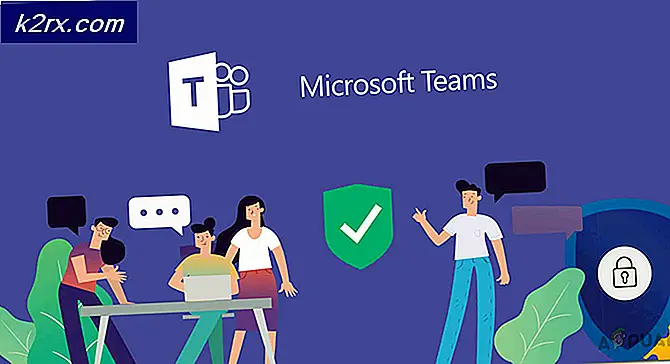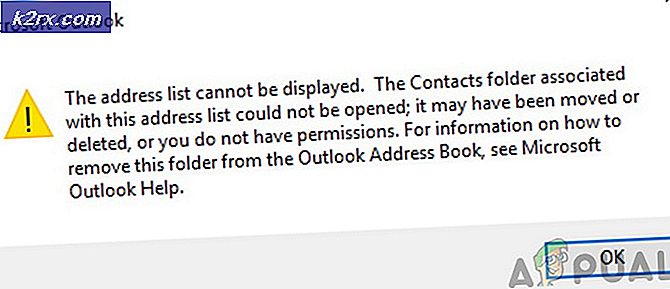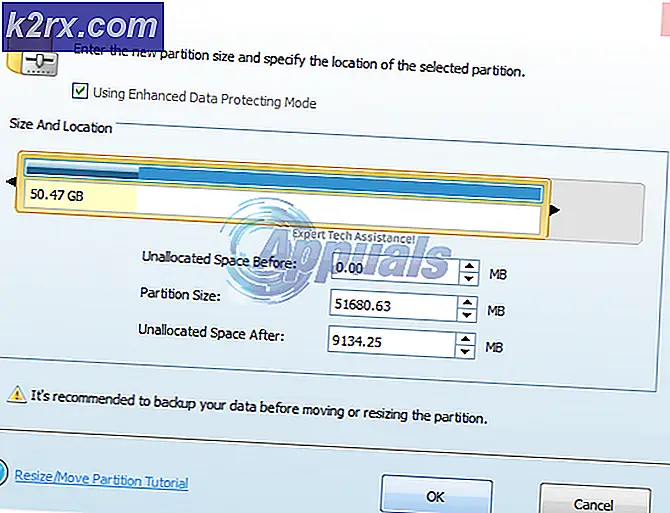วิธีแก้ไข "ความล้มเหลวในการแสดงความปลอดภัยและตัวเลือกการปิดระบบ"
ผู้ใช้ Windows หลายคนรายงานปัญหาแปลก ๆ ที่ปรากฏขึ้นทุกครั้งที่พยายามกด Ctrl + Alt + Delete หรือเมื่อพวกเขาคลิกที่ไอคอนปิดระบบเพื่อรีสตาร์ทปิดเครื่องหรือไฮเบอร์เนต ผู้ใช้ที่ได้รับผลกระทบได้รับข้อความแสดงข้อผิดพลาดต่อไปนี้: “ ความล้มเหลวในการแสดงความปลอดภัยและตัวเลือกการปิดระบบ”ปัญหาดูเหมือนจะไม่เฉพาะเจาะจงกับ Windows บางรุ่นเนื่องจากข้อผิดพลาดได้รับการยืนยันว่าเกิดขึ้นใน Windows 7, Windows 8.1 และ Windows 10
อะไรเป็นสาเหตุของปัญหา“ ความล้มเหลวในการแสดงความปลอดภัยและตัวเลือกการปิดระบบ”
เราตรวจสอบปัญหานี้โดยดูจากรายงานของผู้ใช้ต่างๆและกลยุทธ์การซ่อมแซมที่มักใช้เพื่อแก้ไขปัญหานี้โดยเฉพาะ ปรากฎว่ามีผู้กระทำผิดหลายอย่างที่อาจทำให้เกิดข้อผิดพลาดนี้:
หากคุณกำลังดิ้นรนเพื่อแก้ไขปัญหาเดียวกันนี้ “ ความล้มเหลวในการแสดงความปลอดภัยและตัวเลือกการปิดระบบ”ข้อผิดพลาดบทความนี้จะให้คำแนะนำในการแก้ไขปัญหาต่างๆแก่คุณ ด้านล่างนี้คุณจะพบชุดวิธีการที่ผู้ใช้รายอื่นที่อยู่ในสถานการณ์คล้ายกันใช้เพื่อแก้ไขข้อความแสดงข้อผิดพลาดนี้ได้สำเร็จ
หากคุณต้องการคงประสิทธิภาพไว้ให้มากที่สุดเราขอแนะนำให้คุณทำตามการแก้ไขที่เป็นไปได้ตามลำดับที่นำเสนอเนื่องจากเราสั่งการแก้ไขตามประสิทธิภาพและความรุนแรง ในที่สุดคุณควรสะดุดกับวิธีการที่แก้ไขปัญหาของคุณโดยไม่คำนึงถึงผู้ร้ายที่ก่อให้เกิดปัญหานี้
เอาล่ะ!
วิธีที่ 1: ทำการสแกน SFC และ DISM
ปรากฎว่าปัญหาที่พบบ่อยที่สุดที่จะทำให้ cause “ ความล้มเหลวในการแสดงความปลอดภัยและตัวเลือกการปิดระบบ”ข้อผิดพลาดคือไฟล์ระบบเสียหาย ในกรณีส่วนใหญ่ข้อผิดพลาดจะปรากฏขึ้นเนื่องจากไฟล์ (NTUSER.DAT)เสียหายและจบลงด้วยการทำลายกระบวนการเข้าสู่ระบบซึ่งจะทำให้เกิดข้อความแสดงข้อผิดพลาดนี้
ผู้ใช้ที่ได้รับผลกระทบหลายรายที่พบว่าตัวเองอยู่ในสถานการณ์คล้าย ๆ กันได้รายงานว่าพวกเขาสามารถแก้ไขปัญหาได้โดยการเรียกใช้การสแกนด้วยชุดยูทิลิตี้ในตัวที่สามารถแก้ไขความเสียหายของไฟล์ระบบโดยอัตโนมัติ ทั้งคู่ SFC (ตัวตรวจสอบไฟล์ระบบ) และ DISM (การปรับใช้การให้บริการและการจัดการอิมเมจ)เป็นยูทิลิตี้ในตัวสองตัวที่มีคุณสมบัติที่สามารถแก้ไขไฟล์ Windows ที่เสียหายได้ อย่างไรก็ตามแนวทางของพวกเขาแตกต่างกัน
ในขณะที่ SFC สแกนหาไฟล์ที่เสียหายและแทนที่ไฟล์ที่เสียหายด้วยสำเนาใหม่จากโฟลเดอร์ที่จัดเก็บไว้ในเครื่อง DISM อาศัย WU (Windows Update) เพื่อดาวน์โหลดสำเนาใหม่สำหรับไฟล์ที่เสียหายที่ระบุโดยการสแกนครั้งแรก
เนื่องจากทั้งสองขั้นตอนค่อนข้างจะเสริมซึ่งกันและกัน เราจึงแนะนำให้คุณทำการสแกนทั้งสองครั้งเพื่อให้แน่ใจว่าไฟล์ระบบเสียหายทุกประเภทจะได้รับการแก้ไข คำแนะนำโดยย่อเกี่ยวกับการเรียกใช้การสแกน SFC และ DISM จาก Command Prompt ที่ยกระดับ:
- เริ่มต้นด้วยการกด คีย์ Windows + R เพื่อเปิดกล่องโต้ตอบเรียกใช้ จากนั้นพิมพ์ “ cmd” ภายในกล่องข้อความแล้วกด Ctrl + Shift + Enter เพื่อเปิดพรอมต์คำสั่งที่ยกระดับ เมื่อคุณได้รับแจ้งจาก UAC (การควบคุมบัญชีผู้ใช้) คลิกหน้าต่าง ใช่ เพื่อให้สิทธิ์ระดับผู้ดูแลระบบ
- เมื่อคุณจัดการเพื่อเปิดหน้าต่างพรอมต์คำสั่งที่ยกระดับแล้วให้พิมพ์คำสั่งต่อไปนี้ด้านในแล้วกด ป้อน เพื่อเริ่มต้นไฟล์ SFC (การสแกน System FIle Checker):
sfc / scannow
บันทึก: โปรดทราบว่าเมื่อคุณเริ่มกระบวนการนี้แล้วไม่แนะนำให้หยุดการบังคับ การทำเช่นนี้จะเสี่ยงต่อการสร้างความเสียหายให้กับไฟล์ระบบ Windows ของคุณมากขึ้นดังนั้นหลีกเลี่ยงการปิดหน้าต่าง CMD ที่ยกระดับในขณะที่การสแกนกำลังทำงานอยู่
- ไม่ว่าผลลัพธ์ของขั้นตอนนี้จะเป็นอย่างไรให้ปิดพรอมต์ CMD ที่ยกระดับเมื่อการสแกนเสร็จสิ้นและรีสตาร์ทคอมพิวเตอร์ของคุณ SFC เป็นที่รู้จักกันดีในเรื่องการไม่แสดงเอนทิตีคอร์รัปชั่นแบบตายตัวแม้ว่าจะได้รับการแก้ไขแล้วก็ตาม
- เมื่อลำดับการเริ่มต้นถัดไปเสร็จสมบูรณ์ให้ดูว่าปัญหาเดิมยังคงเกิดขึ้นหรือไม่เมื่อคุณกด Ctrl + Alt + Delete. หากปัญหายังคงอยู่ ให้ทำตามขั้นตอนที่ 1 อีกครั้งเพื่อเปิดพรอมต์ CMD ที่ยกระดับขึ้นอีก จากนั้นพิมพ์คำสั่งต่อไปนี้แล้วกด ป้อน เพื่อทำการสแกน DISM:
DISM / ออนไลน์ / Cleanup-Image / RestoreHealth
บันทึก: โปรดทราบว่า DISM จำเป็นต้องพึ่งพาการเชื่อมต่ออินเทอร์เน็ตที่เสถียรเพื่อที่จะสามารถดาวน์โหลดสำเนาใหม่ของไฟล์ที่ถูกพิจารณาว่าเสียหายได้ ตรวจสอบให้แน่ใจว่าไม่ได้ปิดหน้าต่าง CMD ในระหว่างขั้นตอนนี้และอย่าตัดการเชื่อมต่ออินเทอร์เน็ตของคุณในขณะที่กำลังสแกนอยู่
- เมื่อขั้นตอนเสร็จสมบูรณ์ให้รีสตาร์ทคอมพิวเตอร์อีกครั้งและดูว่าปัญหาได้รับการแก้ไขหรือไม่เมื่อเริ่มต้นระบบครั้งถัดไป
ถ้าเหมือนกัน “ ความล้มเหลวในการแสดงความปลอดภัยและตัวเลือกการปิดระบบ”ยังคงเกิดข้อผิดพลาดให้เลื่อนลงไปที่วิธีการถัดไปด้านล่าง
วิธีที่ 2: การรีเซ็ต Winsock ในเซฟโหมด
ปรากฎว่าปัญหานี้อาจเกิดขึ้นได้เนื่องจากความไม่สอดคล้องกันบางอย่างกับการกำหนดค่าเครือข่ายปัจจุบันของคุณ ผู้ใช้ที่ได้รับผลกระทบหลายรายรายงานว่าพวกเขาจัดการเพื่อแก้ไขปัญหาโดยบังคับให้คอมพิวเตอร์บู๊ตในเซฟโหมด (พร้อมระบบเครือข่าย) จากนั้นรีเซ็ต Windows Sockets (Winsock) เพื่อแก้ไขปัญหาเครือข่ายที่อาจทำให้เกิดปัญหานี้
วิธีนี้ได้รับการยืนยันแล้วว่าใช้ได้ทั้ง Windows 7 และ Windows 10 กับผู้ใช้ที่พบปัญหานี้ คำแนะนำโดยย่อเกี่ยวกับการบูตคอมพิวเตอร์ใน Safe Mode (พร้อมระบบเครือข่าย) และทำการรีเซ็ต Winsock จากหน้าต่าง CMD ที่ยกระดับ:
- รีสตาร์ท / เปิดคอมพิวเตอร์ของคุณและเริ่มกดปุ่ม F8 ซ้ำ ๆ ทันทีที่คุณเห็นหน้าจอเริ่มต้นเพื่อเปิดไฟล์ ตัวเลือกการบูตขั้นสูง.
- เมื่อคุณเห็นไฟล์ ตัวเลือกการบูตขั้นสูง เมนูใช้ปุ่มลูกศร (หรือกดปุ่มที่เกี่ยวข้อง) เพื่อเลือก เซฟโหมดพร้อมระบบเครือข่าย
- รอจนกว่าคอมพิวเตอร์ของคุณจะรีสตาร์ทและรีบูตใน เซฟโหมดพร้อมระบบเครือข่าย.
- เมื่อลำดับการเริ่มต้นเสร็จสมบูรณ์และพีซีของคุณบูตขึ้นมาอย่างสมบูรณ์ใน Safe Mode ให้กด คีย์ Windows + R เพื่อเปิด a วิ่ง กล่องโต้ตอบ จากนั้นพิมพ์ "cmd" ภายในกล่องข้อความจากนั้นกด Ctrl + Shift + Enter เพื่อเปิดพรอมต์คำสั่งที่ยกระดับ
บันทึก: เมื่อคุณได้รับแจ้งจากไฟล์ UAC (การควบคุมบัญชีผู้ใช้)คลิก ใช่ เพื่อให้สิทธิ์ผู้ดูแลระบบแก่พรอมต์ CMD
- เมื่อคุณอยู่ในพรอมต์ CMD ที่ยกระดับแล้วให้พิมพ์คำสั่งต่อไปนี้แล้วกด ป้อน เพื่อเริ่มการรีเซ็ต Winsock:
รีเซ็ต netsh winsock
- เมื่อขั้นตอนเสร็จสิ้นให้ปิด CMD ที่ยกระดับแล้วรีสตาร์ทคอมพิวเตอร์ของคุณ เมื่อลำดับการเริ่มต้นถัดไปเสร็จสมบูรณ์ ให้ดูว่าปัญหาได้รับการแก้ไขแล้วหรือไม่
หากคุณยังคงพบกับไฟล์ “ ความล้มเหลวในการแสดงความปลอดภัยและตัวเลือกการปิดระบบ”ข้อผิดพลาดเลื่อนลงไปที่วิธีการถัดไปด้านล่าง
วิธีที่ 3: ดำเนินการคลีนบูต
ตามที่ปรากฏ ปัญหานี้อาจเกิดขึ้นได้เนื่องจากแอปพลิเคชันบางประเภทขัดแย้งกับบริการเข้าสู่ระบบ ผู้ใช้ที่ได้รับผลกระทบหลายรายสามารถยืนยันข้อสงสัยได้สำเร็จโดยการทำคลีนบูต หากปัญหาไม่ปรากฏขึ้นในขณะที่คอมพิวเตอร์เริ่มทำงานในสถานะคลีนบูตเป็นที่ชัดเจนว่าแอปพลิเคชันหรือบริการของบุคคลที่สามเป็นสาเหตุของปัญหา
ในกรณีนี้คุณจะต้องทำตามขั้นตอนที่จำเป็นเพื่อระบุและแยกบริการหรือแอปพลิเคชันที่รับผิดชอบปัญหา ต่อไปนี้คือคำแนะนำโดยย่อเกี่ยวกับการดำเนินการคลีนบูตเพื่อแก้ไขปัญหา “ ความล้มเหลวในการแสดงความปลอดภัยและตัวเลือกการปิดระบบ”ข้อผิดพลาด:
- ก่อนอื่นตรวจสอบให้แน่ใจว่าคุณใช้บัญชี Windows ที่มีสิทธิ์ระดับผู้ดูแลระบบ
- จากนั้นพิมพ์ คีย์ Windows + R เพื่อเปิด a วิ่ง กล่องโต้ตอบ จากนั้นพิมพ์ “ msconfig” ภายในกล่องข้อความแล้วกด ป้อน เพื่อเปิดไฟล์ การกำหนดค่าระบบ หน้าต่าง. เมื่อได้รับแจ้งจากไฟล์ UAC (การควบคุมบัญชีผู้ใช้)คลิก ใช่ เพื่อให้สิทธิ์ระดับผู้ดูแลระบบ
- เมื่อคุณอยู่ใน การกำหนดค่าระบบ คลิกที่แท็บบริการจากนั้นเลือกช่องที่เกี่ยวข้องกับ ซ่อนบริการทั้งหมดของ Microsoft. ขั้นตอนนี้ช่วยให้แน่ใจว่าคุณไม่ได้ปิดบริการที่สำคัญใดๆ ที่ใช้โดยระบบปฏิบัติการของคุณ
- เมื่อคุณเห็นรายการบริการที่เหลือทั้งหมดให้คลิกที่ไฟล์ ปิดการใช้งานทั้งหมด ปุ่มเพื่อป้องกันไม่ให้บริการของบุคคลที่สามหรือบริการในตัวที่ไม่จำเป็นอื่น ๆ ทำให้เกิดไฟล์ “ ความล้มเหลวในการแสดงความปลอดภัยและตัวเลือกการปิดระบบ”
- หลังจากที่คุณจัดการปิดใช้งานบริการทั้งหมดแล้วให้คลิกที่ ใช้การเปลี่ยนแปลงจากนั้นเลือกไฟล์ เริ่มต้น จากเมนูแนวนอนที่ด้านบนและคลิกที่ เปิดตัวจัดการงาน.
- เมื่อคุณอยู่ใน เริ่มต้น แท็บของตัวจัดการงานเลือกบริการเริ่มต้นแต่ละรายการทีละรายการแล้วคลิก ปิดการใช้งาน เพื่อป้องกันไม่ให้ทำงานเมื่อเริ่มต้นครั้งถัดไป
- เมื่อคุณเบิร์นผ่านรายการเริ่มต้นคุณจะเข้าสู่สถานะคลีนบูต ในการใช้ประโยชน์จากมัน ให้ปิดหน้าต่างตัวจัดการงานและรีสตาร์ทคอมพิวเตอร์ของคุณ
- เมื่อลำดับการเริ่มต้นถัดไปเสร็จสมบูรณ์ให้ทำซ้ำการดำเนินการที่เรียกใช้ก่อนหน้านี้ “ ความล้มเหลวในการแสดงความปลอดภัยและตัวเลือกการปิดระบบ”error และดูว่าปัญหาได้รับการแก้ไขหรือไม่
- หากปัญหาไม่เกิดขึ้นในขณะที่อยู่ในสถานะคลีนบูตให้ระบุผู้กระทำผิดโดยการเปิดใช้งานแต่ละรายการที่คุณปิดใช้งานก่อนหน้านี้อย่างเป็นระบบขณะทำการรีสตาร์ทปกติ ในที่สุดคุณจะสามารถระบุผู้กระทำผิดที่เป็นบุคคลที่สามที่สร้างปัญหาได้
หากสถานการณ์นี้ใช้ไม่ได้กับสถานการณ์ของคุณหรือไม่อนุญาตให้แก้ไขปัญหาให้เลื่อนลงไปที่วิธีการถัดไปด้านล่าง
วิธีที่ 4: การถอนการติดตั้ง Vipre Internet Security (หรือแอพที่คล้ายกัน)
ปรากฎว่าชุดรักษาความปลอดภัยที่มีการป้องกันมากเกินไปสามารถรับผิดชอบในไฟล์ “ ความล้มเหลวในการแสดงความปลอดภัยและตัวเลือกการปิดระบบ” ข้อผิดพลาด Vipre Internet Security เป็นแอปพลิเคชันที่มักได้รับรายงานว่าก่อให้เกิดข้อผิดพลาดนี้
บันทึก: เราสามารถระบุได้เท่านั้น Vipre Internet Securityซึ่งอาจเป็นสาเหตุของปัญหานี้ แต่อาจมีชุดรักษาความปลอดภัยอื่น ๆ ที่คล้ายคลึงกันซึ่งจะเอื้อให้เกิดความขัดแย้งในลักษณะเดียวกัน
หากสถานการณ์นี้ใช้ได้และคุณกำลังใช้ชุดรักษาความปลอดภัยที่สามารถสร้างข้อผิดพลาดนี้ได้ให้ทำตามขั้นตอนด้านล่างเพื่อแก้ไขข้อขัดแย้งโดยการถอนการติดตั้งแอปพลิเคชันที่เป็นสาเหตุของปัญหา:
- กด คีย์ Windows + R เพื่อเปิด a วิ่ง กล่องโต้ตอบ จากนั้นพิมพ์ "appwiz.cpl" และตี ป้อน เพื่อเปิดขึ้นเพื่อเปิดไฟล์ โปรแกรมและคุณสมบัติ หน้าต่าง.
- เมื่อคุณอยู่ใน โปรแกรมและคุณสมบัติ เลื่อนลงไปตามรายการแอปพลิเคชันและค้นหาแอปพลิเคชันความปลอดภัยที่คุณคิดว่าอาจเป็นสาเหตุของปัญหา เมื่อคุณเห็นแล้วให้คลิกขวาที่ไฟล์แล้วเลือก ถอนการติดตั้ง จากเมนูบริบท
- ทำตามคำแนะนำบนหน้าจอเพื่อถอนการติดตั้งแอปความปลอดภัยที่ขัดแย้งกันและรีสตาร์ทคอมพิวเตอร์เมื่อกระบวนการเสร็จสมบูรณ์
- ในลำดับการเริ่มต้นถัดไปให้ทำซ้ำการดำเนินการที่ก่อให้เกิดไฟล์ “ ความล้มเหลวในการแสดงความปลอดภัยและการปิดตัวเลือก” error และดูว่าปัญหาได้รับการแก้ไขหรือไม่
หากยังคงปรากฏข้อความแสดงข้อผิดพลาดเดิมให้เลื่อนลงไปที่วิธีการถัดไปด้านล่าง
วิธีที่ 5: ทำการกู้คืนระบบ
หากปัญหาเพิ่งเริ่มเกิดขึ้นเมื่อไม่นานมานี้และคุณสามารถกดได้ก่อนหน้านี้ Ctrl + Alt + Delete โดยไม่เห็นไฟล์ “ ความล้มเหลวในการแสดงความปลอดภัยและตัวเลือกการปิดระบบ” ข้อผิดพลาดมีความเป็นไปได้สูงที่การเปลี่ยนแปลงระบบล่าสุดจะทำให้เกิดปัญหาขึ้น
ในกรณีนี้วิธีการที่ดีที่สุดในการแก้ไขปัญหาคือการใช้จุดคืนค่าระบบที่ลงวันที่ก่อนที่จะปรากฏปัญหาเพื่อทำให้คอมพิวเตอร์ของคุณกลับสู่สภาพปกติ
คำแนะนำโดยย่อเกี่ยวกับการกู้คืนระบบมีดังนี้
- กด คีย์ Windows + R เพื่อเปิดกล่องโต้ตอบเรียกใช้ ถัดไปพิมพ์ “ rstrui” ภายในกล่องข้อความแล้วกด ป้อน เพื่อเปิดไฟล์ ระบบการเรียกคืน ตัวช่วย
- ข้างใน ระบบการเรียกคืน ตัวช่วยสร้างคลิก ต่อไป ที่พรอมต์เริ่มต้น
- จากหน้าจอถัดไปเริ่มต้นด้วยการคลิกที่ แสดงจุดคืนค่าเพิ่มเติม. จากนั้นเลือกจุดคืนค่าที่ลงวันที่ก่อนที่คุณจะเริ่มใช้งานไฟล์“ ความล้มเหลวในการแสดงความปลอดภัยและตัวเลือกการปิดระบบ” ข้อผิดพลาด เมื่อเลือกจุดคืนค่าที่เหมาะสมแล้วให้คลิก ต่อไป.
- คลิก เสร็จสิ้น, แล้ว ใช่ ที่พร้อมท์การยืนยันเพื่อเริ่มกระบวนการกู้คืน โปรดทราบว่าการเปลี่ยนแปลงทั้งหมดที่เกิดขึ้นหลังจากวันที่สร้างจุดคืนค่าจะหายไปซึ่งรวมถึงแอปพลิเคชันที่ติดตั้งค่ากำหนดของผู้ใช้และอื่น ๆ
- ในตอนท้ายของกระบวนการนี้คอมพิวเตอร์ของคุณจะรีสตาร์ทและสถานะเก่าจะถูกบังคับใช้ เมื่อลำดับการเริ่มต้นเสร็จสมบูรณ์ให้ดูว่าปัญหาได้รับการแก้ไขแล้วหรือไม่
หากคุณยังคงพบเจอสิ่งเดิม ๆ “ความล้มเหลวในการแสดงความปลอดภัยและปิดตัวเลือก” ข้อผิดพลาดเลื่อนลงไปที่วิธีการถัดไปด้านล่าง
วิธีที่ 6: ดำเนินการติดตั้งซ่อมแซม
หากคุณมาไกลขนาดนี้แล้วและไม่มีการแก้ไขใด ๆ ที่ช่วยให้คุณแก้ไขปัญหานี้ได้ “ ความล้มเหลวในการแสดงความปลอดภัยและตัวเลือกการปิดระบบ” ข้อผิดพลาดเกือบจะชัดเจนแล้วว่าพีซีของคุณกำลังประสบปัญหาความเสียหายของระบบ ในกรณีเช่นนี้การเปลี่ยนชุดส่วนประกอบ Windows ทั้งหมดเป็นทางเลือกเดียวที่ทำได้ มีสองวิธีในการรีเฟรชส่วนประกอบ Windows ทั้งหมด – a ติดตั้งใหม่ทั้งหมด หรือก ซ่อมติดตั้ง.
ตัวเลือกแรก (ติดตั้งใหม่ทั้งหมด) มีความรุนแรงมากขึ้นเนื่องจากหมายความว่าคุณจะสูญเสียข้อมูลส่วนบุคคลใด ๆ รวมถึงแอปพลิเคชันค่ากำหนดของผู้ใช้ไฟล์สื่อ ฯลฯ
หากคุณต้องการใช้แนวทางที่มุ่งเน้นวิธีที่ถูกต้องในการรีเฟรชส่วนประกอบของ Windows คือการติดตั้งซ่อมแซม ขั้นตอนนี้จะช่วยให้คุณสามารถรีเฟรชไฟล์และโฟลเดอร์ Windows ทั้งหมด (รวมถึงกระบวนการที่เกี่ยวข้องกับการบูต) โดยไม่สูญเสียข้อมูลส่วนตัวใด ๆ คุณจะสามารถเก็บแอปพลิเคชัน เกม และไฟล์สื่อของคุณไว้ได้ นี่คือคำแนะนำโดยย่อเกี่ยวกับการติดตั้งการซ่อมแซม (ที่นี่).