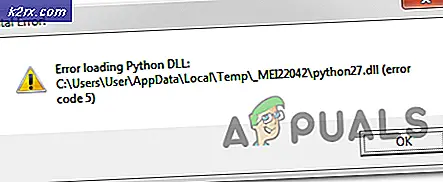วิธีแก้ไขข้อผิดพลาด Windows Update C80003F3
ผู้ใช้ Windows หลายคนกำลังเผชิญกับ“Windows Update Error C80003F3″เมื่อพวกเขาพยายามติดตั้งเพื่อติดตั้งการอัปเดต Windows โดยเฉพาะ หรือเมื่อใดก็ตามที่พวกเขาพยายามเปิดยูทิลิตี้ WU รหัสข้อผิดพลาดกำลังส่งสัญญาณว่าคอมพิวเตอร์ไม่มีหน่วยความจำระยะสั้น (RAM) ในกรณีส่วนใหญ่ปัญหานี้มักเกิดขึ้นหากผู้ใช้มีนิสัยชอบสั่งให้คอมพิวเตอร์เข้าสู่โหมดสลีปแทนที่จะปิดเครื่อง
ข้อผิดพลาดในการอัปเดตของ Windows C80003F3 ในกรณีที่รุนแรงกว่านี้ปัญหานี้ทำให้ความสามารถในการอัปเดตอัตโนมัติลดลงอย่างมีประสิทธิภาพดังนั้นผู้ใช้จึงต้องหันไปใช้การอัปเดตด้วยตนเองเพื่ออัปเดตเวอร์ชัน Windows จากการตรวจสอบของเราปัญหานี้รายงานว่าเกิดขึ้นใน Windows 7, Windows 8.1 และ Windows 10
อะไรเป็นสาเหตุของข้อผิดพลาด Windows Update C80003F3
เราตรวจสอบปัญหานี้โดยดูจากรายงานของผู้ใช้ต่างๆและโดยการทดสอบกลยุทธ์การซ่อมแซมต่างๆที่แนะนำโดยผู้ใช้ซึ่งก่อนหน้านี้ได้รับผลกระทบจากปัญหาเดียวกัน ตามที่ปรากฎสถานการณ์ต่างๆอาจทำให้เกิดรหัสข้อผิดพลาดนี้ นี่คือตัวเลือกที่มีผู้กระทำผิดที่อาจเรียกข้อความแสดงข้อผิดพลาดนี้:
หากคุณกำลังมีปัญหากับข้อความแสดงข้อผิดพลาดเดียวกันบทความนี้จะให้ขั้นตอนการแก้ปัญหาต่างๆ ด้านล่างนี้คุณจะได้รวบรวมการแก้ไขที่เป็นไปได้ซึ่งผู้ใช้รายอื่นที่อยู่ในสถานการณ์เดียวกันได้ใช้เพื่อแก้ไขปัญหา“Windows Update Error C80003F3″
เพื่อผลลัพธ์ที่ดีที่สุด เราขอแนะนำให้คุณปฏิบัติตามวิธีการด้านล่างตามลำดับที่เราจัดเรียงตามประสิทธิภาพและความรุนแรง ในที่สุดคุณควรพบวิธีแก้ไขที่จะแก้ไขปัญหาและอนุญาตให้ Windows ของคุณอัปเดตตัวเองโดยไม่คำนึงถึงผู้กระทำผิดที่เป็นสาเหตุของปัญหาในขณะนี้
เอาล่ะ!
วิธีที่ 1: การเรียกใช้ตัวแก้ไขปัญหา Windows Update
ก่อนที่เราจะสำรวจกลยุทธ์การซ่อมแซมอื่น ๆ คุณควรเริ่มต้นด้วยการตรวจสอบให้แน่ใจว่า Windows ไม่สามารถจัดการกับปัญหาได้ด้วยตัวมันเอง ผู้ใช้หลายคนที่ได้พบกับ ข้อผิดพลาดของ Windows Update C80003F3ได้รายงานว่าปัญหาได้รับการแก้ไขแล้วหลังจากเรียกใช้ตัวแก้ไขปัญหา Windows Update
ยูทิลิตี้ในตัวนี้จะวิเคราะห์ส่วนประกอบ WU ทั้งหมดสำหรับความไม่สอดคล้องกันและจะแนะนำกลยุทธ์การซ่อมแซมหากสามารถหากลยุทธ์ที่เหมาะสมกับสถานการณ์นี้ได้ คำแนะนำโดยย่อเกี่ยวกับการเรียกใช้ Windows Update Troubleshooter มีดังนี้
- กด คีย์ Windows + R เพื่อเปิด a วิ่ง กล่องโต้ตอบ ถัดไป พิมพ์ “ms-settings-troubleshoot” และกด ป้อน เพื่อเปิดไฟล์ การแก้ไขปัญหา แท็บของ การตั้งค่า แอป
- เมื่อคุณอยู่ใน การแก้ไขปัญหา เลื่อนไปที่บานหน้าต่างด้านขวาแล้วไปที่ไฟล์ เริ่มต้นใช้งาน มาตรา. เมื่อคุณไปถึงที่นั่นให้คลิกที่ Windows Updateจากนั้นคลิกที่ เรียกใช้เครื่องมือแก้ปัญหา.
- หลังจากที่คุณจัดการเพื่อเริ่มยูทิลิตี้แล้วให้รออย่างอดทนจนกว่าการสแกนครั้งแรกจะเสร็จสมบูรณ์ สิ่งนี้จะพิจารณาว่ากลยุทธ์การซ่อมแซมใด ๆ ที่มาพร้อมกับเครื่องมือแก้ปัญหานั้นใช้ได้กับสถานการณ์เฉพาะของคุณหรือไม่
- หากมีการระบุการแก้ไขที่เป็นไปได้คุณจะเห็นหน้าต่างใหม่ ในกรณีนี้ให้คลิกที่ ใช้การแก้ไขนี้ จากนั้นปฏิบัติตามคำแนะนำบนหน้าจอเพื่อบังคับใช้กลยุทธ์การซ่อมแซมที่แนะนำ
- หลังจากใช้การแก้ไขสำเร็จแล้วให้รีสตาร์ทคอมพิวเตอร์และดูว่าปัญหาได้รับการแก้ไขแล้วหรือไม่
หากคุณยังคงพบกับไฟล์ Windows Update Error C80003F3,เลื่อนลงไปที่วิธีการถัดไปด้านล่าง
วิธีที่ 2: การติดตั้งการอัปเดตที่สำคัญก่อน
การอัปเดต Windows บางรายการมีข้อกำหนดเบื้องต้นซึ่งหมายความว่าหากต้องการติดตั้งอย่างถูกต้องจำเป็นต้องมีการติดตั้งการอัปเดตบางอย่างก่อน ตามที่ผู้ใช้บางคนรายงานนี่อาจเป็นสาเหตุที่คุณเห็น ข้อผิดพลาด C80003F3เมื่อคุณพยายามติดตั้งการอัปเดต Windows บางตัว
คุณอาจพยายามติดตั้งโปรแกรมปรับปรุงที่มีเงื่อนไขโดยไฟล์ การอัปเดตที่สำคัญ. ในกรณีนี้คุณควรจะสามารถแก้ไขปัญหาได้โดยการติดตั้งการอัปเดตที่รอดำเนินการอื่น ๆ ทั้งหมดก่อนและปล่อยให้การอัปเดตที่ล้มเหลวติดตั้งเป็นครั้งสุดท้าย
คำแนะนำโดยย่อเกี่ยวกับวิธีการดำเนินการดังต่อไปนี้:
- กด คีย์ Windows + R เพื่อเปิด a วิ่ง กล่องโต้ตอบ จากนั้นพิมพ์ "ms-settings: windowsupdate” และกด ป้อน เพื่อเปิดไฟล์ Windows Update แท็บของ การตั้งค่า แอป
บันทึก: หากคุณไม่ได้ใช้ Windows 10 ให้ใช้ "แทนที่"ms-settings: windowsupdate” คำสั่งด้วย ‘wuapp’
- เมื่อคุณอยู่ในหน้าจอ Windows Update ให้เลื่อนไปที่บานหน้าต่างด้านขวาแล้วคลิก Check for updates จากนั้น ทำตามคำแนะนำบนหน้าจอเพื่อติดตั้งทุกการอัปเดตนอกเหนือจากการอัปเดตที่ล้มเหลว ดูเพื่อจัดลำดับความสำคัญ สำคัญ (อัปเดตที่สำคัญ).
- หลังจากที่คุณจัดการเพื่อติดตั้งการอัปเดตที่รอดำเนินการทั้งหมด (นอกเหนือจากการอัปเดตที่ล้มเหลว) ให้รีสตาร์ทคอมพิวเตอร์และติดตั้งการอัปเดตที่รอดำเนินการเมื่อลำดับการเริ่มต้นระบบถัดไปเสร็จสมบูรณ์
หากคุณยังคงพบกับไฟล์ ข้อผิดพลาด C80003F3หรือคอมพิวเตอร์ของคุณเป็นรุ่นล่าสุดแล้วให้เลื่อนลงไปที่การแก้ไขที่เป็นไปได้ถัดไปด้านล่าง
วิธีที่ 3: การเปิดใช้งานบริการ WU ที่จำเป็นทั้งหมด
อีกสถานการณ์ที่เป็นไปได้ซึ่งคุณจะเห็น ข้อผิดพลาดของ Windows Update C80003F3เป็นสถานการณ์ที่บริการหนึ่งหรือหลายบริการที่จำเป็นต่อกระบวนการติดตั้งการอัปเดตที่รอดำเนินการถูกปิดใช้งาน หากบริการหลักใด ๆ เหล่านี้กระบวนการติดตั้งการอัปเดตจะล้มเหลวในที่สุด (มักจะมีรหัสข้อผิดพลาดนี้)
ผู้ใช้ที่ได้รับผลกระทบหลายรายที่พบว่าตัวเองตกอยู่ในสถานการณ์คล้ายกันได้รายงานว่าพวกเขาสามารถแก้ไขปัญหาได้โดยการตรวจสอบและเปิดใช้งานบริการ WU ที่จำเป็นทั้งหมดที่ไม่ได้ทำงาน หลังจากดำเนินการนี้การติดตั้งการอัปเดตที่มีปัญหาจะเสร็จสมบูรณ์โดยไม่มีปัญหา
ขึ้นอยู่กับความสามารถทางเทคนิคของคุณวิธีการสองวิธีที่แตกต่างกันจะช่วยให้คุณมั่นใจได้ว่าบริการ WU ที่สำคัญทั้งหมดที่จำเป็นสำหรับการดำเนินการอัปเดตถูกเปิดใช้งาน ทั้งสองวิธีจะช่วยให้คุณทำสิ่งเดียวกันได้ดังนั้นอย่าลืมเลือกคำแนะนำที่คุณพอใจมากที่สุด
การเปิดใช้บริการผ่าน Command Prompt
นี่เป็นวิธีที่รวดเร็วและมีประสิทธิภาพมากที่สุดในการตรวจสอบว่าบริการที่จำเป็นทั้งหมดทำงานได้ตามที่ตั้งใจไว้ นี่คือคำแนะนำโดยย่อเกี่ยวกับการเปิดใช้งานบริการ WU ที่จำเป็นทั้งหมดผ่าน Command Prompt ที่ยกระดับ:
- กด คีย์ Windows + R เพื่อเปิดกล่องโต้ตอบเรียกใช้ ถัดไปพิมพ์ “ cmd” ภายในกล่องข้อความแล้วกด Ctrl + Shift + Enter เพื่อเปิดพรอมต์คำสั่งด้วยการเข้าถึงของผู้ดูแลระบบ
บันทึก: หากคุณเห็นไฟล์ UAC (การควบคุมบัญชีผู้ใช้) พร้อมท์ คลิก ใช่ เพื่อให้สิทธิ์ระดับผู้ดูแลระบบ
- เมื่อคุณเข้าไปในหน้าต่าง Elevated Command Prompt ได้แล้วให้พิมพ์คำสั่งต่อไปนี้ตามลำดับแล้วกด ป้อน เพื่อปรับเปลี่ยนแต่ละไฟล์ ประเภทการเริ่มต้น ของแต่ละบริการที่จำเป็น อัตโนมัติ:
SC config trustinstaller start = auto SC config bits start = auto SC config cryptsvc start = auto
- หลังจากปรับเปลี่ยนบริการที่จำเป็นแล้วให้รีสตาร์ทเครื่องและดูว่าปัญหาได้รับการแก้ไขหรือไม่เมื่อเริ่มต้นระบบครั้งถัดไป
การเปิดใช้งานบริการ WU ทั้งหมดผ่าน GUI
หากคุณไม่ชอบใช้เทอร์มินัล CMD นอกจากนี้ยังมีวิธีแก้ปัญหาที่จะช่วยให้คุณสามารถแก้ไขสถานะของบริการ WU เดียวกันได้โดยใช้ Windows GUI - โดยใช้หน้าจอบริการ แต่ขอเตือนขั้นตอนจะน่าเบื่อกว่าเล็กน้อย แต่ผลลัพธ์ก็เหมือนกันทุกประการ สิ่งที่คุณต้องทำมีดังนี้
- เปิดไฟล์ วิ่ง กล่องโต้ตอบโดยการกด คีย์ Windows + R. ถัดไปพิมพ์ “services.msc” ภายในกล่องข้อความแล้วกด ป้อน เพื่อเปิดไฟล์ บริการ หน้าจอ
- หลังจากที่คุณจัดการเพื่อเข้าไปข้างใน บริการ หน้าจอเลื่อนลงไปตามรายการบริการและค้นหาไฟล์ ตัวติดตั้งโมดูล Windows บริการ. เมื่อคุณเห็นแล้วให้ดับเบิลคลิกเพื่อเปิดไฟล์ คุณสมบัติ หน้าจอ
- ข้างใน คุณสมบัติตัวติดตั้งโมดูลของ Windows หน้าจอไปที่ ทั่วไป และเปลี่ยน ประเภทการเริ่มต้น ถึง อัตโนมัติ, จากนั้นคลิกที่ สมัคร เพื่อบังคับใช้การเปลี่ยนแปลง
- จากนั้นทำซ้ำขั้นตอนที่ 2 และขั้นตอนที่ 3 กับทั้ง บริการเข้ารหัส และ ติดตั้งที่เชื่อถือได้ บริการ.
- เมื่อคุณยืนยันว่าเปิดใช้งานบริการที่เกี่ยวข้องทั้งหมดแล้วให้รีสตาร์ทคอมพิวเตอร์และดูว่าปัญหาได้รับการแก้ไขแล้วหรือไม่
หากไม่มีการดำเนินการสองอย่างที่นำเสนอข้างต้นให้คุณสามารถแก้ไขปัญหาได้ให้เลื่อนลงไปที่วิธีการถัดไปด้านล่าง
วิธีที่ 4: รีเซ็ตส่วนประกอบ WU ทั้งหมด
หากวิธีการข้างต้นไม่อนุญาตให้คุณแก้ไขไฟล์ Windows Update Error C80003F3,มีโอกาสสูงที่คุณจะต้องเผชิญกับปัญหาที่ยังคงอยู่ WU (Windows Update) จุดบกพร่องที่จะไม่หายไปตามอัตภาพ ภายใต้สถานการณ์บางอย่างบริการ WU บางอย่างอาจติดอยู่ในสถานะรกซึ่งมีศักยภาพในการกระตุ้นให้เกิดพฤติกรรมประเภทนี้
หากสถานการณ์สมมตินี้ใช้ได้ คุณสามารถแก้ไขปัญหาได้โดยการรีเซ็ตส่วนประกอบ WU ทั้งหมดที่เกี่ยวข้องกับการดำเนินการนี้ คุณสามารถบรรลุเป้าหมายนี้ได้โดยใช้สองวิธีที่แตกต่างกัน - คุณจะไปตามเส้นทางด้วยตนเองหรือคุณใช้ตัวแทน WU อัตโนมัติ
การรีเซ็ตคอมโพเนนต์ WU ทั้งหมดโดยใช้เอเจนต์อัตโนมัติ
- เข้าถึงหน้า Microsoft Technet นี้ (ที่นี่) ด้วยเบราว์เซอร์เริ่มต้นของคุณและดาวน์โหลดไฟล์ รีเซ็ต Windows Update Agent สคริปต์
- อดทนรอจนกว่าการดาวน์โหลดจะเสร็จสิ้นจากนั้นแตกไฟล์ zip ด้วยยูทิลิตี้เช่น WinRar, WinZip หรือ 7Zip
- หลังจากการแยกเสร็จสิ้นให้ดับเบิลคลิกที่ไฟล์ ResetWUENG.exe, จากนั้นทำตามคำแนะนำบนหน้าจอเพื่อเรียกใช้สคริปต์บนคอมพิวเตอร์ของคุณ ในระหว่างขั้นตอนนี้ส่วนประกอบ WU ทั้งหมดของคุณจะถูกรีเซ็ตโดยอัตโนมัติ
- เมื่อการดำเนินการเสร็จสิ้นให้รีสตาร์ทคอมพิวเตอร์และดูว่าคุณสามารถติดตั้งการอัปเดตที่ก่อนหน้านี้ล้มเหลวด้วยไฟล์ ข้อผิดพลาดของ Windows Update C80003F3
การรีเซ็ตส่วนประกอบ WU ทั้งหมดผ่านพรอมต์ CMD ที่ยกระดับ
- กด คีย์ Windows + R เพื่อเปิด a วิ่ง กล่องโต้ตอบ ภายในกล่อง Run ให้พิมพ์ “ cmd” ภายในกล่องข้อความจากนั้นกด Ctrl + Shift + Enter เพื่อเปิดพรอมต์คำสั่งที่ยกระดับ เมื่อคุณเห็นไฟล์ UAC (การควบคุมบัญชีผู้ใช้)คลิก ใช่ เพื่อให้สิทธิ์ระดับผู้ดูแลระบบ
- เมื่อคุณอยู่ใน Command Prompt ที่ยกระดับแล้วให้พิมพ์คำสั่งต่อไปนี้ตามลำดับแล้วกด Enter หลังจากแต่ละคำสั่งเพื่อหยุดบริการที่เกี่ยวข้องกับ WU ทั้งหมด:
net stop wuauserv net stop crypt Svcnet stop bits net stop msiserver
บันทึก: ทันทีที่คุณเรียกใช้คำสั่งเหล่านี้คุณจะหยุด Windows Update Services, MSI Installer, Cryptographic services และ BITS services ได้อย่างมีประสิทธิภาพ
- หลังจากที่คุณจัดการเพื่อหยุดบริการที่เกี่ยวข้องทั้งหมดแล้วให้สนุกกับคำสั่งต่อไปนี้เพื่อล้างและเปลี่ยนชื่อไฟล์ SoftwareDistribution และ Catroot2 โฟลเดอร์:
Ren C: \ Windows \ SoftwareDistribution SoftwareDistribution.old ren C: \ Windows \ System32 \ catroot2 Catroot2.old
บันทึก: โฟลเดอร์ทั้งสองนี้มีหน้าที่จัดเก็บไฟล์อัพเดตชั่วคราวที่กำลังใช้งานโดยคอมโพเนนต์ WU
- ตอนนี้ที่ Catroot2 และ SoftwareDistribution โฟลเดอร์ถูกลบไปแล้ว ให้รันคำสั่งต่อไปนี้แล้วกด ป้อน หลังจากแต่ละคนเพื่อเปิดใช้งานบริการที่เราปิดใช้ก่อนหน้านี้อีกครั้ง:
net start wuauserv net start cryptSvc net start bits net start msiserver
- รีสตาร์ทคอมพิวเตอร์และเมื่อการเริ่มต้นครั้งถัดไปเสร็จสมบูรณ์ให้ทำซ้ำการดำเนินการที่เคยเป็นสาเหตุของปัญหาก่อนหน้านี้และดูว่าปัญหาได้รับการแก้ไขแล้วหรือไม่
หากปัญหาเดิมยังคงเกิดขึ้นให้เลื่อนลงไปที่วิธีการถัดไปด้านล่าง
วิธีที่ 5: การลงทะเบียน DDL ที่เชื่อมต่อกับ WSUS อีกครั้ง
ผู้ใช้ Windows หลายรายที่พยายามรีเซ็ตส่วนประกอบ WU ทั้งหมดโดยไม่ประสบความสำเร็จในที่สุดก็สามารถแก้ไขปัญหาได้โดยการลงทะเบียน DDL ทั้งหมดที่เกี่ยวข้องกับ WSUS อีกครั้ง ขั้นตอนในการสร้างสคริปต์นี้ไม่ยากที่จะทำซ้ำและจะช่วยให้คุณไม่ต้องใช้แรงงานจำนวนมาก
คำแนะนำโดยย่อเกี่ยวกับการใช้ Notepad เพื่อสร้างสคริปต์ที่จะรีเซ็ตส่วนประกอบ Windows ทั้งหมดและลงทะเบียนส่วนประกอบ DLL ที่เกี่ยวข้องทั้งหมดอีกครั้ง:
- กด คีย์ Windows + R เพื่อเปิด a วิ่ง กล่องโต้ตอบ จากนั้นพิมพ์ “ notepad.exe” แล้วกด Ctrl + Shift + Enter เพื่อเปิด แผ่นจดบันทึก ด้วยสิทธิ์ระดับผู้ดูแลระบบ เมื่อคุณได้รับแจ้งจาก UAC (การควบคุมบัญชีผู้ใช้)คลิกใช่เพื่อให้สิทธิ์ระดับผู้ดูแลระบบ
- เมื่อคุณอยู่ในหน้าต่าง Notepad ที่ยกระดับแล้ว ให้วางคำสั่งต่อไปนี้ในหน้าต่างแผ่นจดบันทึกเปล่า:
บิตหยุดสุทธิ net stop wuauserv net stop appidsvc net stop cryptsvc Del "% ALLUSERSPROFILE% \ Application Data \ Microsoft \ Network \ Downloader \ qmgr * .dat" Del% windir% \ SoftwareDistribution \ *. * / S / Q Ren% windir% \ system32 \ catroot2 catroot2.bak sc.exe sdset bits D: (A ;; CCLCSWRPWPDTLOCRRC ;;; SY) (A ;; CCDCLCSWRPWPDTLOCRSDRCWDWO ;;; BA) (A ;; CCLCSWLOCRRC ;; ;; PU) sc.exe sdset wuauserv D: (A ;; CCLCSWRPWPDTLOCRRC ;;; SY) (A ;; CCDCLCSWRPWPDTLOCRSDRCWDWO ;;; BA) (A ;; CCLCSWLOCRRC ;;; AU) (A;; ) cd /d %windir%\system32 regsvr32.exe /S atl.dll regsvr32.exe /S urlmon.dll regsvr32.exe /S mshtml.dll regsvr32.exe /S shdocvw.dll regsvr32.exe /S browserui.dll regsvr32 .exe / S jscript.dll regsvr32.exe / S vbscript.dll regsvr32.exe / S scrrun.dll regsvr32.exe / S msxml.dll regsvr32.exe / S msxml3.dll regsvr32.exe / S msxml6.dll regsvr32.exe / S actxprxy.dll regsvr32.exe / S softpub.dll regsvr32.exe / S wintrust.dll regsvr32.exe / S dssenh.dll regsvr32.exe / S rsaenh.dll regsvr32.exe / S gpkcsp.dll regsvr32.exe / S sccbase.dll regsvr32.exe / S slbcsp.dll regsvr32.exe / S cryptdlg.dll regsvr32.exe / S oleaut32.dll regsvr32.exe / S ole32.dll regsvr32.exe / S shell32.dll regsvr32 exe /S initpki.dll regsvr32.exe /S wuapi.dll regsvr32.exe /S wuaueng.dll regsvr32.exe /S wuaueng1.dll regsvr32.exe /S wucltui.dll regsvr32.exe /S wups.dll regsvr32.exe / S wups2.dll regsvr32.exe / S wuweb.dll regsvr32.exe / S qmgr.dll regsvr32.exe / S qmgrprxy.dll regsvr32.exe / S wucltux.dll regsvr32.exe / S muweb.dll regsvr32.exe / S wuwebv .dll netsh winsock รีเซ็ต netsh winhttp รีเซ็ต proxy net start bits net start wuauserv net start appidsvc net start cryptsvc
- เมื่อวางสคริปต์ภายในหน้าต่าง Notepad เรียบร้อยแล้วให้ไปที่ ไฟล์> บันทึกเป็น. หลังจากที่คุณสร้างตำแหน่งที่คุณต้องการบันทึกสคริปต์แล้ว ให้ตั้งชื่อสคริปต์ตามที่คุณต้องการ แต่ให้แน่ใจว่าคุณเปลี่ยนส่วนขยายที่ส่วนท้ายเป็น .bat
- คลิก บันทึก เพื่อสร้างไฟล์. bat จากนั้นคลิกขวาที่ไฟล์ที่สร้างขึ้นใหม่และเลือก เรียกใช้ในฐานะผู้ดูแลระบบ เพื่อเรียกใช้สคริปต์
- เรียกใช้สคริปต์จากนั้นรอจนกว่าคำสั่งทั้งหมดจะได้รับการประมวลผล เมื่อสคริปต์เสร็จสิ้นให้ปิดพรอมต์ CMD ที่ยกระดับและติดตั้ง Windows Update ที่เคยเป็นสาเหตุของไฟล์ ข้อผิดพลาดของ Windows Update C80003F3
หากปัญหาเดิมยังคงเกิดขึ้นให้เลื่อนลงไปที่วิธีการถัดไปด้านล่าง
วิธีที่ 6: การถอนการติดตั้งไฟร์วอลล์ Commodo (ถ้ามี)
ปรากฎว่าคุณกำลังใช้โปรแกรมป้องกันไวรัส Commodo ใน Windows รุ่นเก่ากว่าเช่น Windows 7 หรือ Windows Vista มีไฟร์วอลล์ Commodo สองสามเวอร์ชัน (โดยเฉพาะเวอร์ชันเก่ากว่า v3.0.15.277) ที่จะทำให้เกิดข้อผิดพลาดนี้กับการอัปเดต Windows ใหม่
ผู้ใช้หลายรายที่พบว่าตัวเองตกอยู่ในสถานการณ์คล้ายกันได้จัดการเพื่อแก้ไขและติดตั้งการอัปเดตที่ล้มเหลวโดยการกำจัดโซลูชันไฟร์วอลล์ของบุคคลที่สามก่อน ปรากฎว่าการเปลี่ยนไปใช้ไฟร์วอลล์เนทีฟจะไม่ทำให้เกิดพฤติกรรมเฉพาะนี้อีกต่อไป สิ่งนี้ชี้ให้เห็นถึงความเป็นไปได้ที่ไฟร์วอลล์ของ Comodo มีแนวโน้มที่จะป้องกันมากเกินไปในบางสถานการณ์
คำแนะนำโดยย่อเกี่ยวกับการถอนการติดตั้งไฟร์วอลล์ Commodo และการลบไฟล์ที่เหลืออยู่มีดังนี้
- กด คีย์ Windows + R เพื่อเปิด a วิ่ง กล่องโต้ตอบ เมื่อคุณอยู่ใน วิ่ง กล่องโต้ตอบพิมพ์ “ appwiz.cpl” แล้วกด ป้อน เพื่อเปิดไฟล์ โปรแกรมและคุณสมบัติ หน้าจอ
- เมื่อคุณอยู่ใน โปรแกรมและคุณสมบัติ เลื่อนลงไปตามรายการแอพพลิเคชั่นที่ติดตั้งและค้นหาไฟร์วอลล์ Comodo เมื่อคุณเห็นคลิกขวาแล้วเลือก ถอนการติดตั้งจากเมนูบริบทที่ปรากฏใหม่
- ทำตามคำแนะนำบนหน้าจอเพื่อเสร็จสิ้นกระบวนการถอนการติดตั้ง
- ตรวจสอบให้แน่ใจว่าคุณได้ลบไฟล์ที่เหลือที่อาจยังรบกวนการทำงานของคอมโพเนนต์ Windows Update โดยทำตามคำแนะนำ (ที่นี่).
- รีสตาร์ทคอมพิวเตอร์และดูว่าปัญหาได้รับการแก้ไขหรือไม่เมื่อเริ่มต้นระบบครั้งถัดไป