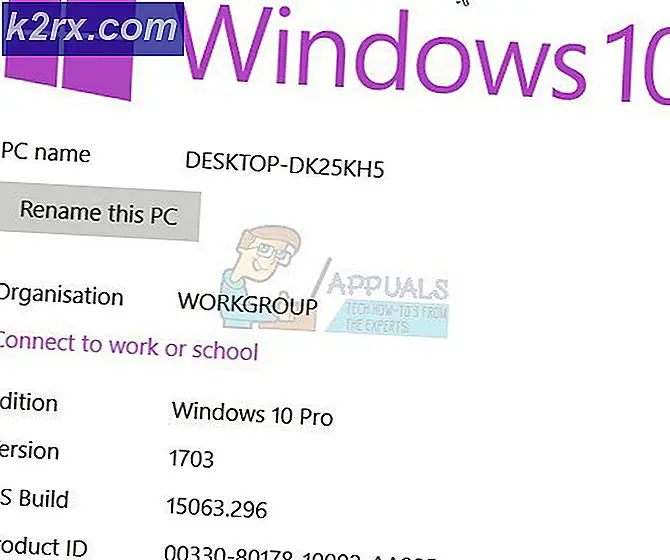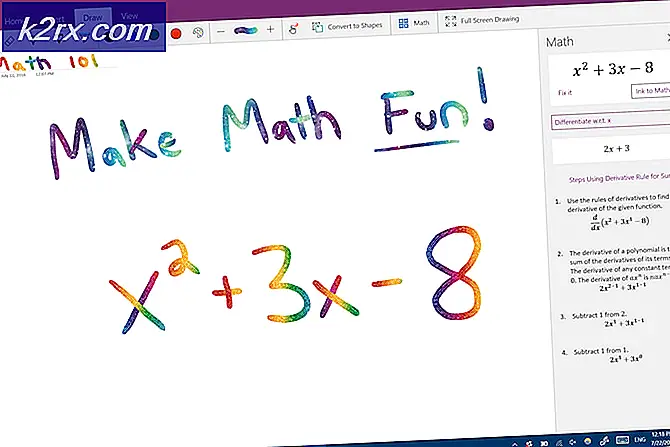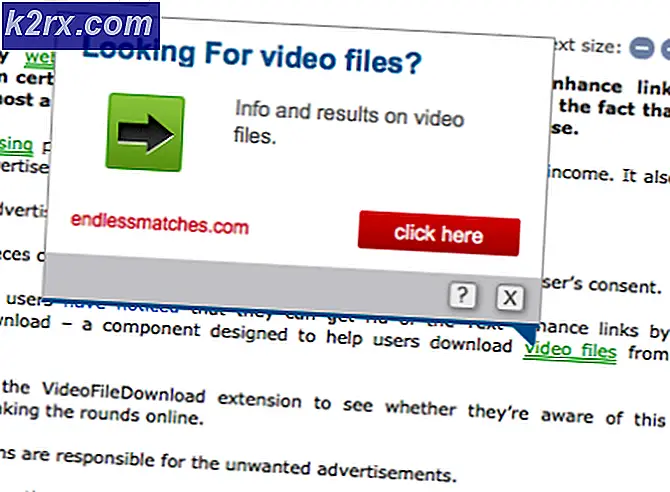วิธีแก้ไขข้อผิดพลาด Xbox App 0x406 บน Windows
ผู้ใช้ Windows หลายคนไม่สามารถเข้าถึงการซื้อจาก Microsoft Store (โดยเฉพาะเกม) ผ่าน Xbox App พวกเขาได้รับ "เราไม่สามารถเซ็นชื่อคุณได้ในตอนนี้ โปรดลองอีกครั้งในภายหลัง” ตามด้วย รหัสข้อผิดพลาด 0x406 เมื่อใดก็ตามที่พยายามลงชื่อเข้าใช้ด้วยบัญชีผู้ใช้ของตน นี่ไม่ใช่ปัญหาของเซิร์ฟเวอร์เนื่องจากปัญหาได้รับการยืนยันว่าเกิดขึ้นภายในเครื่องเท่านั้น ปัญหานี้เป็นของ Windows 10 เท่านั้น
อะไรทำให้เกิดข้อผิดพลาด Xbox App 0X406
เราตรวจสอบปัญหานี้โดยดูจากรายงานของผู้ใช้ต่างๆและกลยุทธ์การซ่อมแซมที่มักใช้เพื่อแก้ไขปัญหาประเภทนี้ ปรากฎว่าผู้กระทำผิดที่อาจเกิดขึ้นหลายอย่างจะอำนวยความสะดวกให้กับรหัสข้อผิดพลาดนี้ ต่อไปนี้เป็นสถานการณ์ต่างๆที่คุณอาจพบในตัวเอง:
หากคุณกำลังดิ้นรนเพื่อแก้ไขปัญหา รหัสข้อผิดพลาดของแอป Xbox 0x406บทความนี้จะให้ข้อมูลเกี่ยวกับกลยุทธ์การซ่อมแซมต่างๆ ด้านล่างนี้คุณจะพบชุดวิธีการที่ผู้ใช้รายอื่นที่อยู่ในสถานการณ์คล้ายกันนำไปใช้เพื่อแก้ไขปัญหาได้สำเร็จ
เพื่อผลลัพธ์ที่ดีที่สุดเราขอแนะนำให้คุณทำตามการแก้ไขที่เป็นไปได้ด้านล่างตามลำดับเดียวกันกับที่เราจัดเรียงไว้เนื่องจากเราเรียงลำดับตามประสิทธิภาพและความรุนแรง ในที่สุดคุณจะค้นพบวิธีการที่จะแก้ไขปัญหาโดยไม่คำนึงถึงปัญหาที่ก่อให้เกิดปัญหา
เอาล่ะ!
วิธีที่ 1: การรีเซ็ตแอป Xbox
ในกรณีส่วนใหญ่ปัญหานี้จะเกิดขึ้นเนื่องจากข้อบกพร่องของแอป Xbox ที่พบบ่อย มักมีรายงานว่าเกิดขึ้นหลังจากการปิดเครื่องโดยไม่คาดคิดในขณะที่แอปพลิเคชันกำลังทำงาน โชคดีที่การแก้ไขข้อผิดพลาดนี้ทำได้ง่ายมาก
ผู้ใช้ที่ได้รับผลกระทบหลายรายรายงานว่าปัญหาได้รับการแก้ไขแล้วหลังจากที่พวกเขาใช้พวกเขารีเซ็ตแอพโดยใช้ GUI และรีสตาร์ทเครื่อง ขั้นตอนนี้จะไม่ทำให้คุณสูญเสียการซื้อหรือแอปพลิเคชันที่ติดตั้งไว้ แต่คุณจะต้องลงชื่อเข้าใช้อีกครั้งเมื่อเริ่มต้นครั้งถัดไป
คำแนะนำโดยย่อเกี่ยวกับการรีเซ็ตแอป Xbox บน Windows 10 มีดังนี้
- กด คีย์ Windows + R เพื่อเปิดไฟล์ วิ่ง กล่องโต้ตอบ ถัดไปพิมพ์ "ms-settings: appsfeatures" ภายในกล่องข้อความแล้วกด ป้อน เพื่อเปิดไฟล์ แอพและคุณสมบัติ เมนู.
- ข้างใน แอพและคุณสมบัติ เลื่อนไปที่บานหน้าต่างด้านขวาและเลื่อนลงไปตามรายการแอปพลิเคชันจนกว่าคุณจะพบแอป Xbox เมื่อคุณเห็นคลิกหนึ่งครั้งจากนั้นคลิกที่ ตัวเลือกขั้นสูง.
- ข้างใน ตัวเลือกขั้นสูง เมนูของแอปพลิเคชัน Xbox เลื่อนลงไปที่ไฟล์ พักผ่อน และคลิกที่ รีเซ็ต เพื่อเริ่มต้นกระบวนการ
- เมื่อคุณถูกขอให้ยืนยันให้คลิกที่ รีเซ็ต อีกครั้งเพื่อรีเซ็ตแอป
- หลังจากดำเนินการเสร็จสิ้นให้รีสตาร์ทคอมพิวเตอร์และดูว่าปัญหาได้รับการแก้ไขหรือไม่เมื่อเริ่มต้นครั้งถัดไป
หากคุณยังคงพบกับไฟล์ รหัสข้อผิดพลาดของแอป Xbox 0x406ให้เลื่อนลงไปที่วิธีการถัดไปด้านล่าง
วิธีที่ 2: การติดตั้ง Windows Store และ Xbox App ใหม่
เนื่องจากปัญหาส่วนใหญ่เกิดจากสอง UWP (แพลตฟอร์ม Windows สากล) คุณควรจะสามารถดูแลปัญหาได้ทันทีโดยการติดตั้งสองแพ็คเกจใหม่ ผู้ใช้หลายรายที่พบปัญหานี้ได้จัดการแก้ไขโดยเรียกใช้ชุดคำสั่งในหน้าต่าง Powershell ที่ยกระดับซึ่งสามารถรีเซ็ตทั้งสองแอปพลิเคชันได้
หลังจากดำเนินการนี้และรีสตาร์ทระบบผู้ใช้ที่ได้รับผลกระทบส่วนใหญ่รายงานว่าปัญหาได้รับการแก้ไขแล้วและสามารถเข้าถึงการซื้อ Xbox ได้โดยไม่ต้องเผชิญกับ รหัสข้อผิดพลาดของแอป Xbox 0x406
คำแนะนำโดยย่อเกี่ยวกับการเปิดพรอมต์ Powershell ที่ยกระดับและเรียกใช้ชุดคำสั่งที่จะถอนการติดตั้งและลงทะเบียน Xbox App และ Windows store ใหม่:
- กด คีย์ Windows + R เพื่อเปิดไฟล์ วิ่ง กล่องโต้ตอบ ถัดไปพิมพ์ ‘powershell’ ภายในกล่องข้อความที่ปรากฏขึ้นใหม่แล้วกด Ctrl + Shift + Enter เพื่อเปิดหน้าต่าง Powershell ที่ยกระดับ เมื่อคุณได้รับแจ้งจากไฟล์ UAC (การควบคุมบัญชีผู้ใช้)คลิก ใช่ เพื่อให้สิทธิ์ผู้ดูแลระบบเข้าถึงเทอร์มินัล
- เมื่อคุณอยู่ในทางยกระดับ Powershell พิมพ์คำสั่งต่อไปนี้แล้วกด ป้อน หลังจากแต่ละอันเพื่อลบแพ็คเกจการติดตั้งที่เกี่ยวข้องกับ Windows Store และ Xbox App:
รับ -AppxPackage * windowsstore * | เอา -AppxPackage รับ -AppxPackage * xboxapp * | เอา -AppxPackage
- หลังจากประมวลผลคำสั่งทั้งสองสำเร็จแล้วให้รีสตาร์ทคอมพิวเตอร์และรอให้การเริ่มต้นครั้งถัดไปเสร็จสมบูรณ์
- ทำตามขั้นตอนที่ 1 อีกครั้งเพื่อเปิดหน้าต่าง Powershell ที่ยกระดับขึ้นมาอีกบานจากนั้นพิมพ์หรือวางคำสั่งต่อไปนี้แล้วกด ป้อน ในการลงทะเบียนแอปพลิเคชัน UWP ทั้งหมดอีกครั้ง:
รับ -AppxPackage -AllUsers | Foreach {Add-AppxPackage -DisableDevelopmentMode - ลงทะเบียน“ $ ($ _. InstallLocation) \ AppXManifest.xml”} - รีสตาร์ทคอมพิวเตอร์อีกครั้งและดูว่าปัญหาได้รับการแก้ไขหรือไม่เมื่อเริ่มต้นระบบครั้งถัดไป
หากคุณยังคงพบกับไฟล์ รหัสข้อผิดพลาดของแอป Xbox 0x406เกิดข้อผิดพลาดแม้ว่าคุณจะทำตามขั้นตอนข้างต้นแล้วให้เลื่อนลงไปที่วิธีการถัดไปด้านล่าง
วิธีที่ 3: การสร้างโปรไฟล์ผู้ใช้ใหม่
ปรากฎว่าคุณอาจสามารถแก้ไขปัญหานี้ได้ด้วยการสร้างโปรไฟล์ Windows ใหม่และลงชื่อเข้าใช้ด้วยข้อมูลประจำตัว Xbox Live ของคุณเมื่อคุณเข้าสู่ระบบด้วยโปรไฟล์ใหม่ สิ่งนี้จะช่วยเติมเต็มปัญหาในกรณีที่ปัญหาเกิดจากความเสียหายภายในโปรไฟล์ Windows
แต่โปรดทราบว่าการไปเส้นทางนี้อาจยกเลิกการตั้งค่าของผู้ใช้บางอย่างที่คุณตั้งไว้ก่อนหน้านี้ หากคุณตัดสินใจที่จะลองใช้กลยุทธ์การซ่อมแซมนี้ให้ทำตามวิธีการด้านล่างเพื่อสร้างโปรไฟล์ผู้ใช้ใหม่:
- เปิดไฟล์ วิ่ง กล่องโต้ตอบโดยการกด คีย์ Windows + R. ภายในหน้าต่างที่เพิ่งปรากฏขึ้นให้พิมพ์ ‘ms-settings: ผู้ใช้อื่น ๆภายในกล่องข้อความแล้วกด ป้อน เพื่อเปิดไฟล์ ครอบครัวและคนอื่น ๆ แท็บของ การตั้งค่า แอป
- เมื่อคุณอยู่ใน ครอบครัวและอื่น ๆ แท็บผู้ใช้เลื่อนไปที่บานหน้าต่างด้านขวาแล้วเลื่อนไปที่แท็บผู้ใช้อื่น เมื่อคุณไปถึงที่นั่นให้คลิกที่ เพิ่มคนอื่น ไปยังพีซีเครื่องนี้
- จากนั้นดำเนินการต่อโดยเพิ่มอีเมลและโทรศัพท์ของคุณที่เชื่อมโยงกับบัญชี Microsoft ของคุณ หากคุณต้องการสร้างบัญชีท้องถิ่นแทนให้คลิกที่ “ ฉันไม่มีข้อมูลการลงชื่อเข้าใช้ของบุคคลนี้”
- ในหน้าจอถัดไปเริ่มต้นด้วยการพิมพ์ข้อมูลรับรองของคุณหรือคลิกที่ เพิ่มผู้ใช้โดยไม่มีบัญชี Microsoft (หากคุณต้องการสร้างบัญชีท้องถิ่น) แต่โปรดทราบว่าหากคุณตัดสินใจที่จะสร้างบัญชีท้องถิ่นฟีเจอร์ออนไลน์บางอย่างจะใช้งานไม่ได้อีกต่อไป
- ตั้งชื่อผู้ใช้และรหัสผ่านสำหรับบัญชีใหม่ จากนั้นคุณจะได้รับแจ้งให้กำหนดคำถามเพื่อความปลอดภัย คุณควรทำเพื่อรักษาความปลอดภัยบัญชีของคุณและตั้งค่าวิธีการกู้คืนรหัสผ่าน
- หลังจากสร้างบัญชีใหม่แล้วให้รีสตาร์ทคอมพิวเตอร์และเข้าสู่ระบบด้วยบัญชีที่สร้างขึ้นใหม่เมื่อคุณได้รับแจ้งเมื่อเริ่มต้นครั้งถัดไป
- เมื่อคุณเข้าสู่ระบบด้วยโปรไฟล์ผู้ใช้ใหม่ของคุณแล้วให้เปิดแอป Xbox และพยายามลงชื่อเข้าใช้ด้วยบัญชีของคุณ
หากคุณยังคงพบกับไฟล์ รหัสข้อผิดพลาดของแอป Xbox 0x406ข้อผิดพลาดเลื่อนลงไปที่วิธีการถัดไปด้านล่าง
วิธีที่ 4: การเปิดใช้งานบริการ Tokenbroker (ถ้ามี)
ปรากฎว่าปัญหานี้อาจเกิดขึ้นได้ในสถานการณ์ที่การแทรกแซงของผู้ใช้ด้วยตนเองหรือแอปการบำรุงรักษาได้แก้ไขลักษณะการทำงานเริ่มต้นของบริการ TokenBroker โปรดทราบว่าบริการ TokenBroken เป็นส่วนหนึ่งของบริการทั้งหมดที่เข้าสู่ระบบของ Microsoft บน Windows 10 ซึ่งรวมถึง Store, แอป Mail และแอป Xbox
การปิดใช้งานบริการนี้โดยค่าเริ่มต้นโดยไม่มีความเป็นไปได้ที่จะถูกเรียกให้ดำเนินการรับประกันได้ว่าคุณจะเห็นไฟล์ รหัสข้อผิดพลาดของแอป Xbox 0x406เกิดข้อผิดพลาดเมื่อคุณพยายามลงชื่อเข้าใช้ด้วยบัญชีของคุณ
หากสถานการณ์นี้ใช้ได้หรือคุณสงสัยว่า TokenBroker อาจถูกปิดใช้งานในบัญชีของคุณให้ทำตามขั้นตอนด้านล่างเพื่อเปลี่ยนกลับเป็นลักษณะการทำงานเริ่มต้นโดยตั้งค่าประเภทการเริ่มต้นเป็น อัตโนมัติ:
- กด คีย์ Windows + R เพื่อเปิดไฟล์ วิ่ง กล่องโต้ตอบ จากนั้นพิมพ์ "services.msc" ภายในกล่องข้อความแล้วกด ป้อน เพื่อเปิดไฟล์ บริการ หน้าจอ
- เมื่อคุณอยู่ใน บริการ เลื่อนลงไปตามรายการแอพพลิเคชั่นที่ติดตั้งและค้นหาไฟล์ นายหน้าเวลา บริการ. เมื่อคุณเห็นแล้วให้คลิกขวาที่ไฟล์แล้วเลือก คุณสมบัติ จากเมนูบริบทที่เพิ่งปรากฏ
- เมื่อคุณอยู่ใน คุณสมบัติ หน้าจอของ นายหน้าเวลาเลือกแท็บทั่วไปและเปลี่ยนประเภทการเริ่มต้นเป็น อัตโนมัติ, จากนั้นคลิกที่ สมัคร เพื่อบันทึกการเปลี่ยนแปลง
- รีสตาร์ทคอมพิวเตอร์และดูว่าปัญหาได้รับการแก้ไขหรือไม่เมื่อเริ่มต้นระบบครั้งถัดไป
ถ้าเหมือนกัน รหัสข้อผิดพลาดของแอป Xbox 0x406ยังคงเกิดขึ้นให้เลื่อนลงไปที่วิธีการถัดไปด้านล่าง
วิธีที่ 5: การติดตั้ง Xbox Identity Provider
สถานการณ์ที่เป็นไปได้อีกประการหนึ่งซึ่งปัญหานี้จะเกิดขึ้นคือถ้าคุณทำส่วนประกอบการระบุคีย์ของ Xbox หาย หากไม่มีสิ่งนี้คุณจะไม่สามารถเชื่อมต่อเกมพีซีของคุณกับระบบ Xbox live ได้ นอกจากนี้คุณจะไม่สามารถผ่านหน้าจอลงชื่อเข้าใช้บนแอป Xbox ได้เนื่องจากการเชื่อมต่อจะไม่ได้รับอนุญาต
ผู้ใช้หลายคนที่พบว่าตัวเองอยู่ในสถานการณ์เดียวกันได้รายงานว่าพวกเขาสามารถแก้ไขปัญหาได้โดยการติดตั้ง Xbox Identity Prov ซึ่งเป็นแอประบบอย่างเป็นทางการที่ให้ผู้เล่นพีซีเชื่อมต่อกับ Xbox Live
หากคุณคิดว่าสถานการณ์นี้อาจตรงกับคุณให้ทำตามคำแนะนำด้านล่างเพื่อติดตั้งและใช้ Xbox Identity Provider:
- ไปที่ลิงค์นี้ (ที่นี่) และดาวน์โหลดเวอร์ชันล่าสุดของ ผู้ให้บริการข้อมูลประจำตัวของ Xboxคลิกที่ รับ เพื่อดาวน์โหลดแอปพลิเคชัน UWP
- รอให้เครื่องพิมพ์ติดตั้งจากนั้นรีสตาร์ทคอมพิวเตอร์
- ในการเริ่มต้นระบบครั้งถัดไปให้เปิดแอป Xbox และลองเชื่อมต่ออีกครั้งเพื่อดูว่าปัญหาได้รับการแก้ไขแล้วหรือไม่
หากปัญหาเดิมยังคงเกิดขึ้นให้เลื่อนลงไปที่วิธีการถัดไปด้านล่าง
วิธีที่ 6: ทำการติดตั้งซ่อมแซม
ในกรณีที่คุณทำตามขั้นตอนทั้งหมดข้างต้นไปแล้วจนไม่มีประโยชน์อาจเป็นไปได้ว่าระบบของคุณกำลังประสบปัญหาความเสียหายที่อยู่เบื้องหลังซึ่งขัดขวางไม่ให้แอป Xbox สร้างการสื่อสารกับเซิร์ฟเวอร์ ในกรณีนี้แอปอื่น ๆ อาจได้รับผลกระทบเช่นกัน
หากคุณอยู่ในสถานการณ์เช่นนี้วิธีที่มีประสิทธิภาพที่สุดในการจัดการกับปัญหาคือการรีเซ็ตส่วนประกอบ Windows ทั้งหมด วิธีที่เร็วที่สุดในการดำเนินการนี้คือการติดตั้งใหม่ทั้งหมด แต่โปรดทราบว่าขั้นตอนนี้จะทำให้ข้อมูลส่วนบุคคลของคุณสูญหายรวมถึงแอปพลิเคชันค่ากำหนดของผู้ใช้และสื่อ
ขั้นตอนที่เหนือกว่าคือการติดตั้งการซ่อมแซม (การซ่อมแซมในสถานที่) การดำเนินการนี้จะรีเซ็ตส่วนประกอบ Windows ทั้งหมดด้วย (เช่นเดียวกับการติดตั้งใหม่ทั้งหมด) แต่ความแตกต่างคือคุณจะได้รับอนุญาตให้เก็บข้อมูลใด ๆ ของคุณ (แอปพลิเคชันเกมรูปภาพวิดีโอเอกสารและสื่อส่วนตัวประเภทอื่น ๆ
หากคุณตัดสินใจที่จะทำการติดตั้งซ่อมแซมให้ทำตามบทความทีละขั้นตอนนี้ (ที่นี่) สำหรับคำแนะนำในการดำเนินการโดยไม่คำนึงถึงเวอร์ชันและสิทธิ์การใช้งาน Windows 10 ของคุณ