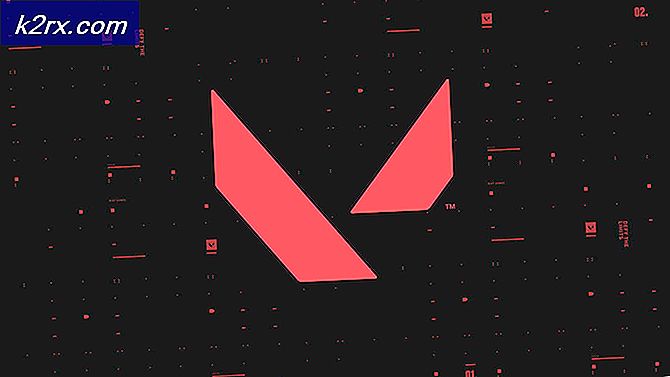แก้ไข: รหัสข้อผิดพลาด TurboTax 65535 ข้อผิดพลาดที่ไม่คาดคิด
ข้อผิดพลาดนี้โดยปกติจะปรากฏขึ้นเมื่อผู้ใช้เพียงเริ่มต้นติดตั้ง TurboTax ในคอมพิวเตอร์ของตนและรหัสข้อผิดพลาดจะป้องกันไม่ให้พวกเขาทำตามขั้นตอนการติดตั้งอย่างสมบูรณ์ ข้อผิดพลาด TurboTax มักจะยากที่จะแก้ปัญหาเนื่องจากไม่มีข้อมูลออนไลน์จำนวนมากเกี่ยวกับเรื่องนี้
เป้าหมายของบทความนี้คือเพื่อแก้ปัญหานี้ให้กับผู้ใช้ที่กำลังดิ้นรนกับปัญหานี้ในขณะนี้ โปรดปฏิบัติตามคำแนะนำด้านล่างอย่างระมัดระวังเพื่อที่จะใช้เครื่องมือนี้ต่อไป
การจัดเตรียม
ก่อนที่คุณจะทำตามขั้นตอนการติดตั้งหรืออัปเดตเครื่องมือนี้อีกครั้งตรวจสอบให้แน่ใจก่อนอื่นคุณต้องปิดข้อความแสดงข้อผิดพลาดและลองเรียกใช้โปรแกรมติดตั้งอีกครั้ง หากยังไม่ได้ผลให้รีสตาร์ทเครื่องคอมพิวเตอร์ของคุณและลองเรียกใช้วิซาร์ดการติดตั้งอีกครั้ง
เริ่มต้นด้วยการปิดใช้งานโปรแกรมป้องกันไวรัสและเครื่องมือไฟร์วอลล์ก่อนที่คุณจะลองติดตั้ง TurboTax การเรียกใช้ไฟล์การติดตั้งเนื่องจากผู้ดูแลระบบเป็นสมาร์ทและคุณสามารถทำได้โดยการคลิกขวาที่ไฟล์และเลือกตัวเลือก Run as administrator
โซลูชันที่ 1: ดาวน์โหลดเครื่องมือ Fix-it จาก TurboTax
TurboTax ได้เปิดตัวเครื่องมือแก้ไขปัญหาสำหรับปัญหาเฉพาะนี้และคุณสามารถดาวน์โหลดได้ง่ายๆโดยไปที่ลิงก์นี้ เครื่องมือนี้เป็นไฟล์ปฏิบัติการซึ่งควรเปลี่ยนสิทธิ์ของรีจิสทรีเพื่อให้เหมาะกับเครื่องพีซีของคุณเพื่อให้การติดตั้งเป็นไปได้
- ไปที่ลิงก์ที่ระบุด้านบนและคลิกลิงก์ที่แสดงในรูปภาพด้านล่างเพื่อ คลิกที่นี่เพื่อดาวน์โหลดและเรียกใช้เครื่องมือแก้ไขปัญหาของเรา
- ค้นหาไฟล์ที่คุณเพิ่งดาวน์โหลดมาในโฟลเดอร์ Downloads และเรียกใช้งาน
โซลูชันที่ 2: ปิดใช้บริการบางอย่างจาก Task Manager
หนึ่งในทางออกที่เป็นไปได้สำหรับปัญหาเฉพาะนี้คือการใช้ Task Manager เพื่อหาว่าบริการบางอย่างเป็นสาเหตุของความไม่แน่นอนนี้หรือไม่ หากเป็นเช่นนั้นให้ทำตามขั้นตอนด้านล่างเพื่อดูว่าคุณสามารถแก้ไขปัญหานี้ได้หรือไม่
- ใช้ Ctrl + Shift + Esc เพื่อหา Task Manager ขึ้นมา หรือคุณสามารถใช้ Ctrl + Alt + Del key combination และเลือก Task Manager จากเมนู คุณยังสามารถค้นหาได้ในเมนู Start
- คลิกที่รายละเอียดเพิ่มเติมเพื่อขยายตัวจัดการงานและค้นหารายการ MSIexec.exe ในรายการในแท็บกระบวนการของตัวจัดการงานคลิกขวาและเลือกตัวเลือกสิ้นสุดงานจากเมนูบริบทซึ่งปรากฏขึ้น
- ขณะที่คุณยังคงอยู่ในแท็บ Processes ของ Task Manager ให้ค้นหา msiexec.exe ทั้งหมดในรายการคลิกขวาที่ไฟล์เหล่านั้นและคลิกที่ End task option ด้วย
- ลองติดตั้ง TurboTax จากแผ่นซีดีหรือไฟล์ติดตั้งที่อยู่ในคอมพิวเตอร์ของคุณ
โซลูชันที่ 3: ตรวจสอบเพื่อดูว่าบริการบางอย่างทำงานอยู่หรือไม่
ขั้นตอนที่ให้ไว้จะช่วยให้คุณสามารถแก้ไขปัญหาได้หากมีความเกี่ยวข้องกับบริการที่กำลังทำงานอยู่ในคอมพิวเตอร์ของคุณ
- ถ้าคุณใช้ Windows รุ่นเก่ากว่า Windows 10 วิธีที่ง่ายที่สุดสำหรับการเข้าถึงบริการต่างๆที่ทำงานบนเครื่องพีซีของคุณคือการคลิกปุ่มเริ่มและไปที่กล่องโต้ตอบเรียกใช้
- พิมพ์ services.msc ในกล่องโต้ตอบและรอรายการบริการที่จะเปิด
- ถ้าคุณกำลังใช้ Windows 10 คุณสามารถเข้าถึงบริการโดยใช้ปุ่ม Ctrl + Shift + Esc เพื่อเรียกใช้ Task Manager
- ไปที่แท็บ Services ใน Task Manager และคลิก Open Services ที่ด้านล่างของหน้าต่างถัดจากไอคอน Gears
หลังจากที่คุณเปิดใช้บริการเรียบร้อยแล้วให้ทำตามคำแนะนำด้านล่าง
- ค้นหาบริการ MSIServer โดยคลิกที่ชื่อคอลัมน์เพื่อเรียงลำดับบริการตามลำดับตัวอักษร
- คลิกขวาที่บริการและคลิกที่ Properties
- ไปที่ประเภท Startup และตั้งค่าเป็น Automatic แต่ตรวจสอบให้แน่ใจว่าไม่ได้ทำงานอยู่
- หากสถานะเป็น Running หมายความว่า Windows กำลังยุ่งอยู่กับการติดตั้งบางอย่างเช่น Windows Updates หรือโปรแกรมอื่น ๆ โปรดตรวจสอบให้แน่ใจว่าการติดตั้งอื่นเสร็จสิ้นและสถานะ msiserver จะหยุดลงก่อนที่จะพยายามติดตั้ง TurboTax
บริการควรเริ่มต้นตอนนี้และคุณจะไม่มีปัญหาในการจัดการกับปัญหานี้ในอนาคต อย่างไรก็ตามคุณอาจได้รับข้อความแสดงข้อผิดพลาดต่อไปนี้เมื่อคุณคลิกเริ่ม:
PRO TIP: หากปัญหาเกิดขึ้นกับคอมพิวเตอร์หรือแล็ปท็อป / โน้ตบุ๊คคุณควรลองใช้ซอฟต์แวร์ Reimage Plus ซึ่งสามารถสแกนที่เก็บข้อมูลและแทนที่ไฟล์ที่เสียหายได้ วิธีนี้ใช้ได้ผลในกรณีส่วนใหญ่เนื่องจากปัญหาเกิดจากความเสียหายของระบบ คุณสามารถดาวน์โหลด Reimage Plus โดยคลิกที่นี่Windows ไม่สามารถหยุดบริการ msiserver บน Local Computer ได้ ข้อผิดพลาด 1079: บัญชีที่ระบุสำหรับบริการนี้แตกต่างจากบัญชีที่ระบุสำหรับบริการอื่น ๆ ที่ทำงานในกระบวนการเดียวกัน
หากเป็นเช่นนี้ให้ทำตามคำแนะนำด้านล่างเพื่อแก้ไข
- ทำตามขั้นตอน 1-4 จากคำแนะนำด้านล่างเพื่อเปิดคุณสมบัติของบริการ
- ไปที่แท็บล็อกอินและคลิกที่ปุ่มเบราเซอร์
- ภายใต้ป้อนชื่อวัตถุที่จะเลือกให้พิมพ์ชื่อคอมพิวเตอร์ของคุณและคลิกที่ตรวจสอบชื่อและรอให้ชื่อนั้นได้รับการตรวจสอบสิทธิ์
- คลิกตกลงเมื่อคุณเสร็จสิ้นและพิมพ์รหัสผ่านของผู้ดูแลระบบในกล่องรหัสผ่านเมื่อคุณได้รับพรอมต์ด้วย
- คลิกตกลงและปิดหน้าต่างนี้
- กลับไปที่คุณสมบัติของบริการ msiserver และคลิกเริ่ม
- ปิดทุกอย่างและตรวจสอบเพื่อดูว่าบริการยังคงทำงานหรือไม่
หมายเหตุ : ถ้าคุณยังสังเกตเห็นปัญหาบางอย่างอยู่ให้เปิดบริการอีกครั้งโดยปฏิบัติตามคำแนะนำด้านบนและยกเลิกการเปลี่ยนแปลงที่คุณได้ทำขึ้นโดยให้แน่ใจว่ามีการเรียกใช้บริการ
โซลูชันที่ 4: ติดตั้งการปรับปรุงด้วยตนเอง
หากคุณกำลังจัดการกับการอัปเดต TurboTax ซึ่งจะไม่ติดตั้งและแสดงรหัสข้อผิดพลาดนี้อยู่เสมอสิ่งที่ควรทำคือติดตั้งการอัปเดตด้วยตนเองโดยการดาวน์โหลดไฟล์ที่จำเป็นสำหรับเครื่องมือจากเว็บไซต์อย่างเป็นทางการของ TurboTax ' .
- ตรวจสอบให้แน่ใจว่าคุณได้ปิด TurboTax และโปรแกรมอื่น ๆ ที่อาจเรียกใช้งานนอกเหนือจากเบราว์เซอร์ของคุณซึ่งคุณจะใช้ดาวน์โหลดอัปเดต
- ดาวน์โหลดไฟล์อัปเดตด้วยตนเองจากลิงก์นี้และตรวจสอบว่าคุณเลือกปีที่ถูกต้อง คุณอาจใช้ไฟล์ 2017 ที่ด้านบนของหน้า
- บันทึกไฟล์จากลิงก์ที่คุณเข้าชมไปยังพีซีของคุณและเปิดไฟล์หลังจากดาวน์โหลดเสร็จแล้วเพื่อเริ่มกระบวนการอัพเดต
- ทำตามคำแนะนำบนหน้าจอเพื่อดำเนินการอัพเดตต่อไป ซอฟต์แวร์ควรได้รับการอัปเดตอย่างถูกต้องโดยไม่จำเป็นต้องอัปเดตโดยอัตโนมัติ
โซลูชันที่ 5: ให้สิทธิ์ไฟล์การติดตั้งสำหรับผู้ใช้หากไฟล์นี้อยู่ในคอมพิวเตอร์ของคุณ
ไม่มีสิทธิ์สำหรับไฟล์ที่อยู่ในคอมพิวเตอร์ของคุณอาจเป็นปัญหาได้มากและเป็นปัญหาที่ไม่ควรได้รับอนุญาตให้เกิดขึ้นใน Windows อย่างไรก็ตามปัญหาเหล่านี้เกิดขึ้นไม่ว่าด้วยวิธีใด แต่คุณสามารถแก้ไขได้โดยทำตามคำแนะนำด้านล่างอย่างระมัดระวัง
- เปิด File Explorer จากนั้นค้นหาโฟลเดอร์ TurboTax ที่คุณต้องการเป็นเจ้าของ โฟลเดอร์เหล่านี้คือ:
C: \ ProgramData \ ตรัสรู้
C: \ ProgramData \ ตรัสรู้ \ Common
- คลิกขวาที่โฟลเดอร์คลิกคุณสมบัติแล้วคลิกแท็บความปลอดภัย
- คลิกที่ปุ่ม Advanced หน้าต่าง Advanced Security Settings จะปรากฏขึ้น ที่นี่คุณจำเป็นต้องเปลี่ยนเจ้าของคีย์
- คลิกที่ลิงค์เปลี่ยนแปลงที่อยู่ติดกับเจ้าของ:
- หน้าต่างเลือกผู้ใช้หรือกลุ่มจะปรากฏขึ้น
- เลือกบัญชีผู้ใช้ผ่านทางปุ่มขั้นสูงหรือเพียงแค่พิมพ์บัญชีผู้ใช้ของคุณในพื้นที่ที่ระบุว่า 'ป้อนชื่อวัตถุเพื่อเลือก' และคลิกตกลง
- หากต้องการเปลี่ยนเจ้าของโฟลเดอร์ย่อยและไฟล์ทั้งหมดภายในโฟลเดอร์ให้เลือกช่องทำเครื่องหมาย Replace owner on subcontainers and objects ในหน้าต่าง Advanced Security Settings คลิกตกลงเพื่อเปลี่ยนการเป็นเจ้าของ
- ตอนนี้คุณจำเป็นต้องให้สิทธิ์การเข้าถึงไฟล์หรือโฟลเดอร์ทั้งหมดสำหรับบัญชีของคุณ คลิกขวาที่แฟ้มหรือโฟลเดอร์อีกครั้งคลิกคุณสมบัติแล้วคลิกการการรักษาความปลอดภัยแท็บ
- คลิกปุ่มแก้ไขแล้วคลิกเพิ่ม หน้าต่างรายการสิทธิ์จะปรากฏขึ้นบนหน้าจอ
- คลิกเลือกหลักและเลือกบัญชีของคุณ:
- ตั้งค่าสิทธิ์ในการควบคุมทั้งหมดและคลิกตกลง
- คลิกที่แทนที่สิทธิ์ที่สืบทอดทั้งหมดที่มีอยู่ในลูกหลานทั้งหมดที่มีสิทธิ์ที่สืบทอดได้จากวัตถุนี้ในหน้าต่างการตั้งค่าความปลอดภัยขั้นสูง
- ความหมายของสิ่งนี้คือสิทธิ์ของออบเจกต์ระดับบนนี้จะแทนที่สิ่งที่อยู่ในวัตถุลูกหลาน เมื่อล้างข้อมูลสิทธิ์ในแต่ละอ็อบเจ็กต์ไม่ว่าจะเป็นผู้ปกครองหรือลูกหลานจะเป็นเอกลักษณ์ คลิกตกลงเพื่อเข้าถึงไฟล์หรือโฟลเดอร์ทั้งหมด
PRO TIP: หากปัญหาเกิดขึ้นกับคอมพิวเตอร์หรือแล็ปท็อป / โน้ตบุ๊คคุณควรลองใช้ซอฟต์แวร์ Reimage Plus ซึ่งสามารถสแกนที่เก็บข้อมูลและแทนที่ไฟล์ที่เสียหายได้ วิธีนี้ใช้ได้ผลในกรณีส่วนใหญ่เนื่องจากปัญหาเกิดจากความเสียหายของระบบ คุณสามารถดาวน์โหลด Reimage Plus โดยคลิกที่นี่