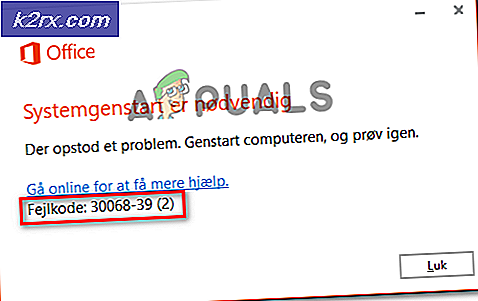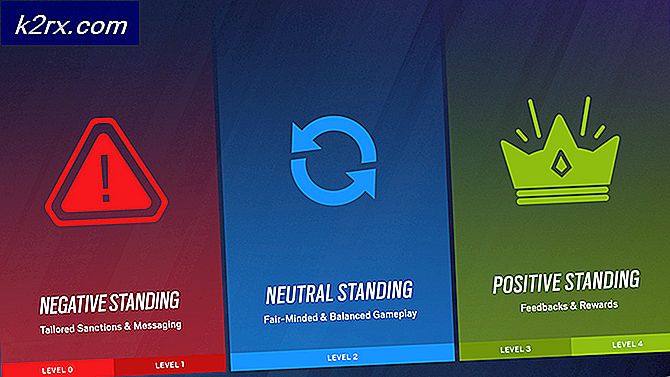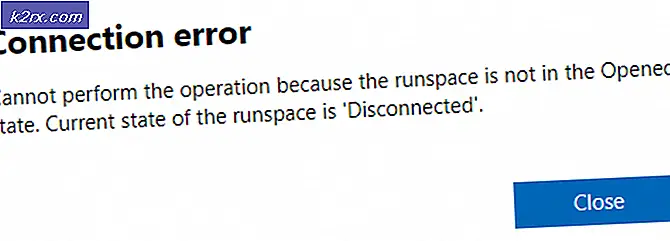วิธีตั้งค่า RDP บน Windows 10 (ทุกรุ่น)
โพรโทคอลเดสก์ท็อประยะไกล (RDP) เป็นคุณลักษณะของ Windows ที่ใช้ในการเชื่อมต่อระยะไกลกับคอมพิวเตอร์ที่ใช้ Windows ผ่านทาง RDP ในการเชื่อมต่อผ่าน RDP คอมพิวเตอร์ทั้งสองเครื่องต้องเชื่อมต่อกับอินเทอร์เน็ตและควรเปิดใช้งาน RDP ในระบบปลายทาง ไม่จำเป็นต้องใช้ซอฟต์แวร์คุณจะต้องเปิดใช้งาน RDP เนื่องจากถูกปิดใช้งานโดยค่าเริ่มต้นใน Windows เนื่องจากเหตุผลด้านความปลอดภัย RDP ใช้ได้เฉพาะกับเวอร์ชันมืออาชีพเท่านั้น ด้วยรุ่นที่บ้านคุณสามารถเชื่อมต่อกับคอมพิวเตอร์ที่ใช้ Windows ได้ แต่คุณไม่สามารถโฮสต์ RDP ในเวอร์ชันบ้านตามค่าเริ่มต้นได้ อย่างไรก็ตามวิธีที่สองในคู่มือนี้จะช่วยให้คุณสามารถรัน / โฮสต์ RDP บน Windows 10 เวอร์ชันใด ๆ โดยที่คุณลักษณะ RDP ไม่สามารถใช้งานได้ตามค่าเริ่มต้น
หากต้องการดูว่าคุณกำลังใช้ Windows รุ่นใดอยู่ให้คลิกที่นี่
เปิดใช้งาน RDP และอนุญาตให้เข้าถึงคอมพิวเตอร์ของคุณ (เวอร์ชันมืออาชีพ)
กดปุ่ม Windows เพื่อเปิดเมนูเริ่ม / ค้นหาพิมพ์ Allow remote access to your computer ในผลการค้นหาให้ คลิก ที่ Allow remote access to your computer
หน้าต่าง คุณสมบัติของระบบ จะเปิดขึ้น วาง เช็คไว้ ถัดจาก อนุญาตการเชื่อม ต่อ ระยะไกล กับคอมพิวเตอร์เครื่องนี้ ในส่วนความช่วยเหลือระยะไกล
นอกจากนี้เลือก อนุญาตการเชื่อมต่อระยะไกลกับคอมพิวเตอร์เครื่องนี้ ในส่วนเดสก์ท็อประยะไกล คุณสามารถเลือกการ ตรวจสอบความถูกต้องของระดับเครือข่าย ตามขั้นตอนนี้เพื่อเพิ่มความปลอดภัย ส่วนเดสก์ท็อประยะไกลจะไม่สามารถใช้ได้ถ้าคุณมี Windows 10 Home edition ดังที่ได้กล่าวมาแล้ว หากต้องการให้สิทธิ์แก่ผู้ใช้เพื่ออนุญาตให้ผู้ใช้เข้าถึงระบบของคุณผ่าน Remote Desktop คลิก เลือก ผู้ใช้ ในส่วน เดสก์ท็อป ระยะไกล
คลิก เพิ่ม ในหน้าต่าง ผู้ใช้เดสก์ท็อประยะไกล ตอนนี้ พิมพ์ ชื่อบัญชีผู้ใช้เพื่อให้สิทธิ์ที่จำเป็นและคลิก ตกลง > ตกลง
PRO TIP: หากปัญหาเกิดขึ้นกับคอมพิวเตอร์หรือแล็ปท็อป / โน้ตบุ๊คคุณควรลองใช้ซอฟต์แวร์ Reimage Plus ซึ่งสามารถสแกนที่เก็บข้อมูลและแทนที่ไฟล์ที่เสียหายได้ วิธีนี้ใช้ได้ผลในกรณีส่วนใหญ่เนื่องจากปัญหาเกิดจากความเสียหายของระบบ คุณสามารถดาวน์โหลด Reimage Plus โดยคลิกที่นี่ตอนนี้ RDP จะเปิดใช้งานในระบบของคุณแล้ว การเปลี่ยนแปลงที่เหมาะสมกับไฟร์วอลล์จะทำโดยอัตโนมัติ
ในการเริ่มต้นการเชื่อมต่อเดสก์ท็อประยะไกลกด ปุ่ม Windows ค้างไว้และ กด R พิมพ์ mstsc แล้วคลิก ตกลง
พิมพ์ ชื่อคอมพิวเตอร์ หรือ ที่อยู่ IP ของระบบที่คุณต้องการเข้าถึงและคลิก เชื่อมต่อ
ตรวจสอบว่าบัญชีที่คุณจะเข้าใช้ระบบจากระยะไกลมีรหัสผ่านเนื่องจากบัญชีที่ไม่มีรหัสผ่านไม่สามารถเข้าถึงคอมพิวเตอร์ผ่านทาง RDP ได้
เปิดใช้งาน RDP ใน Windows 10 Home Versions โดยใช้ RDPWrap
นี่เป็นเรื่องง่ายสวย คลิกที่นี่และดาวน์โหลด ห้องสมุด RDP Wrapper ดึงข้อมูลไปยังโฟลเดอร์และเปิดโฟลเดอร์ ขั้นแรกให้เรียกใช้ RDPWInst.exe แล้วรัน Install.bat เมื่อเสร็จแล้วให้เรียกใช้ RDPConf.exe และคุณจะสามารถกำหนดค่า RDP ใน Windows Home Home Home ได้
PRO TIP: หากปัญหาเกิดขึ้นกับคอมพิวเตอร์หรือแล็ปท็อป / โน้ตบุ๊คคุณควรลองใช้ซอฟต์แวร์ Reimage Plus ซึ่งสามารถสแกนที่เก็บข้อมูลและแทนที่ไฟล์ที่เสียหายได้ วิธีนี้ใช้ได้ผลในกรณีส่วนใหญ่เนื่องจากปัญหาเกิดจากความเสียหายของระบบ คุณสามารถดาวน์โหลด Reimage Plus โดยคลิกที่นี่