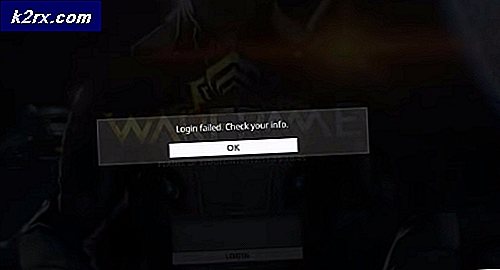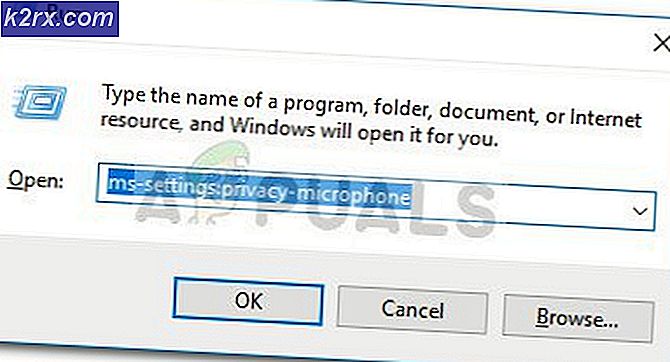วิธีการปรับปรุงไดรเวอร์ใน Windows 10
สำหรับคอมพิวเตอร์ของคุณให้อยู่ด้านบนสุดของเกมอย่างแน่นอนจำเป็นต้องมีการอัปเดตล่าสุดทั้งหมดที่พร้อมให้บริการ คอมพิวเตอร์ต้องได้รับการอัปเดตสำหรับทุกอย่างตั้งแต่ระบบปฏิบัติการที่พวกเขาเรียกใช้และโปรแกรมและแอพพลิเคชันที่ติดตั้งลงในไดร์เวอร์อุปกรณ์สำหรับอุปกรณ์คอมพิวเตอร์เครื่องเดียวทุกเครื่อง คอมพิวเตอร์นับโดยทั่วไปทุกหนึ่งส่วนของอุปกรณ์แยกจากเมาส์ของคอมพิวเตอร์ของคุณไปยังฮาร์ดไดรฟ์และจากตัวประมวลผลกราฟิกไปยังพอร์ต USB ทุกพอร์ตเดียวทุกส่วนของอุปกรณ์นี้เป็นอุปกรณ์และมีไดรเวอร์สำหรับอุปกรณ์แต่ละเครื่อง ที่ช่วยให้คอมพิวเตอร์ของคุณมีปฏิสัมพันธ์กับอุปกรณ์ดังกล่าวได้อย่างมีประสิทธิภาพ
สำหรับอุปกรณ์ทั้งหมดในคอมพิวเตอร์ของคุณทำงานได้ตามที่ออกแบบมาคอมพิวเตอร์ของคุณจะต้องมีข้อมูลล่าสุดในเวอร์ชั่นล่าสุดสำหรับไดรเวอร์ทั้งหมด ใน Windows 10 จะมีการดาวน์โหลดและติดตั้งโปรแกรมปรับปรุงโปรแกรมควบคุมสำหรับอุปกรณ์จำนวนมาก (จากอะแดปเตอร์เครือข่ายและจอภาพไปยังเครื่องพิมพ์และอะแดปเตอร์กราฟิก) รวมทั้งอาร์เรย์ของอุปกรณ์อื่น ๆ ด้วย Windows Update
อย่างไรก็ตามในบางกรณี Windows Update อาจล้มเหลวในการดาวน์โหลดและติดตั้งซอฟต์แวร์ไดรเวอร์ที่ปรับปรุงแล้วสำหรับอุปกรณ์เฉพาะหรือผู้ผลิตอุปกรณ์บางครั้งอาจไม่สามารถทำการอัพเดตผ่านทาง Windows Update ได้ นอกจากนี้หากคุณประสบปัญหาเกี่ยวกับอุปกรณ์เฉพาะในคอมพิวเตอร์ Windows 10 การอัปเดตซอฟต์แวร์ไดรเวอร์เป็นวิธีการแก้ไขปัญหาที่มีประสิทธิภาพและแนะนำกันโดยทั่วไป ในทุกกรณีเหล่านี้ (และอื่น ๆ อีกมากมาย) ผู้ใช้ต้องลงเอยด้วยการอัปเดตไดรเวอร์ด้วยตัวเองซึ่งเป็นงานที่ผู้ใช้ Windows 10 ไม่ได้ใช้งาน หากคุณกำลังใช้คอมพิวเตอร์ Windows 10 และต้องการอัปเดตไดรเวอร์สำหรับอุปกรณ์ในเครื่องคอมพิวเตอร์ต่อไปนี้คือสองวิธีที่คุณสามารถทำได้:
วิธีที่ 1: ค้นหาโปรแกรมควบคุมอุปกรณ์ที่ปรับปรุงแล้วใน Device Manager
ก่อนอื่นคุณสามารถเปิดตัว จัดการอุปกรณ์ และใช้เพื่อค้นหาการอัปเดตไดรเวอร์สำหรับอุปกรณ์ที่ต้องการ หากคุณต้องการทำเช่นนี้คุณต้องเพียง:
PRO TIP: หากปัญหาเกิดขึ้นกับคอมพิวเตอร์หรือแล็ปท็อป / โน้ตบุ๊คคุณควรลองใช้ซอฟต์แวร์ Reimage Plus ซึ่งสามารถสแกนที่เก็บข้อมูลและแทนที่ไฟล์ที่เสียหายได้ วิธีนี้ใช้ได้ผลในกรณีส่วนใหญ่เนื่องจากปัญหาเกิดจากความเสียหายของระบบ คุณสามารถดาวน์โหลด Reimage Plus โดยคลิกที่นี่- คลิกขวาที่ปุ่ม Start Menu หรือกดปุ่ม Windows Logo + X เพื่อเปิด เมนู WinX
- คลิกที่ Device Manager ใน เมนู WinX เพื่อเปิด Device Manager
- ใน Device Manager ให้ดับเบิลคลิกที่ส่วนของอุปกรณ์อุปกรณ์ที่คุณต้องการหาซอฟต์แวร์ไดรเวอร์ที่อัพเดตเป็นของเพื่อที่จะขยายได้ ตัวอย่างเช่นหากคุณกำลังมองหาการอัปเดตไดรเวอร์สำหรับการ์ดแสดงผลคุณควรขยายส่วน การ์ดแสดงผล หรือส่วน การ์ดเครือข่าย หากคุณกำลังมองหาการปรับปรุงโปรแกรมควบคุมสำหรับอะแดปเตอร์เครือข่าย
- ในส่วนที่คุณขยายให้มองหาและคลิกขวาที่อุปกรณ์ที่มีไดรเวอร์ที่คุณต้องการอัพเดตเป็นเวอร์ชันล่าสุดพร้อมใช้งานและคลิกที่ Update Driver Software
- คลิกที่ ค้นหาโดยอัตโนมัติสำหรับโปรแกรมควบคุมที่ปรับปรุง แล้ว
- เพียงรอให้ Windows ค้นหาเวิลด์ไวด์เว็บสำหรับไดร์เวอร์เวอร์ชั่นใหม่สำหรับอุปกรณ์ที่เลือก หาก Windows พบซอฟต์แวร์ไดรเวอร์ที่อัปเดตสำหรับอุปกรณ์เครื่องนี้จะดาวน์โหลดและติดตั้งโดยอัตโนมัติ หาก Windows ไม่พบการทำซ้ำซ้ำของไดรเวอร์สำหรับอุปกรณ์ที่เป็นปัญหาระบบจะแจ้งให้คุณทราบโดยทันทีเมื่อถึงจุดที่คุณต้องเริ่มคิดถึงทางเลือก
วิธีที่ 2: ค้นหาโปรแกรมควบคุมอุปกรณ์ที่ปรับปรุงใหม่ในเว็บไซต์ของผู้ผลิต
หาก Windows ไม่สามารถค้นหาและ / หรือดาวน์โหลดและติดตั้งซอฟต์แวร์ไดรเวอร์ที่อัปเดตสำหรับอุปกรณ์ดังกล่าวได้โปรดอย่ากลัว - คุณยังสามารถเข้าสู่เว็บไซต์อย่างเป็นทางการของผู้ผลิตอุปกรณ์นั้น ๆ และดูว่ามีการปรับปรุงหรือไม่ ไดรเวอร์ของอุปกรณ์ หากคุณตั้งใจจะทำอย่างนั้นคุณจะต้องดูว่าใครเป็นผู้ผลิตอุปกรณ์ดังกล่าวในที่แรก (สิ่งที่คุณสามารถอนุมานได้ง่ายจากรายชื่ออุปกรณ์ใน Device Manager ) และทำตามขั้นตอนเพื่อ ดาวน์โหลด หรือส่วน สนับสนุน ของเว็บไซต์อย่างเป็นทางการของผู้ผลิต
เมื่อคุณอยู่ในสถานที่ที่คุณต้องการให้เริ่มการค้นหาไดรเวอร์สำหรับอุปกรณ์ที่ออกแบบมาเฉพาะสำหรับชุดอุปกรณ์และระบบปฏิบัติการที่เฉพาะเจาะจงของคุณ ตัวอย่างเช่นหากคุณต้องการซอฟต์แวร์ไดรเวอร์ที่อัปเดตสำหรับเครื่องพิมพ์ HL-3170CDW ที่ผลิตโดยบราเดอร์และคุณใช้ Windows 10 รุ่น 64 บิตคุณจะต้องไป ที่นี่ และค้นหาไดรเวอร์อุปกรณ์สำหรับ Brother HL-3170CDW สำหรับคอมพิวเตอร์ที่มี การทำซ้ำแบบ 64 บิตของ Windows 10 ถ้าคุณพบว่าผู้ผลิตมีการปรับปรุงซอฟต์แวร์ไดรเวอร์สำหรับอุปกรณ์ที่มีให้สำหรับรุ่นของ Windows 10 ที่คุณกำลังใช้เพียงทำตามคำแนะนำบนหน้าเว็บไซต์เพื่อดาวน์โหลดแพคเกจที่มีการปรับปรุงโปรแกรมควบคุมและเมื่อดาวน์โหลดแล้วให้ติดตั้งลงในคอมพิวเตอร์ของคุณ .
PRO TIP: หากปัญหาเกิดขึ้นกับคอมพิวเตอร์หรือแล็ปท็อป / โน้ตบุ๊คคุณควรลองใช้ซอฟต์แวร์ Reimage Plus ซึ่งสามารถสแกนที่เก็บข้อมูลและแทนที่ไฟล์ที่เสียหายได้ วิธีนี้ใช้ได้ผลในกรณีส่วนใหญ่เนื่องจากปัญหาเกิดจากความเสียหายของระบบ คุณสามารถดาวน์โหลด Reimage Plus โดยคลิกที่นี่