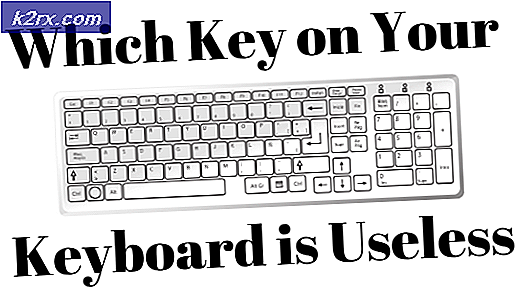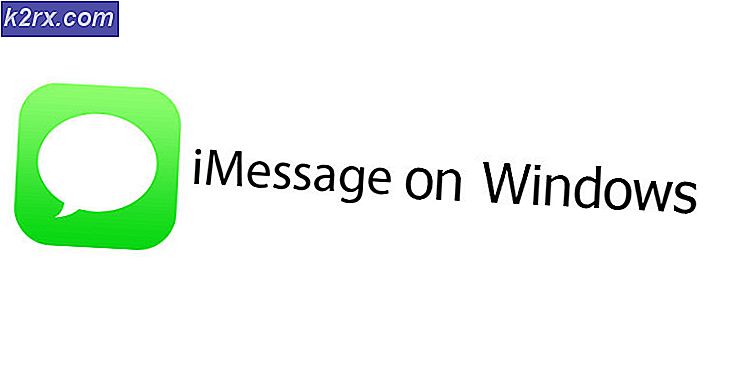แก้ไข: ไม่รองรับ WebGL
มีรายงานว่าผู้ใช้บางคนไม่สามารถใช้ไซต์ที่ใช้ WebGL เช่น WebGL Earth, Shadertoy เป็นต้น ข้อความที่ปรากฏขึ้นคือ 'ไม่รองรับ WebGL‘. แม้ว่าข้อความดังกล่าวจะพบได้บ่อยใน Google Chrome แต่ก็ยังได้รับการยืนยันว่าจะปรากฏในเบราว์เซอร์อื่น ๆ (Opera & Firefox) ปัญหานี้ไม่ได้เกิดขึ้นเฉพาะกับ Windows บางรุ่นเท่านั้น แต่ส่วนใหญ่มีรายงานว่าเกิดขึ้นกับระบบที่ใช้ GPU รุ่นเก่ากว่า
WebGL คืออะไร?
WebGL เป็น JavaScript API ที่ใช้สำหรับการแสดงผลกราฟิก 2D และ 3D เชิงโต้ตอบโดยไม่ต้องใช้ปลั๊กอินภายในเว็บเบราว์เซอร์ใด ๆ ที่เข้ากันได้ แม้ว่า WebGL จะรวมเข้ากับมาตรฐานเว็บส่วนใหญ่อย่างสมบูรณ์ แต่ก็ยังคงขึ้นอยู่กับการรองรับ GPU และอาจไม่สามารถใช้ได้กับอุปกรณ์รุ่นเก่า
การใช้งานหลักของ WebGL คือการนำการใช้งานฟิสิกส์เอฟเฟกต์และการประมวลผลภาพที่เร่งด้วย GPU มาใช้เป็นส่วนหนึ่งของพื้นที่หน้าเว็บ ผู้เขียนต้นฉบับของ WebGL คือ Mozilla Foundation
อะไรเป็นสาเหตุของปัญหา "WebGL not supported"
เราตรวจสอบปัญหานี้โดยดูจากรายงานของผู้ใช้ต่างๆและกลยุทธ์การซ่อมแซมที่พวกเขาปรับใช้เพื่อแก้ไขปัญหานี้โดยเฉพาะ จากสิ่งที่เรารวบรวมมามีสถานการณ์ทั่วไปหลายอย่างที่จะทำให้เกิดปัญหานี้:
หากคุณกำลังมองหาวิธีแก้ไขปัญหา "ไม่รองรับ WebGL"ข้อผิดพลาดบนเบราว์เซอร์ของคุณบทความนี้จะให้ขั้นตอนการแก้ปัญหาต่างๆแก่คุณ ด้านล่างนี้คุณจะพบชุดวิธีการที่ผู้ใช้รายอื่นที่อยู่ในสถานการณ์คล้าย ๆ กันใช้ในการแก้ไขปัญหา
วิธีที่ 1: ตรวจสอบว่าเวอร์ชันเบราว์เซอร์ของคุณรองรับ WebGL หรือไม่
โปรดทราบว่าเบราว์เซอร์บางเวอร์ชันเท่านั้นที่จะรองรับ WebGL หากเวอร์ชันเบราว์เซอร์ของคุณล้าสมัยอย่างมากคุณอาจเห็นข้อความแสดงข้อผิดพลาดนี้เนื่องจากเบราว์เซอร์ของคุณไม่มีอุปกรณ์ที่จะจัดการกับ WebGL
เบราว์เซอร์เวอร์ชันล่าสุดเกือบทั้งหมดได้รับการติดตั้งเพื่อรองรับ Web GL แต่มีข้อยกเว้นบางประการ ตัวอย่างเช่นไม่รองรับ WebGL บน Opera Mini ไม่ว่าคุณจะใช้เวอร์ชันใดก็ตาม
วิธีตรวจสอบอย่างรวดเร็วว่าเวอร์ชันเบราว์เซอร์ของคุณรองรับ WebGL หรือไม่คือการตรวจสอบตารางนี้ (ที่นี่) คุณสามารถดูได้อย่างง่ายดายว่าเบราว์เซอร์เวอร์ชันใดพร้อมสำหรับจัดการ WebGL
เนื่องจากปัจจุบันเบราว์เซอร์ยอดนิยมทั้งหมดรองรับ WebGL กับเดสก์ท็อปเวอร์ชันล่าสุดคุณจึงอาจสามารถแก้ไขปัญหาได้โดยการอัปเดตเป็นรุ่นล่าสุดที่มี
หากคุณแน่ใจว่าเบราว์เซอร์เวอร์ชันปัจจุบันของคุณมีการติดตั้งเพื่อรองรับ WebGL และคุณยังคงพบไม่รองรับ WebGL' ผิดพลาด เลื่อนลงไปที่วิธีถัดไปด้านล่าง
วิธีที่ 2: การเปิดใช้งานการเร่งฮาร์ดแวร์บนเบราว์เซอร์ของคุณ
สาเหตุหนึ่งที่เป็นไปได้ว่าทำไมคุณอาจต้องเจอกับไม่รองรับ WebGL‘ข้อผิดพลาดคือการเร่งฮาร์ดแวร์ถูกปิดใช้งานในเว็บเบราว์เซอร์ของคุณ เทคโนโลยี WebGL ขึ้นอยู่กับการเร่งความเร็วของฮาร์ดแวร์ดังนั้นคุณจะต้องทำตามขั้นตอนที่เหมาะสมเพื่อให้แน่ใจว่าเปิดใช้งานการเร่งฮาร์ดแวร์บนเบราว์เซอร์ของคุณ
เนื่องจากขั้นตอนในการเปิดใช้งานการเร่งความเร็วด้วยฮาร์ดแวร์แตกต่างจากเบราว์เซอร์ไปยังเบราว์เซอร์เราจึงได้สร้างคำแนะนำแยกต่างหากสำหรับเว็บเบราว์เซอร์ยอดนิยมทั้งหมด โปรดปฏิบัติตามสิ่งที่เกี่ยวข้องกับเบราว์เซอร์ที่คุณใช้:
การเปิดใช้งานการเร่งฮาร์ดแวร์บน Chrome
- คลิกที่เมนูการทำงาน (ไอคอนสามจุด) ที่มุมขวาบนจากนั้นคลิกที่ การตั้งค่า.
- ข้างใน การตั้งค่า เลื่อนลงไปที่ด้านล่างของรายการและคลิกที่ ขั้นสูง เพื่อให้มองเห็นตัวเลือกการตั้งค่าขั้นสูง
- เลื่อนลงไปที่ไฟล์ ระบบ และตรวจสอบการสลับที่เกี่ยวข้องกับ ใช้การเร่งฮาร์ดแวร์ เมื่อมี
- คลิก เปิดใหม่ เพื่อทำการบังคับใช้การเปลี่ยนแปลง
การเปิดใช้งานการเร่งฮาร์ดแวร์บน Mozilla Firefox
- เปิด Firefox และไปที่ปุ่มการกระทำ (มุมบนขวา) แล้วคลิก ตัวเลือก.
- จากนั้นใน ตัวเลือก เลื่อนลงไปที่ ประสิทธิภาพ และปิดการใช้งานช่องทำเครื่องหมายที่เกี่ยวข้องกับ ใช้การตั้งค่าประสิทธิภาพที่แนะนำ.
- เมื่อปิดใช้งานการตั้งค่าประสิทธิภาพที่แนะนำ ให้เปิดใช้งานช่องทำเครื่องหมายที่เกี่ยวข้องกับ ใช้การเร่งฮาร์ดแวร์เมื่อพร้อมใช้งาน.
- รีสตาร์ทเบราว์เซอร์ของคุณเพื่อบังคับให้การเปลี่ยนแปลงมีผล
เปิดใช้งานการเร่งฮาร์ดแวร์บน Opera
- คลิกไอคอน Opera (มุมบนซ้าย) แล้วเลือก การตั้งค่า จากเมนู
- ข้างใน การตั้งค่า เลื่อนลงไปที่ด้านล่างของหน้าจอแล้วคลิก ขั้นสูง ปุ่มเพื่อให้ตัวเลือกการตั้งค่าที่ซ่อนอยู่มองเห็นได้
- เลื่อนลงไปที่ไฟล์ ระบบ และเปิดใช้งานการสลับที่เกี่ยวข้องกับ ใช้การเร่งด้วยฮาร์ดแวร์เมื่อพร้อมใช้งาน.
หากคุณยังคงพบข้อผิดพลาดแม้ว่าจะเปิดใช้งานการเร่งฮาร์ดแวร์แล้วให้เลื่อนลงไปที่วิธีการถัดไปด้านล่าง
วิธีที่ 3: การอัพเกรดไดรเวอร์กราฟิก
เนื่องจาก WebGL ขึ้นอยู่กับการรองรับ GPU ไดรเวอร์กราฟิกรุ่นเก่าอาจทำให้ 'ไม่รองรับ WebGL‘ข้อผิดพลาด หากระบบของคุณพร้อมที่จะรองรับ WebGL คุณอาจสามารถแก้ไขปัญหาได้โดยตรวจสอบให้แน่ใจว่าคุณใช้ไดรเวอร์กราฟิกล่าสุดที่มีอยู่
หากคุณมี Windows 10 คุณสามารถทำได้อย่างง่ายดายโดยใช้ Device Manager เพื่ออัปเดตไดรเวอร์กราฟิกของคุณ วิธีการมีดังนี้
- กด ปุ่ม Windows + R เพื่อเปิดกล่องโต้ตอบเรียกใช้ จากนั้นพิมพ์ “ devmgmt.msc” แล้วกด ป้อน ที่จะเปิด ตัวจัดการอุปกรณ์.
- ภายใน Device Manager ขยายเมนูแบบเลื่อนลงที่เกี่ยวข้องกับการ์ดแสดงผล จากนั้นคลิกขวาที่การ์ดแสดงผลของคุณแล้วเลือก อัปเดตไดรเวอร์.
บันทึก: หากคุณกำลังใช้ระบบที่มีทั้ง GPU เฉพาะและในตัว ทางที่ดีควรอัปเดตทั้งคู่ นอกจากนี้ตรวจสอบให้แน่ใจว่าคุณใช้การเชื่อมต่ออินเทอร์เน็ตที่เสถียร
- จากหน้าจอถัดไปคลิกที่ ค้นหาซอฟต์แวร์ไดรเวอร์ที่อัปเดตโดยอัตโนมัติ จากนั้นทำตามคำแนะนำบนหน้าจอเพื่อค้นหาไดรเวอร์ใหม่ล่าสุด
- รอจนกว่าไดรเวอร์จะดาวน์โหลดเสร็จสมบูรณ์จากนั้นทำตามด้วยการติดตั้งเพื่อตั้งค่าไดรเวอร์รุ่นใหม่
- เมื่อติดตั้งไดรเวอร์ใหม่แล้ว ให้รีสตาร์ทคอมพิวเตอร์เพื่อทำการติดตั้งให้เสร็จสิ้น
- เปิดเบราว์เซอร์ของคุณอีกครั้งและดูว่าคุณสามารถดูเนื้อหา WebGL ได้หรือไม่
หากคุณมี Windows เวอร์ชันเก่ากว่าหรือ Device Manager ไม่สามารถระบุเวอร์ชันไดรเวอร์ที่ใหม่กว่าได้คุณจะต้องติดตามเวอร์ชันล่าสุดสำหรับ GPU รุ่นเฉพาะของคุณและติดตั้งด้วยตนเอง
โชคดีที่ผู้ผลิต GPU รายใหญ่ทุกรายมีซอฟต์แวร์ที่เป็นกรรมสิทธิ์ซึ่งจะระบุไดรเวอร์ที่เหมาะสมและติดตั้งให้คุณโดยอัตโนมัติ เพียงใช้ซอฟต์แวร์ที่เหมาะสมกับผู้ผลิต GPU ของคุณ:
- ประสบการณ์ GeForce - Nvidia
- อะดรีนาลิน - เอเอ็มดี
- ไดร์เวอร์ Intel - Intel
หากคุณยังคงพบปัญหาเดิมแม้หลังจากอัปเดตไดรเวอร์ GPU ของคุณแล้วให้เลื่อนลงไปที่วิธีการถัดไปด้านล่าง
วิธีที่ 4: การติดตั้ง Windows เวอร์ชันใหม่กว่า (ถ้ามี)
เนื่องจากเบราว์เซอร์ส่วนใหญ่ลบการแสดงผล GPU ใน Windows XP (เนื่องจากเหตุผลด้านความปลอดภัย) ดังนั้นคุณอาจต้องติดตั้ง Windows เวอร์ชันใหม่กว่าหากต้องการใช้ WebGL
หรือหากคุณยืนยันที่จะใช้ WebGL กับ Windows XP คุณสามารถทำได้โดยใช้ Chromium เวอร์ชันเก่ากว่า หากสถานการณ์นี้ใช้ได้กับคุณ ให้ชำระเงินสำหรับ Chromium เวอร์ชันที่เก่ากว่ารุ่น 291976