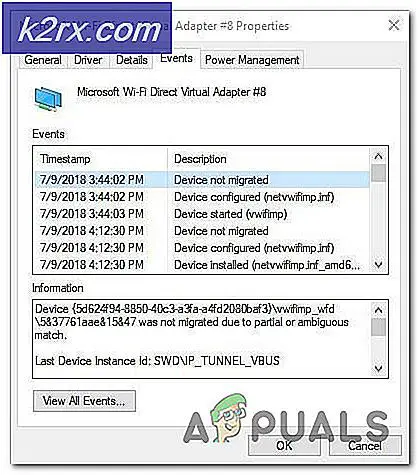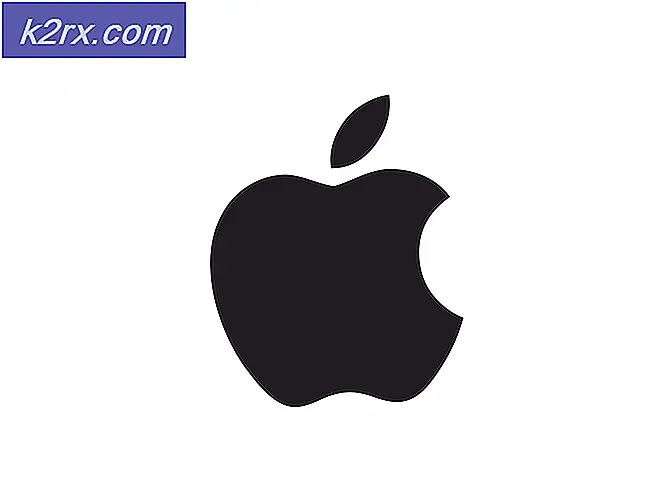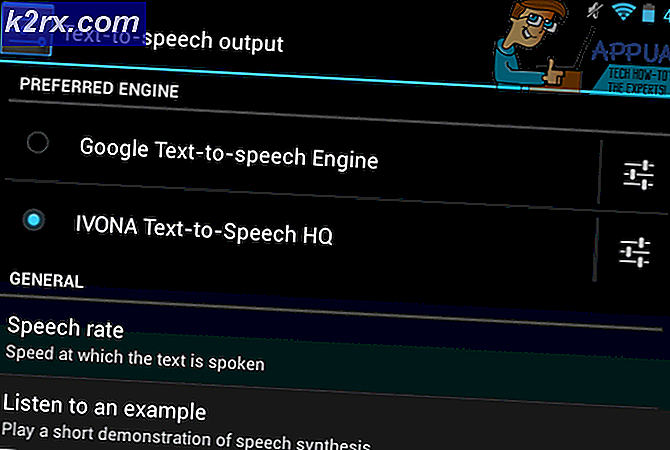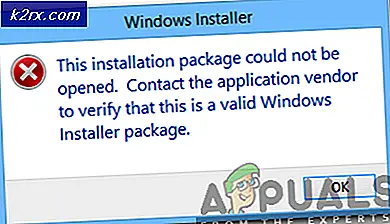การแก้ไข: คุณไม่สามารถลงชื่อเข้าใช้พีซีของคุณได้ทันทีข้อผิดพลาดใน Windows 8 และ 10
Windows 8 แนะนำวิธีใหม่สำหรับผู้ใช้ Windows ในการลงชื่อเข้าใช้คอมพิวเตอร์โดยสิ้นเชิงและวิธีนี้ต้องใช้บัญชี Microsoft (ซึ่งเป็นเพียงที่อยู่อีเมล Microsoft เท่านั้น) และรหัสผ่านเพื่อลงชื่อเข้าใช้คอมพิวเตอร์ บัญชี Microsoft เป็นตัวเลือกการลงชื่อเข้าใช้ทั้ง Windows 8.1 และ 10 ซึ่งเป็นระบบปฏิบัติการ Windows สองรุ่นที่ได้รับการแนะนำให้รู้จักกับโลกหลังจาก Windows 8 อย่างไรก็ตามบางครั้งเมื่อลงชื่อเข้าใช้คอมพิวเตอร์ที่ใช้ Windows 8 หรือรุ่นที่ใหม่กว่าผ่านทาง บัญชีผู้ใช้ Microsoft และรหัสผ่านของผู้ใช้อาจได้รับข้อความแสดงข้อผิดพลาดที่อ่านคุณไม่สามารถลงชื่อเข้าใช้พีซีได้ในขณะนี้ หากต้องการอธิบายข้อความแสดงข้อผิดพลาดทั้งหมดที่ผู้ใช้ที่ได้รับผลกระทบจากปัญหานี้เห็นอ่าน:
คุณไม่สามารถลงชื่อเข้าใช้พีซีได้ในขณะนี้ ไปที่ account.live.com เพื่อแก้ไขปัญหาหรือลองรหัสผ่านล่าสุดที่คุณใช้ในเครื่องพีซีนี้
ตอนนี้ข้อความแสดงข้อผิดพลาดนี้จะนำไปสู่ผู้ใช้ที่ได้รับผลกระทบโดยเชื่อว่าพวกเขาได้รับความเดือดร้อนเนื่องจากได้ป้อนรหัสผ่านผิดไว้ในบัญชี Microsoft หลายครั้งเกินไป อย่างไรก็ตามข้อความดังกล่าวไม่ได้เกิดขึ้นเนื่องจากข้อความแสดงข้อผิดพลาดนี้มีผลกับ Windows 8, 8.1 และ 10 และสามารถเรียกใช้โดยผู้ใช้ป้อนรหัสผ่านผิดไปยังบัญชี Microsoft ของตนหรือเป็นข้อผิดพลาดทั่วไปที่ทำให้เกิดข้อความแสดงข้อผิดพลาดนี้
Thankfully แม้ว่าปัญหานี้แน่นอน ก่อนที่คุณจะพยายามแก้ไขปัญหานี้โปรดตรวจสอบให้แน่ใจว่าคุณได้ตัดการกระทำผิดตามปกติออกจากปัญหานี้โดยพยายามป้อนรหัสผ่านที่ถูกต้องสำหรับบัญชี Microsoft ของคุณอีกสองครั้งเพื่อให้แน่ใจว่า Caps Lock ปิดอยู่และ หากรหัสผานมีหมายเลขและคุณใชปุ numeric มกดตัวเลขเพื่อพิมพตัวเลขเหลานั้น Num Lock จะ สวาง ขึ้น
ถ้าคุณได้ตัดออกจากผู้ต้องสงสัยตามปกติแล้วและยังคงประสบกับปัญหานี้ต่อไปนี้คือสองวิธีที่มีประสิทธิภาพที่สุดที่สามารถใช้แก้ไขปัญหาได้:
วิธีที่ 1: รีสตาร์ทเครื่องคอมพิวเตอร์และรอประมาณ 10-20 วินาทีก่อนลงชื่อเข้าใช้
ทฤษฎีที่เป็นประโยชน์เกี่ยวกับสาเหตุของปัญหานี้คือรหัสผ่านของผู้ใช้ที่ได้รับผลกระทบซึ่งได้รับการจดทะเบียนอย่างไม่ถูกต้องหรือไม่สมบูรณ์ ซึ่งในหลายกรณีอาจเป็นสาเหตุของปัญหานี้ได้โดยเฉพาะเมื่อผู้ใช้ที่ได้รับผลกระทบมีแป้นพิมพ์แบบไร้สาย อาจใช้แป้นพิมพ์แบบไร้สายเป็นเวลา 2-3 วินาทีในการสร้างการเชื่อมต่อที่เชื่อถือได้กับคอมพิวเตอร์เมื่อเริ่มระบบขึ้นซึ่งเป็นเหตุผลที่รหัสผ่านของคุณอาจถูกลงทะเบียนไม่ถูกต้องหรือไม่ถูกต้องหากคุณเริ่มพิมพ์ข้อมูลในทันทีที่คอมพิวเตอร์บูทขึ้น
เพื่อให้แน่ใจว่าไม่ใช่กรณีเพียงแค่ รีสตาร์ท เครื่องคอมพิวเตอร์และรอประมาณ 10-20 วินาทีหลังจากที่บูตเครื่องขึ้นมาใหม่ก่อนที่จะพยายามลงชื่อเข้าใช้ผ่านบัญชี Microsoft ของคุณโดยการพิมพ์รหัสผ่านบัญชี Microsoft ของคุณ หรือดีกว่าให้ใช้ แป้นพิมพ์บนหน้าจอ (ซึ่งสามารถเปิดตัวได้โดยคลิกที่ ความง่ายในการเข้าถึง > แป้นพิมพ์ บนหน้าจอในหน้าจอลงชื่อเข้าใช้) เพื่อพิมพ์รหัสผ่านสำหรับบัญชี Microsoft ของคุณเพื่อให้มั่นใจว่าปัญหานี้ ไม่ได้เกิดจากปัญหาแป้นพิมพ์
PRO TIP: หากปัญหาเกิดขึ้นกับคอมพิวเตอร์หรือแล็ปท็อป / โน้ตบุ๊คคุณควรลองใช้ซอฟต์แวร์ Reimage Plus ซึ่งสามารถสแกนที่เก็บข้อมูลและแทนที่ไฟล์ที่เสียหายได้ วิธีนี้ใช้ได้ผลในกรณีส่วนใหญ่เนื่องจากปัญหาเกิดจากความเสียหายของระบบ คุณสามารถดาวน์โหลด Reimage Plus โดยคลิกที่นี่โซลูชัน 2: รีเซ็ตรหัสผ่านบัญชี Microsoft ของคุณ
ถ้าไม่มีอะไรอื่นที่ดูเหมือนจะทำงานไม่จำเป็นต้องใช้เพื่อติดตั้ง Windows ในคอมพิวเตอร์ของคุณ (ซึ่งควรเป็นวิธีสุดท้ายของคุณ) เนื่องจากมีโอกาสที่ดีที่คุณจะสามารถแก้ไขปัญหานี้ได้โดยการรีเซ็ตรหัสผ่านบัญชี Microsoft ของคุณโดยใช้ คอมพิวเตอร์อีกเครื่องหนึ่งและลงชื่อเข้าใช้คอมพิวเตอร์ที่ได้รับผลกระทบจากปัญหานี้ด้วยรหัสผ่านใหม่ของคุณเช่นเดียวกับผู้ใช้รายอื่นที่อยู่ในสถานการณ์เดียวกันกับที่คุณอยู่ในขณะนี้ ถ้าคุณต้องการใช้วิธีแก้ไขปัญหานี้เพื่อแก้ไขปัญหานี้คุณต้อง:
ไป ที่นี่ ในคอมพิวเตอร์เครื่องอื่นคอมพิวเตอร์ที่คุณสามารถลงชื่อเข้าใช้และใช้งานได้สำเร็จ
เลือก ฉันลืมรหัสผ่าน และคลิกที่ ต่อไป
พิมพ์ที่อยู่อีเมลหรือหมายเลขโทรศัพท์ที่เชื่อมโยงกับบัญชี Microsoft ของคุณลงในฟิลด์ อีเมลหรือโทรศัพท์ ในหน้าถัดไปพิมพ์ Captcha ด้านล่างและคลิกที่ ต่อไป
เลือกสื่อที่คุณต้องการรับรหัสรักษาความปลอดภัยที่คุณสามารถใช้เพื่อรีเซ็ตรหัสผ่านบัญชี Microsoft ของคุณ (นี่อาจเป็นอะไรก็ได้จากอีเมลไปยังที่อยู่อีเมลสำรองของบัญชีของคุณไปยังข้อความ / การโทรไปยังหมายเลขโทรศัพท์ที่เชื่อมโยงกับบัญชีของคุณ ) ให้ยืนยันสื่อถ้าเป็นของคุณ (ถ้าจำเป็น) และคลิกที่ Send code
ป้อนรหัสรีเซ็ตรหัสผ่านที่คุณได้รับลงในฟิลด์ รหัส ในหน้าจอถัดไปจากนั้นคลิกที่ ต่อไป
พิมพ์รหัสผ่านใหม่ของคุณลงในทั้งสองช่องในหน้าจอถัดไป (รหัสผ่านต้องไม่เหมือนกับรหัสผ่านที่คุณใช้สำหรับบัญชี Microsoft ในอดีต) และคลิกที่ Next (ถัดไป )
หน้าจอถัดไปจะแจ้งให้คุณทราบว่ามีการเปลี่ยนแปลงรหัสผ่านสำหรับบัญชี Microsoft ของคุณแล้ว เมื่อคุณเห็นหน้าจอนี้แล้วให้ปิดเบราเซอร์และย้อนกลับไปยังคอมพิวเตอร์ที่ได้รับผลกระทบจากปัญหานี้
บูตเครื่องคอมพิวเตอร์ที่ได้รับผลกระทบ
ลงชื่อเข้าใช้คอมพิวเตอร์โดยใช้บัญชี Microsoft ของคุณโดยใช้รหัสผ่านใหม่ที่คุณตั้งค่าไว้และคุณจะสามารถลงชื่อเข้าใช้คอมพิวเตอร์ได้โดยไม่ต้องเห็นข้อความแสดงข้อผิดพลาดใด ๆ
PRO TIP: หากปัญหาเกิดขึ้นกับคอมพิวเตอร์หรือแล็ปท็อป / โน้ตบุ๊คคุณควรลองใช้ซอฟต์แวร์ Reimage Plus ซึ่งสามารถสแกนที่เก็บข้อมูลและแทนที่ไฟล์ที่เสียหายได้ วิธีนี้ใช้ได้ผลในกรณีส่วนใหญ่เนื่องจากปัญหาเกิดจากความเสียหายของระบบ คุณสามารถดาวน์โหลด Reimage Plus โดยคลิกที่นี่