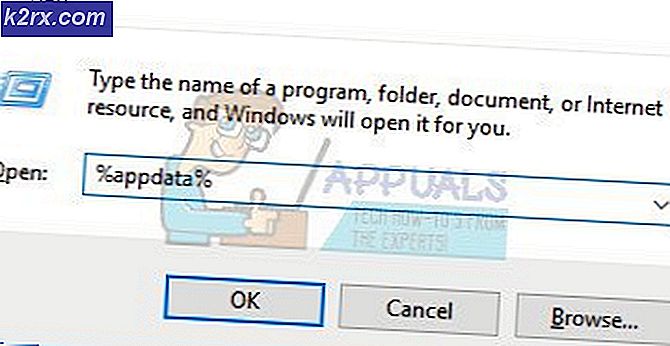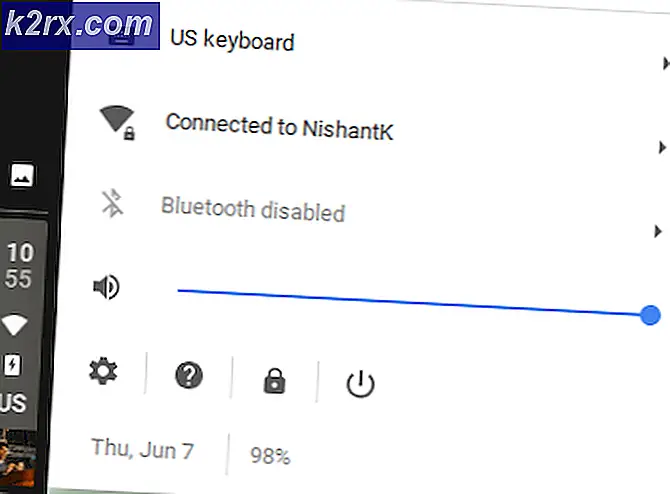แก้ไข: ตัวจัดการหน้าต่างเดสก์ท็อปการใช้งาน CPU สูง 'dwm.exe'
เดสก์ท็อป Windows Manager เป็นผู้จัดการซึ่งมีหน้าที่ในการเปิดใช้งานเอฟเฟ็กต์ภาพบนเดสก์ท็อปของคุณ ใน Windows รุ่นล่าสุด (Windows 10) มีหน้าที่รับผิดชอบในการจัดการกรอบหน้าต่างกระจกการสนับสนุนความละเอียดสูงการเคลื่อนไหวของภาพเคลื่อนไหวในรูปแบบ 3 มิติ ฯลฯ จากข้อมูลของเจ้าหน้าที่ของ Microsoft กระบวนการนี้ทำงานอยู่เบื้องหลังและใช้งานเป็นจำนวนมาก ประมวลผลการทำงาน
อย่างไรก็ตามผู้ใช้หลายคนรายงานว่าพวกเขามีประสบการณ์การใช้งาน CPU สูงจากบริการของตัวเอง ซึ่งอาจเนื่องมาจากจำนวนที่แตกต่างกันเนื่องจากคอมพิวเตอร์แต่ละเครื่องมีการกำหนดค่าที่ต่างกันและเป็นการยากที่จะสร้างเงื่อนไขเดียวกันในแต่ละครั้ง เราได้ระบุวิธีแก้ปัญหาต่างๆไว้หลายวิธีเพื่อให้คุณลอง ลองดูสิ.
วิธีที่ 1: เปลี่ยนวอลเปเปอร์ / ธีม
เนื่องจากผู้จัดการหน้าต่างเดสก์ท็อปมีหน้าที่รับผิดชอบในการจัดการวอลล์เปเปอร์และธีมของคุณจึงเป็นไปได้ว่าการตั้งค่าปัจจุบันของคุณทำให้บริการใช้ทรัพยากรจำนวนมาก เราสามารถลองเปลี่ยนวอลเปเปอร์หรือชุดรูปแบบปัจจุบันและตรวจสอบว่าสามารถแก้ปัญหาได้หรือไม่
- กด Windows + I เพื่อเปิดแอปพลิเคชันการตั้งค่า
- เมื่ออยู่ในการตั้งค่าคลิกที่การปรับเปลี่ยนในแบบของคุณ
- ตอนนี้ เปลี่ยนธีมและวอลเปเปอร์ปัจจุบันของคุณ โดยใช้การตั้งค่าและตรวจสอบว่ามีความแตกต่างกันหรือไม่
โซลูชัน 2: การปิดใช้งานสกรีนเซฟเวอร์
Desktop Manager ของ Windows ยังรับผิดชอบในการจัดการสกรีนเซฟเวอร์ของคุณ ตั้งแต่การอัปเดตผู้สร้างมีรายงานหลายฉบับที่ทำให้สกรีนเซฟเวอร์มีการใช้งาน CPU สูงมากเนื่องจากสถานการณ์ที่ไม่รู้จักในขณะนี้ หากโปรแกรมรักษาหน้าจอของคุณเปิดใช้งานให้ลองปิดใช้งานและตรวจสอบว่าปัญหานี้ทำให้เกิดปัญหาหรือไม่
- กด Windows + S เพื่อเปิดแถบค้นหาของเมนูเริ่มต้น พิมพ์ การตั้งค่าหน้าจอล็อก ในกล่องโต้ตอบและกด Enter
- เลือกผลลัพธ์แรกที่มาและคลิก คุณจะเข้าสู่การตั้งค่าล็อกหน้าจอคอมพิวเตอร์ของคุณ
- ไปที่ด้านล่างหน้าจอและคลิก การตั้งค่าสกรีนเซฟเวอร์
- เป็นไปได้ว่ามีสกรีนเซฟเวอร์เริ่มต้นอยู่ในคอมพิวเตอร์ของคุณ ผู้ใช้จำนวนมากให้ข้อเสนอแนะว่าสกรีนเซฟเวอร์ถูกเปิดใช้งานโดยมีพื้นหลังเป็นสีดำซึ่งทำให้ไม่สามารถแยกแยะว่าเป็นสกรีนเซฟเวอร์ได้หรือไม่ ตรวจสอบให้แน่ใจว่าได้ปิดใช้งานแล้วลองตรวจสอบปัญหาอีกครั้ง
โซลูชัน 3: การสแกนหามัลแวร์
บางครั้งพฤติกรรมที่ผิดปกตินี้เกิดจากมัลแวร์หรือไวรัสที่มีอยู่ในเครื่องของคุณ อาจมีสคริปต์พิเศษซึ่งทำงานในพื้นหลังซึ่งสามารถดึงข้อมูลของคุณหรือทำการเปลี่ยนแปลงการตั้งค่าได้
สแกนคอมพิวเตอร์ของคุณโดยใช้โปรแกรมป้องกันไวรัสและตรวจสอบว่าคอมพิวเตอร์ของคุณสะอาด หากคุณไม่มียูทิลิตี้แอนตี้ไวรัสเฉพาะคุณสามารถใช้อรรถประโยชน์ Windows Defender และสแกนได้
- กด Windows + S เพื่อเปิดแถบการค้นหาของเมนูเริ่มต้น พิมพ์ Windows Defender และเปิดผลการค้นหาแรกที่ส่งมา
- ที่ด้านขวาของหน้าจอคุณจะเห็นตัวเลือกการสแกน เลือกการ สแกนแบบเต็ม และคลิกที่ Scan ขั้นตอนนี้อาจใช้เวลาสักพักเนื่องจาก Windows จะสแกนไฟล์ทั้งหมดของคอมพิวเตอร์ของคุณทีละรายการ อดทนและปล่อยให้กระบวนการเสร็จสมบูรณ์ตาม รีสตาร์ทเครื่องคอมพิวเตอร์ใหม่เมื่อสิ้นสุดการทำงานและตรวจสอบว่าปัญหาได้รับการแก้ไขแล้วหรือไม่
โซลูชันที่ 4: การลบแอ็พพลิเคชันเฉพาะ
หากวิธีแก้ปัญหาข้างต้นไม่ได้ผลสำหรับคุณเราสามารถลองลบโปรแกรมเฉพาะบางโปรแกรมได้ หลังจากการสำรวจและตรวจสอบจำนวนมากเราได้พิจารณาแล้วว่ามีแอพพลิเคชันหลายอย่างที่ดูเหมือนจะก่อให้เกิดปัญหา บางส่วนของพวกเขาคือ SetPoint, OneDrive เป็นต้นลองหยุดหรือปิดใช้งาน โปรแกรมป้องกันไวรัส ปัจจุบันของคุณชั่วคราวและตรวจสอบการใช้งาน CPU ค้นหาโปรแกรมที่กำลังโต้ตอบกับเดสก์ท็อปของคุณและวินิจฉัยตามลำดับ
โซลูชันที่ 5: การปิดใช้งานการเร่งฮาร์ดแวร์สำหรับผลิตภัณฑ์ Office
วิธีแก้ไขปัญหาอื่นซึ่งทำงานอย่างเด่นชัดสำหรับผู้ใช้หลายรายคือการปิดใช้งานการเร่งฮาร์ดแวร์สำหรับผลิตภัณฑ์ Microsoft Office ที่ติดตั้งในคอมพิวเตอร์ของคุณ การเร่งฮาร์ดแวร์คือการใช้ฮาร์ดแวร์คอมพิวเตอร์เพื่อทำหน้าที่บางอย่างให้มีประสิทธิภาพมากขึ้นเมื่อเทียบกับโซลูชันซอฟต์แวร์ของตน
PRO TIP: หากปัญหาเกิดขึ้นกับคอมพิวเตอร์หรือแล็ปท็อป / โน้ตบุ๊คคุณควรลองใช้ซอฟต์แวร์ Reimage Plus ซึ่งสามารถสแกนที่เก็บข้อมูลและแทนที่ไฟล์ที่เสียหายได้ วิธีนี้ใช้ได้ผลในกรณีส่วนใหญ่เนื่องจากปัญหาเกิดจากความเสียหายของระบบ คุณสามารถดาวน์โหลด Reimage Plus โดยคลิกที่นี่- เปิดหน้าว่าง ๆ ของผลิตภัณฑ์ Office ใด ๆ และคลิก ไฟล์ ที่ด้านซ้ายบนของหน้าจอ
- คลิกที่ ตัวเลือก โดยใช้บานหน้าต่างนำทางที่ด้านซ้ายของหน้าจอ
- เลือก ขั้นสูง โดยใช้บานหน้าต่างนำทางด้านซ้ายเลื่อนไปที่รายการจนกว่าคุณจะพบส่วนหัว แสดง และเลือกตัวเลือก ปิดใช้งานการเร่งกราฟิกฮาร์ดแวร์ กดปุ่ม Apply เพื่อบันทึกการเปลี่ยนแปลงและออก
- รีสตาร์ทเครื่องคอมพิวเตอร์และตรวจสอบว่าปัญหาในมือได้รับการแก้ไขแล้วหรือไม่
โซลูชัน 6: การเปลี่ยนโหมดแอ็พพลิเคชันดีฟอลต์
นี่คือคุณลักษณะใหม่ที่ Microsoft นำเสนอใน Fall 1709 สำหรับผู้สร้างสรรค์ Fall Fall มีสองโหมดให้คุณเลือก แสงและความมืด. โดยค่าเริ่มต้นโหมดถูกตั้งค่าเป็น Light ถ้าคุณเปลี่ยนเป็นโหมดมืดคุณควรย้อนกลับไปที่แสง นี้เป็นที่รู้จักกันเป็นหนึ่งในสาเหตุการใช้งาน CPU สูงภายใต้การสนทนา
- กด Windows + S เพื่อเปิดแถบค้นหา พิมพ์ การตั้งค่า ในกล่องโต้ตอบและเปิดแอพพลิเคชัน
- เมื่ออยู่ในการตั้งค่าให้เปิดหมวดย่อยของการกำหนดค่า ส่วนบุคคล
- เมื่ออยู่ใน Personalization ให้เลือก Colors โดยใช้เมนูนำทางที่อยู่ทางด้านซ้ายของหน้าจอ
- เลื่อนไปที่ด้านล่างของหน้าจอจนกว่าคุณจะพบตัว เลือกเลือกโหมดแอปเริ่มต้น เลือกตัวเลือก Light
- รีบูตเครื่องคอมพิวเตอร์และดูการใช้งาน CPU
โซลูชัน 7: การเรียกใช้เครื่องมือแก้ปัญหาประสิทธิภาพ
ก่อนที่เราจะปรับปรุงไดรเวอร์กราฟิกในคอมพิวเตอร์ของคุณเราสามารถเรียกใช้เครื่องมือแก้ปัญหาประสิทธิภาพ เครื่องมือแก้ปัญหานี้จะตรวจพบความผิดปกติเกี่ยวกับความเร็วและประสิทธิภาพของ Windows โดยอัตโนมัติและดำเนินการตามนั้น ตรวจสอบว่าคุณได้ลงชื่อเข้าใช้ในฐานะผู้ดูแลระบบเพื่อดำเนินการแก้ไขปัญหานี้
- กด Windows + S พิมพ์ คำสั่งให้ คลิกขวาที่แอพพลิเคชันแล้วเลือก Run as administrator
- เมื่อในพรอมต์คำสั่งที่ยกระดับให้รันคำสั่งต่อไปนี้:
msdt.exe / id PerformanceDiagnostic
- คลิก ถัดไป เมื่อตัวแก้ไขปัญหาปรากฏขึ้นเพื่อเริ่มต้นกระบวนการ
แนวทางที่ 8: การอัพเดตไดร์เวอร์กราฟิก
หากโซลูชันทั้งหมดข้างต้นไม่สามารถปรับปรุงได้เราสามารถลองปรับปรุงไดรเวอร์กราฟิกของคุณได้ ฮาร์ดแวร์กราฟิกมีหน้าที่รับผิดชอบในการแสดงภาพบนคอมพิวเตอร์ของคุณ ถ้าไดรเวอร์ล้าสมัยหรือเสียหายอาจทำให้เกิดการใช้งาน CPU ที่สูงได้ ไปที่เว็บไซต์ของผู้ผลิตและดาวน์โหลดไดรเวอร์ไปยังตำแหน่งที่สามารถเข้าถึงได้
หมายเหตุ: นอกเหนือจากการติดตั้งไดรเวอร์ล่าสุดคุณควรลองนำกลับไปใช้งานการสร้างก่อนหน้า
- คลิกขวาที่คีย์ Windows และเลือก Device Manager จากรายการตัวเลือกที่พร้อมใช้งาน
อีกวิธีหนึ่งเพื่อเปิดตัวจัดการอุปกรณ์คือการกด Windows + R เพื่อเปิดแอ็พพลิเคชัน Run และพิมพ์ devmgmt.msc
- คลิกขวาที่อะแดปเตอร์และเลือก Update Driver
- ขณะนี้หน้าต่างใหม่จะปรากฏขึ้นเพื่อขอให้คุณปรับปรุงโปรแกรมควบคุมด้วยตนเองหรือโดยอัตโนมัติ เลือก เรียกดูคอมพิวเตอร์สำหรับโปรแกรมควบคุม
- ตอนนี้เรียกดูโฟลเดอร์ไปยังตำแหน่งที่คุณดาวน์โหลดไดรเวอร์ เลือกและ Windows จะติดตั้งไดรเวอร์ที่จำเป็น รีสตาร์ทเครื่องคอมพิวเตอร์และตรวจสอบว่าปัญหาได้รับการแก้ไขแล้วหรือไม่
PRO TIP: หากปัญหาเกิดขึ้นกับคอมพิวเตอร์หรือแล็ปท็อป / โน้ตบุ๊คคุณควรลองใช้ซอฟต์แวร์ Reimage Plus ซึ่งสามารถสแกนที่เก็บข้อมูลและแทนที่ไฟล์ที่เสียหายได้ วิธีนี้ใช้ได้ผลในกรณีส่วนใหญ่เนื่องจากปัญหาเกิดจากความเสียหายของระบบ คุณสามารถดาวน์โหลด Reimage Plus โดยคลิกที่นี่