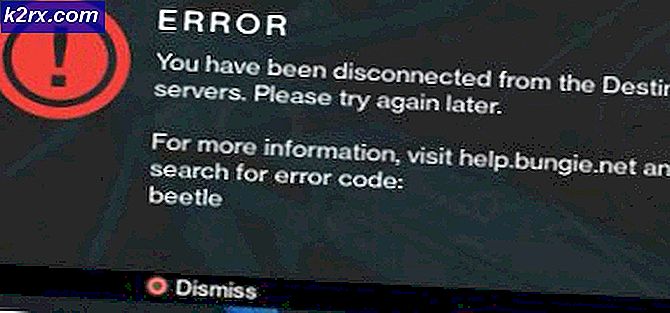แก้ไข: Windows Error 0x0000001a
หน้าจอสีน้ำเงินแห่งความตายเป็นหนึ่งในสิ่งเลวร้ายที่สุดที่อาจเกิดขึ้นกับคุณ ข้อผิดพลาดนี้โดยทั่วไปหมายความว่าระบบของคุณพบข้อผิดพลาดที่สำคัญ เนื่องจาก BSOD เกิดขึ้นเนื่องจากมีข้อผิดพลาดที่สำคัญข้อผิดพลาดจึงไม่สามารถกู้คืนได้และคุณต้องรีบูตระบบใหม่ แต่สิ่งที่ดีคือทุก BSOD แสดงรหัสข้อผิดพลาดเพื่อช่วยคุณแก้ปัญหา ถ้าคุณเห็นข้อผิดพลาด 0x0000001a ใน BSOD นั่นหมายความว่าคุณมีปัญหากับแรมของคุณ BSOD นี้จะเกิดขึ้นแบบสุ่มโดยไม่มีรูปแบบเฉพาะ
ดังที่ได้กล่าวมาแล้วข้อผิดพลาดนี้หมายความว่ามีปัญหาเกี่ยวกับแรมของคุณ บางครั้งคุณอาจเห็นข้อผิดพลาดอื่น ๆ กับ BSOD เช่นกัน แต่ถ้าคุณเห็นข้อผิดพลาด 0x0000001a เมื่อติด RAM แล้วปัญหาคือผู้ต้องสงสัยที่สำคัญของคุณ ข้อผิดพลาดอาจเกิดขึ้นได้เนื่องจากปัญหาความเข้ากันได้ (ถ้าคุณเพิ่งติดตั้งแรมใหม่หรือสร้างพีซีแบบกำหนดเอง) หรืออาจเป็นแค่ RAM ที่ผิดพลาดก็ได้ แรมมีแนวโน้มที่จะเกิดความผิดพลาดของฮาร์ดแวร์และมีจำนวนไม่มากที่คุณสามารถทำได้เพื่อป้องกันไม่ให้
เนื่องจากปัญหาส่วนใหญ่เกิดจากความผิดพลาดหรือแรมที่ไม่สามารถใช้งานร่วมกันได้โซลูชันจึงหมุนรอบการตรวจสอบหน่วยความจำของคุณผ่านทางฮาร์ดแวร์หรือซอฟต์แวร์ วิธีที่ 1 ให้คำแนะนำเกี่ยวกับวิธีแก้ปัญหา RAM จากมุมมองด้านฮาร์ดแวร์ในขณะที่วิธีที่ 2 มีคำแนะนำสำหรับการตรวจสอบ RAM ของคุณผ่านทางซอฟต์แวร์ Memtest
วิธีที่ 1: ลบ / แลกเปลี่ยน RAM
นี่เป็นสิ่งแรกที่คุณควรทำเมื่อเจอ BSOD นี้ แม้ว่าจะมีวิธีการตรวจสอบ RAM ของคุณอย่างถูกต้อง (ซึ่งเราจะอธิบายในภายหลัง) แต่การเปลี่ยนหรือเพียงแค่ถอดโมดูล RAM ออกจะช่วยคุณแก้ปัญหา
- ประการแรกคุณควรตรวจสอบว่าระบบของคุณมีโมดูล RAM ต่างกันหรือไม่ นี้หมายความว่าคุณควรมี RAM sticks ขนาดเดียวกันความเร็วและผู้ผลิต ตัวอย่างเช่นคุณสามารถมีแท่ง RAM ขนาด 2 GB (หรือมากกว่า) หรือคุณสามารถมีแท่งแรมขนาด 8 GB ได้ถึง 2 ตัว (หรือมากกว่า) นอกจากนี้ยังเป็นเครื่องหมายบวกหาก RAM แหนบทั้งหมดนี้เป็นของผู้ผลิตรายเดียวกันและมีความเร็วเท่ากันเช่นกัน ไม่จำเป็นต้องแย่ แต่ปกติแล้วการปฏิบัติที่ดีควรใช้แรมชนิดเดียวกัน
- สิ่งที่สองที่คุณต้องทำคือการตรวจสอบว่าแรมติดเข้ากันได้กับเมนบอร์ดหรือไม่ นี้ง่ายมาก เพียงไปที่เว็บไซต์ RAM (หรือเมนบอร์ดของคุณ) และควรมีรายการอุปกรณ์ที่เข้ากันได้ที่มีอยู่ เพียงตรวจสอบว่าเมนบอร์ดและแรมของคุณสามารถทำงานร่วมกันได้หรือไม่ ถ้าแยม RAM ตัวใดตัวหนึ่งเข้ากันไม่ได้ให้เอาแรมที่ระบุออกมาและตรวจดูว่า BSOD เกิดขึ้นหรือไม่ ถ้าคุณพบแรมที่ไม่สามารถใช้งานได้ให้นำไม้ชนิดนั้นออกและตรวจดูว่ามีการแก้ไข BSOD หรือไม่
ถ้าแรมของคุณสามารถทำงานร่วมกันได้และคุณไม่พบปัญหาอื่น ๆ เกี่ยวกับแรมของคุณแล้วปัญหาอาจเกิดขึ้นกับแรมที่เฉพาะเจาะจง บางครั้งแรมของคุณอาจทำงานไม่ถูกต้องเนื่องจากมีข้อบกพร่องของฮาร์ดแวร์อยู่ เหตุผลที่เราตรวจสอบความเข้ากันได้ของ RAMs เพื่อกรองความเป็นไปได้อื่น ๆ
PRO TIP: หากปัญหาเกิดขึ้นกับคอมพิวเตอร์หรือแล็ปท็อป / โน้ตบุ๊คคุณควรลองใช้ซอฟต์แวร์ Reimage Plus ซึ่งสามารถสแกนที่เก็บข้อมูลและแทนที่ไฟล์ที่เสียหายได้ วิธีนี้ใช้ได้ผลในกรณีส่วนใหญ่เนื่องจากปัญหาเกิดจากความเสียหายของระบบ คุณสามารถดาวน์โหลด Reimage Plus โดยคลิกที่นี่ขณะนี้มีสองสิ่งที่คุณสามารถทำได้เพื่อช่วยแก้ไขปัญหานี้ ดังนั้นทำตามขั้นตอนด้านล่างนี้
- ประการแรกเปิดปลอกของคอมพิวเตอร์ ถ้าคุณมีแล็ปท็อปให้เปิดฝาครอบด้านหลัง
- ตอนนี้ให้แน่ใจว่าส่วนประกอบทั้งหมดของคุณสะอาดและปราศจากฝุ่นโดยเฉพาะ RAM ของคุณ ทำความสะอาดเมนบอร์ดและแรมให้ถูกต้อง บางครั้งฝุ่นอาจเข้าสู่การเชื่อมต่อซึ่งอาจทำให้เกิดปัญหาประเภทนี้ได้
- อย่าลืมเอาแคร่ RAM ของคุณ (ทีละตัว) และทำความสะอาดอย่างถูกต้อง ทำความสะอาดสล็อตของพวกเขาเช่นกัน
- เมื่อทำเสร็จแล้วเพียงแค่ใส่แรมที่เสียบกลับเข้าไปในช่องเสียบแล้วปิดฝาครอบ
เปิดคอมพิวเตอร์ของคุณและตรวจสอบว่าปัญหายังคงมีอยู่หรือไม่ ถ้าคุณยังคงเห็น BSOD ให้ดำเนินการดังนี้
- ประการแรกเปิดปลอกของคอมพิวเตอร์ ถ้าคุณมีแล็ปท็อปให้เปิดฝาครอบด้านหลัง
- เอาแคร่แรมออกและปิดฝาครอบ ตรวจสอบว่า BSOD เกิดขึ้นหรือไม่ ถ้าคุณไม่เห็น BSOD นั่นหมายความว่าแรมของ RAM นี้ก่อให้เกิดปัญหา คุณสามารถนำแรมนี้ไปเก็บคอมพิวเตอร์และตรวจสอบได้ ในทางกลับกันถ้า BSOD ยังคงปรากฏขึ้นให้ใส่แรมกลับเข้าที่และดึงออกอีกอันหนึ่ง ทำซ้ำขั้นตอนนี้จนกว่าคุณจะพบแรมที่มีปัญหา
- หากคุณมีแรมเพียงตัวเดียวคุณจะไม่สามารถเริ่มต้นคอมพิวเตอร์โดยไม่ได้ใช้ ดังนั้นในกรณีนี้คุณสามารถแทรกแรมอื่นในระบบของคุณได้ คุณสามารถใช้แรมนี้จากเพื่อนหรือพีซีเครื่องอื่น ๆ ของคุณ มันเป็นเพียงเพื่อการตรวจสอบวัตถุประสงค์ นอกจากนี้ตรวจสอบให้แน่ใจว่า RAM ใหม่อยู่ในสภาพการทำงาน ถ้าคุณไม่เห็น BSOD กับ RAM ใหม่จะเห็นได้ชัดว่าปัญหาอยู่ในแรมของคุณ อย่างไรก็ตามหากคุณยังคงเห็น BSOD อยู่คุณอาจมีปัญหาเกี่ยวกับไดรเวอร์
วิธีที่ 2: Memtest
Memtest เป็นโปรแกรมทดสอบหน่วยความจำที่เป็นที่นิยมในหมู่ผู้ใช้พีซีและด้วยเหตุผลที่ดี นี่เป็นโปรแกรมของบุคคลที่สามที่จัดทำขึ้นเฉพาะสำหรับการทดสอบ RAMs ดังนั้นนี้จะมีประโยชน์สำหรับคุณในการตรวจสอบว่า RAM ของคุณทำงานได้อย่างถูกต้องหรือไม่
ก่อนที่คุณจะทำตามขั้นตอนเพื่อเรียกใช้ Memtest บน RAMs ของคุณโปรดจำไว้ว่าต้องใช้เวลามากพอที่จะทดสอบ RAMs เรากำลังพูดถึง 10-48 ชั่วโมง (ขึ้นอยู่กับระบบของคุณและจำนวนรอบที่คุณเลือก) ถ้าคุณต้องการให้ละเอียด ดังนั้นใช้โปรแกรมนี้เฉพาะเมื่อคุณอดทนพอและคุณมีคอมพิวเตอร์สำรองไว้เพื่อใช้งาน ถ้าคุณไม่สามารถรอได้นานนี้ฉันจะแนะนำให้คุณทำตามขั้นตอนที่กำหนดไว้ในวิธีที่ 1 (ถ้าคุณยังไม่ได้ทำ)
ถ้าคุณยังต้องการเรียกใช้โปรแกรม Memtest คลิกคอมพิวเตอร์ของคุณมีปัญหาหน่วยความจำและทำตามขั้นตอนในวิธีที่ 1 ของบทความนี้
PRO TIP: หากปัญหาเกิดขึ้นกับคอมพิวเตอร์หรือแล็ปท็อป / โน้ตบุ๊คคุณควรลองใช้ซอฟต์แวร์ Reimage Plus ซึ่งสามารถสแกนที่เก็บข้อมูลและแทนที่ไฟล์ที่เสียหายได้ วิธีนี้ใช้ได้ผลในกรณีส่วนใหญ่เนื่องจากปัญหาเกิดจากความเสียหายของระบบ คุณสามารถดาวน์โหลด Reimage Plus โดยคลิกที่นี่