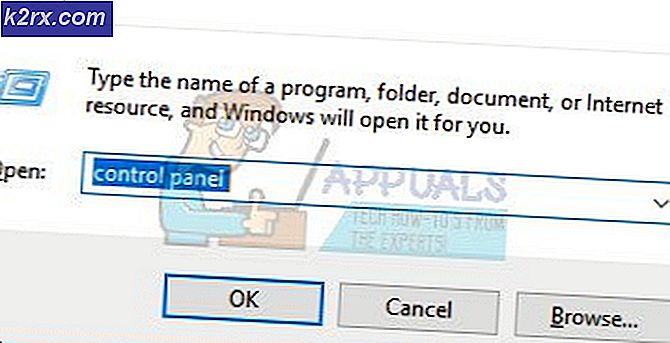วิธีการเก็บ Motorola Moto G5 และ G5 Plus
โมโตโรล่าได้เปิดตัวโทรศัพท์รุ่น G5 และ G5 Plus ระดับกลางในช่วงต้นปีพ. ศ. 2560 และเป็นโทรศัพท์ที่ยอดเยี่ยมสำหรับเงิน น่าเสียดายที่โมโตโรล่าล็อกบูตเครื่องบนอุปกรณ์เกือบทั้งหมด แต่ผู้ที่หลงใหลในแอนดรอยด์มักหาทางออก
TWRP ยังไม่ได้เผยแพร่อย่างเป็นทางการสำหรับอุปกรณ์นี้ดังนั้นคู่มือนี้จะใช้ TWRP 3.1.0.0 ทางการและรากด้วย Magisk แทนที่จะเป็น SuperSU ผู้ใช้จำนวนมากยืนยันว่าวิธีนี้ใช้งานได้ดังนั้นคู่มือนี้จะนำคุณไปสู่ขั้นตอนที่จำเป็น รากมีความสุข!
ไฟล์ที่ต้องใช้:
ไดร์เวอร์ USB ของ Motorola สำหรับเครื่องพีซี
ไม่มีสิ่งที่เป็นจริงที่เลือกเข้ารหัส-5.1
Magisk v11.6 | กระจกเงา
TWRP Recovery
ADB น้อยที่สุดและ Fastboot (ดูวิธีติดตั้ง ADB บน Windows)
วิธีปลดล็อก Bootloader สำหรับ Moto G5 และ G5 Plus
คำเตือน: อย่าลืมว่าการปลดล็อกโปรแกรมโหลดบูตจะเป็นการลบข้อมูลผู้ใช้ของคุณดังนั้นโปรดสำรองข้อมูลทุกสิ่งที่สำคัญก่อนที่เราจะเริ่มต้น
PRO TIP: หากปัญหาเกิดขึ้นกับคอมพิวเตอร์หรือแล็ปท็อป / โน้ตบุ๊คคุณควรลองใช้ซอฟต์แวร์ Reimage Plus ซึ่งสามารถสแกนที่เก็บข้อมูลและแทนที่ไฟล์ที่เสียหายได้ วิธีนี้ใช้ได้ผลในกรณีส่วนใหญ่เนื่องจากปัญหาเกิดจากความเสียหายของระบบ คุณสามารถดาวน์โหลด Reimage Plus โดยคลิกที่นี่- อันดับแรกเราต้องเปิดใช้งานตัวเลือกสำหรับนักพัฒนาซอฟต์แวร์ในโทรศัพท์ของคุณ ไปที่การตั้งค่า> เกี่ยวกับ> แตะสร้างจำนวน 7 ครั้ง ไปที่ตัวเลือกสำหรับนักพัฒนาซอฟต์แวร์และเปิดใช้งานการแก้ปัญหา USB Debugging และ OEM Unlocking
- ตอนนี้สมมติว่าคุณได้ติดตั้งไดรเวอร์ Motorola USB และ ADB ไว้ในคอมพิวเตอร์ของคุณแล้วให้เปิด ADB terminal (Shift + คลิกขวาที่โฟลเดอร์ ADB และ Open Command Window Here)
- เชื่อมต่อโทรศัพท์ของคุณเข้ากับเครื่องคอมพิวเตอร์ผ่านทางสาย USB และพิมพ์ลงในช่องต่อ ADB:
adb bootloader ใหม่ - ตอนนี้เราต้องตรวจสอบให้แน่ใจว่า ADB สามารถสื่อสารกับโทรศัพท์ได้ในโหมด fastboot ดังนั้นให้พิมพ์ลงในเทอร์มินัล:
อุปกรณ์ fastboot - คุณควรเห็นหมายเลขประจำเครื่องของโทรศัพท์ที่ส่งคืนในพรอมตะของเทอร์มินัล ถ้าไม่มีอะไรปรากฏขึ้นลองติดตั้งไดรเวอร์ USB ใหม่ในพีซีของคุณ แต่ถ้าอุปกรณ์ของคุณแสดงให้พิมพ์ลงในเครื่องเทอร์มินัล:
fastboot oem get_unlock_data - ตอนนี้เทอร์มินัลควรแสดงสตริงขนาดใหญ่ (เช่นหน้าจอ) คัดลอกสตริงทั้งหมดด้วยคลิกขวา> เลือก> ไฮไลต์สตริงด้วย Shift + เมาส์ลากเพื่อไฮไลต์แล้วคัดลอกลงใน Notepad
- ตอนนี้เราจำเป็นต้องขอปลดล็อคคีย์จาก Motorola ไปที่เว็บไซต์ขอปลดล็อค Motorola ลงชื่อเข้าใช้ด้วย Google หรือ Motorola ID แล้ววางสตริงจากที่ก่อนหน้าลงในฟิลด์ข้อความ คลิก อุปกรณ์ของฉันจะปลดล็อกได้หรือไม่?
- คุณจะได้รับปุ่มปลดล็อกคำขอเพื่อตรวจสอบว่าฉันยอมรับแล้วกดปุ่มขอ คุณจะได้รับรหัสปลดล็อคทางอีเมล เมื่อคุณปลดล็อกกุญแจแล้วให้กลับเข้าไปที่ช่อง ADB และพิมพ์:
fastboot oem ปลดล็อก xxxxxx
^ แทนที่ xxxxx ด้วยรหัสปลดล็อคของคุณ - bootloader ของคุณจะปลดล็อกและโทรศัพท์ของคุณจะถูกจัดรูปแบบในระหว่างกระบวนการ
วิธีติดตั้ง TWRP บน Moto G5 และ G5 Plus
- เนื่องจากโทรศัพท์ได้รับการจัดรูปแบบระหว่างการปลดล็อกซอฟต์แวร์ปลดล็อกอุปกรณ์คุณต้องเปิดใช้งานการแก้ปัญหา USB และ OEM Unlocking ใหม่จากตัวเลือกสำหรับนักพัฒนาซอฟต์แวร์ ดังนั้นลบโทรศัพท์ของคุณจากพีซีและทำสิ่งนั้นจากนั้นเชื่อมต่อโทรศัพท์กับพีซีอีกครั้ง
- บูตเครื่องใหม่ในโหมด bootloader อีกครั้ง (โปรดจำไว้ว่า: adb bootloader bootloader )
- ตอนนี้สมมติว่าคุณดาวน์โหลดไฟล์ TWRP จากด้านบนและบันทึกไว้บนเดสก์ท็อปแล้วก็ถึงเวลาที่จะแฟลชไปที่โทรศัพท์ของคุณ ย้ายไฟล์ TWRP ไปยังโฟลเดอร์หลักของ ADB (ที่คุณคลิกขวาและเปิดเทอร์มินัลก่อนหน้านี้) และพิมพ์ลงในเทอร์มินัล:
การกู้คืนแฟลช fastboot xxxxxxx.zip
^ แทนที่ xxxxx ด้วยชื่อไฟล์เช่น twrp_cedric.zip สำหรับ G5 และ twrp_potter.zip สำหรับ G5 Plus - ตอนนี้เมื่อทำกระพริบ อย่า รีบูตอุปกรณ์โดยใช้ปุ่มเปิด / ปิด รีบูตเข้าสู่การกู้คืน TWRP โดยตรงโดยใช้คำสั่ง ADB:
การกู้คืนการบูต fastboot .img - ดังนั้นเมื่อคุณอยู่ใน TWRP ไปที่หน้าจอถอดข้อมูล / ข้อมูลกด Cancel และกวาดเพื่ออนุญาตการปรับเปลี่ยนเมื่อได้รับพร้อมท์ ไปที่ Wipe แล้วกวาดไปที่รีเซ็ตเป็นค่าเริ่มต้น
- ตอนนี้ไปที่เมนูหลัก TWRP แล้วกด Reboot จากนั้นรีบูตไป Recovery อย่าติดตั้ง SuperSU หากมีการถาม
- โทรศัพท์ของคุณจะรีบูตกลับเป็น TWRP ดังนั้นตอนนี้เราสามารถเริ่มต้นกระบวนการคัดลอก
วิธีการจัดเก็บ Moto G5 และ G5 Plus
- จากภายใน TWRP ไปที่ Mount และเลือก MTP คัดลอก no-verity-opt-encrypt-5.1.zip และ Magisk-v11.6.zip ไปยังที่จัดเก็บข้อมูลในโทรศัพท์ของคุณ
- กลับไปที่เมนูหลัก TWRP แล้วเลือก Install เลือกไฟล์ที่ไม่มีสิทธิ์ในการเข้ารหัสไฟล์และกวาดเพื่อกระพริบจากนั้นเริ่มต้นระบบใหม่เมื่อทำเสร็จแล้ว
- หลังจากที่โทรศัพท์เสร็จแล้วให้บูตเครื่องใหม่อีกครั้งในการกู้คืน TWRP และแฟลช Magisk .zip โดยใช้ขั้นตอนเดียวกันจากนั้นให้บูตเครื่องใหม่อีกครั้ง
- เมื่อคุณอยู่ในระบบแอนดรอยด์แล้วให้เปิดแอป Magisk และอัปเดตเป็นเวอร์ชันล่าสุดเมื่อได้รับการพร้อมท์ แค่นั้นแหละ!
PRO TIP: หากปัญหาเกิดขึ้นกับคอมพิวเตอร์หรือแล็ปท็อป / โน้ตบุ๊คคุณควรลองใช้ซอฟต์แวร์ Reimage Plus ซึ่งสามารถสแกนที่เก็บข้อมูลและแทนที่ไฟล์ที่เสียหายได้ วิธีนี้ใช้ได้ผลในกรณีส่วนใหญ่เนื่องจากปัญหาเกิดจากความเสียหายของระบบ คุณสามารถดาวน์โหลด Reimage Plus โดยคลิกที่นี่