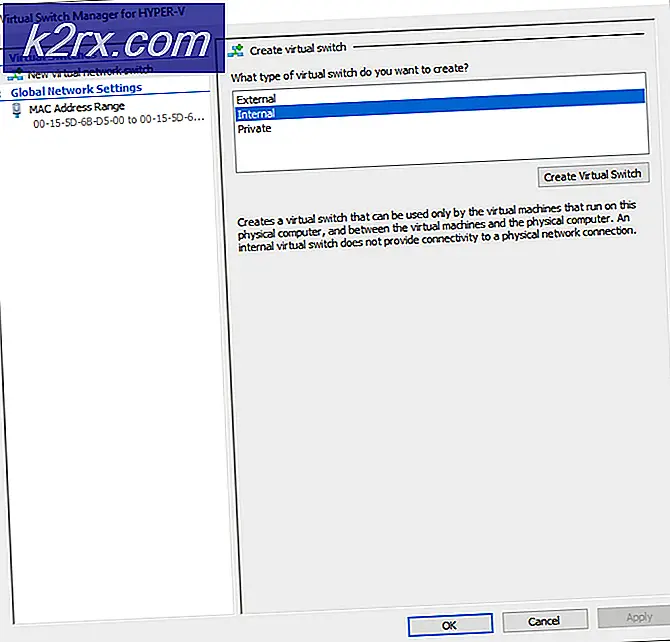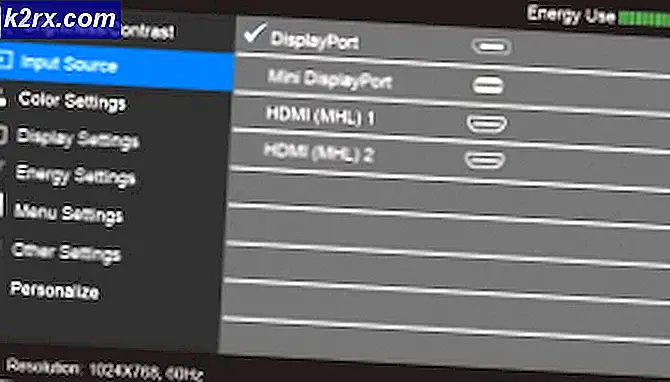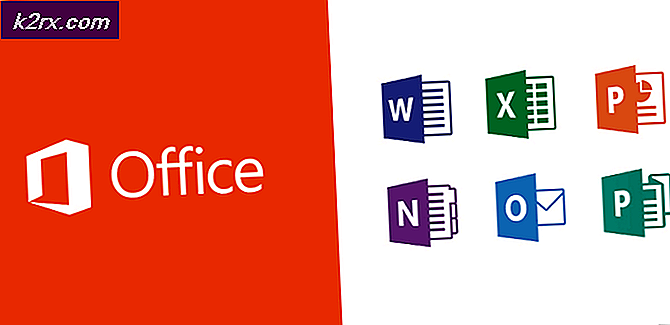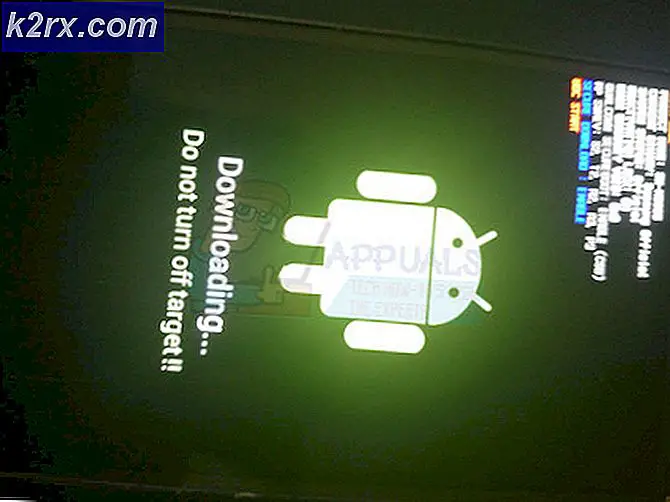การแก้ไข: SYSTEM_SERVICE_EXCEPTION (dxgkrnl.sys)
dxgkrnl.sys คือไฟล์เคอร์เนลของ DirectX ของ Microsoft ทำงานร่วมกับไดรเวอร์ของการ์ดกราฟิกและไม่ควรแก้ไขในลักษณะใด ๆ
การรับ BSOD ด้วยข้อความนี้ SYSTEM_SERVICE_EXCEPTION (dxgkrnl.sys) บ่งชี้ว่าการ์ดแสดงผลและไดรเวอร์ของ เครื่องพิมพ์ ทำงานไม่ถูกต้องบางประการ อย่างไรก็ตามเป็นปัญหาซอฟต์แวร์และเป็นเรื่องง่ายที่จะแก้ปัญหา ผู้ใช้ที่มีช่องโหว่รวมถึง แต่ไม่ จำกัด เพียงผู้ที่ใช้ GPU หลายตัวใน SLI รวมทั้งผู้ที่ใช้ Nvidia Surround ในการทำงานกับจอภาพหลายจอ โดยปกติแล้วจะปรากฏกับผู้ใช้ Windows 10 แต่ผู้ใช้ Windows รุ่นเก่าจะไม่ได้รับการยกเว้น
มีบางสิ่งที่คุณสามารถทำได้เพื่อแก้ปัญหานี้และทุกอย่างทำได้ง่ายพอสมควร คุณอาจต้องการอ่านข้อมูลทั้งหมดเนื่องจากความกังวลเกี่ยวกับกลุ่มผู้ใช้ที่แตกต่างกันดังนั้นคุณควรดูว่าคุณต้องการแบบใดก่อนและใช้วิธีการที่เหมาะสม
วิธีที่ 1: ปิดใช้งาน SLI
แม้ว่านี่จะเป็นการแก้ปัญหามากกว่าวิธีการถ้าคุณใช้เวอร์ชัน 353.62 ของ Nvidia และคุณใช้การ์ดกราฟิกมากกว่าหนึ่งเครื่อง แต่นี่เป็นทางออกเดียวเท่านั้น การปิดใช้งาน SLI จะทำให้คุณได้รับผลกระทบจากการทำงานเมื่อใช้งานแอพพลิเคชันที่ต้องการความละเอียดสูงหรือเกม แต่เป็นทางออกสำหรับไดรเวอร์ของ Nvidia รุ่นนี้เท่านั้น
ในการปิดใช้งาน SLI คุณจะต้องเปิด Nvidia Control Panel โดย การคลิกขวา ที่เดสก์ท็อปและเลือกจากเมนูแบบเลื่อนลง ไปทางซ้ายคุณจะเห็น บานหน้าต่างนำทาง ขยายตัวเลือก การตั้งค่า 3D และเลือกตั้ง ค่า SLI และ PhysX ภายในเมนูนี้ภายใต้ การกำหนดค่า SLI คุณควรเลือก Disable SLI ปิดแผงควบคุม Nvidia โดยคลิกที่ ใช้ แล้ว คลิกตกลง ภายหลัง
วิธีนี้เหมาะสำหรับผู้ใช้ที่ไม่สามารถหรือจะไม่อัพเดตไดรเวอร์ใหม่สำหรับ GPU ของตน โดยเฉพาะอย่างยิ่งกับ Windows 10 คุณสามารถใช้วิธีการนี้เพื่อป้องกันไม่ให้ BSODs จนกว่าคุณจะสามารถหาโซลูชันถาวรเพิ่มเติมเช่นไดร์เวอร์รุ่นใหม่ได้
วิธีที่ 2: ปิดการใช้งาน Nvidia Surround
Surround เป็นเทคโนโลยีของ Nvidia สำหรับผู้ที่ต้องการเรียกใช้งานจอแสดงผลมากกว่าหนึ่งจอพร้อมกันและมีตัวเลือกในการเล่นเกมที่น่าสนใจซึ่งสามารถเพิ่มประสบการณ์ของคุณได้อย่างแท้จริง อย่างไรก็ตามปัญหาดังกล่าวก่อให้เกิดปัญหากับ Windows 10 และการปิดใช้งานสามารถหยุดการทำงานของ BSOD ที่ปรากฏขึ้นได้
PRO TIP: หากปัญหาเกิดขึ้นกับคอมพิวเตอร์หรือแล็ปท็อป / โน้ตบุ๊คคุณควรลองใช้ซอฟต์แวร์ Reimage Plus ซึ่งสามารถสแกนที่เก็บข้อมูลและแทนที่ไฟล์ที่เสียหายได้ วิธีนี้ใช้ได้ผลในกรณีส่วนใหญ่เนื่องจากปัญหาเกิดจากความเสียหายของระบบ คุณสามารถดาวน์โหลด Reimage Plus โดยคลิกที่นี่หากต้องการปิดใช้งานให้ คลิกขวา ที่เดสก์ท็อปและเปิด Nvidia Control Panel อีกครั้งใน บานหน้าต่างนำทางไปทางซ้ายของคุณให้ ขยาย การตั้งค่า 3D และคลิกที่ Configure Surround, PhysX ภายใต้ การกำหนดค่า Surround คุณควรยกเลิกการเลือก Span display with Surround ขณะนี้คุณสามารถปิดแผงควบคุม Nvidia ได้โดยคลิกที่ ใช้ แล้ว คลิกตกลง
วิธีที่ 3: ถอนการติดตั้งไดร์เวอร์ Nvidia และให้ Windows ติดตั้งเอง
เนื่องจากปัญหานี้เกิดจากปัญหาไดรเวอร์ทั้งหมดวิธีแก้ปัญหาที่เป็นไปได้คือการถอนการติดตั้งไดร์เวอร์ที่คุณได้ติดตั้งไว้และให้ Windows ติดตั้งเอง Windows จะค้นหาไดรเวอร์ที่เข้ากันได้ซึ่งไม่ควรทำให้เกิดปัญหากับคอมพิวเตอร์ของคุณและคุณจะสามารถใช้งานได้โดยไม่ต้องกังวลหลังจากนั้น ขั้นตอนในการทำเช่นนี้ค่อนข้างง่าย
เปิดเมนู Start และค้นหา Device Manager เปิดผลการค้นหาและคุณจะเห็นรายการอุปกรณ์ที่เชื่อมต่อกับคอมพิวเตอร์ของคุณ ขยาย Display Drivers และภายในคุณจะพบไดรเวอร์ของการ์ดแสดงผล คลิกขวาที่ ไฟล์แล้วเลือก ถอนการติดตั้ง ปล่อยให้วิซาร์ดการถอนการติดตั้งทำสิ่งต่างๆตามขั้นตอนและรีบูตระบบของคุณ เมื่อคุณรีบูตคุณสามารถใช้ Windows Update เพื่อดาวน์โหลดไดรเวอร์ล่าสุด พิมพ์ Windows Update ในเมนู Start และเปิดผลการค้นหา คลิกที่ Check for Updates และ Windows จะเห็นว่าขณะนี้ไม่มีการติดตั้งไดรเวอร์สำหรับการ์ดกราฟิกของคุณซึ่งจะทำให้มองหาไฟล์ที่เหมาะสมบนอินเทอร์เน็ต ให้ดาวน์โหลดและติดตั้งและ รีบูต ระบบของคุณอีกครั้ง
เมื่อ Windows ติดตั้งไดรเวอร์สำหรับการ์ดแสดงผลระบบของคุณควรจะใช้งานได้เหมือนเดิมก่อนเกิดข้อผิดพลาด นี่คือวิธีการที่ใช้งานได้กับปัญหาของไดรเวอร์ GPU จำนวนมากและได้รับการพิสูจน์แล้วว่าสามารถใช้งานได้ดีเช่นกัน
ข้อผิดพลาด dxgkrnl.sys เป็นที่ทราบกันดีว่ามีอยู่ทั้งสำหรับ Nvidia และ Microsoft อย่างไรก็ตามหากคุณต้องการหลีกเลี่ยงการรอให้พวกเขาแก้ไขปัญหาคุณสามารถทำตามขั้นตอนข้างต้นและแก้ไขอุปกรณ์ด้วยตัวเองเพื่อให้คุณสามารถใช้งานได้ต่อไปโดยไม่ต้องกลัวว่าจะเป็น Blue Screen of Death
วิธีที่ 4: วิเคราะห์แฟ้ม DMP
หากวิธีการข้างต้นไม่สามารถแก้ไขปัญหาได้ให้คลิก ( ที่นี่ ) เพื่อดูคู่มือ WinDBG เพื่อให้คุณสามารถวิเคราะห์ BSOD ทิ้งไฟล์ด้วยตัวคุณเอง
PRO TIP: หากปัญหาเกิดขึ้นกับคอมพิวเตอร์หรือแล็ปท็อป / โน้ตบุ๊คคุณควรลองใช้ซอฟต์แวร์ Reimage Plus ซึ่งสามารถสแกนที่เก็บข้อมูลและแทนที่ไฟล์ที่เสียหายได้ วิธีนี้ใช้ได้ผลในกรณีส่วนใหญ่เนื่องจากปัญหาเกิดจากความเสียหายของระบบ คุณสามารถดาวน์โหลด Reimage Plus โดยคลิกที่นี่