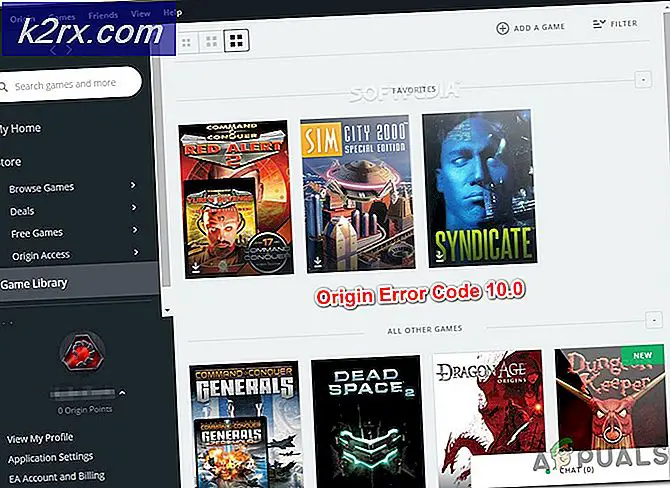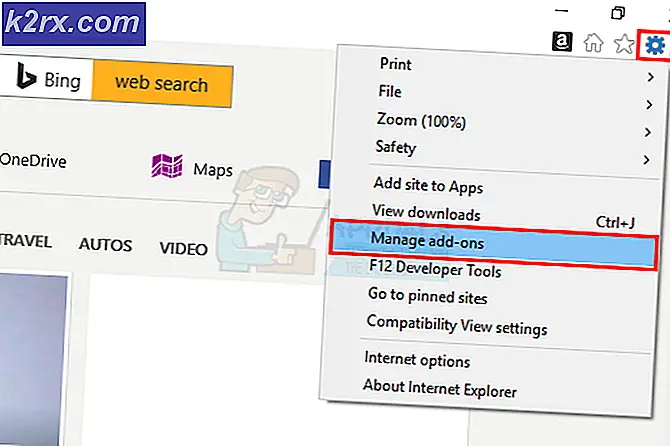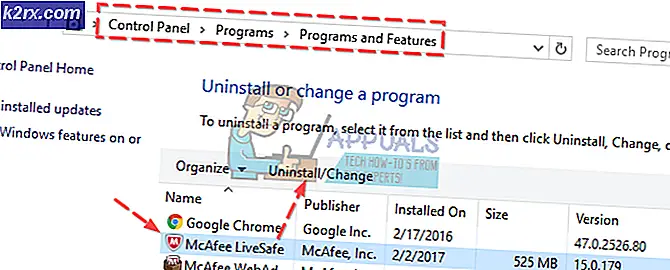แก้ไข: ไคลเอ็นต์ Steam ทำงานช้า
Steam เป็นหนึ่งในแพลตฟอร์มการจัดจำหน่ายเกมยอดนิยมในโลก มีผู้ใช้มากกว่า 30 ล้านคนที่ใช้งานอยู่ ไอน้ำมีต้นกำเนิดมาตั้งแต่เดือนกันยายน 2546 เกมแรกที่ต้องใช้ Steam คือ Counter Strike 1.6 หลังจากนั้นนักพัฒนาเกมของบุคคลที่สามได้เริ่มแจกจ่ายเกมของตนบน Steam และความนิยมเพิ่มขึ้นจนถึงวันนี้
แม้จะมีการปรับปรุงบ่อยและมีการแก้ไขข้อบกพร่องการปรับปรุงตลอดเวลา, ไอน้ำยังมากับปัญหามาก หนึ่งในนั้นคือลูกค้า Steam ทำงานช้ามากจนเกือบจะไม่สามารถเล่นเกมของคุณได้ นอกจากนี้ยังอาจใช้ทรัพยากร CPU และหน่วยความจำจำนวนมากทำให้ระบบร้อนขึ้น นี่เป็นปัญหาทั่วไปที่มีการแก้ไขเป็นจำนวนมาก ไม่มีโซลูชันเดียวสำหรับโซลูชันนี้เนื่องจากการกำหนดค่าซอฟต์แวร์และฮาร์ดแวร์ของผู้ใช้อาจแตกต่างกันไป เราได้ระบุขั้นตอนและเทคนิคต่างๆเพื่อให้แน่ใจว่าปัญหาของคุณหายไป
โซลูชันที่ 1: ล้างแคชและคุกกี้ของเบราว์เซอร์ Steam
อาจเป็นกรณีที่เบราว์เซอร์ Steam ของคุณสะสมข้อมูลจำนวนมากไว้ในแคชและคุกกี้ที่มีพื้นที่เหลือไม่มากนัก ซึ่งอาจทำให้เกิดพฤติกรรมที่ไม่คาดคิดเช่นทำงานช้า ดังที่เราทราบ Steam มีเบราว์เซอร์แยกต่างหากที่รวมอยู่ภายในไคลเอนต์เอง ใช้เพื่อดูหน้าเว็บในไคลเอ็นต์เมื่อคุณคลิกลิงก์ใด ๆ หรือใช้ในการแสดงโฆษณาที่หนัก ทำตามขั้นตอนด้านล่างเพื่อล้างแคชและคุกกี้ของเบราว์เซอร์ Steam
- เปิดตัวไคลเอ็นต์ Steam ของคุณโดยคลิกขวาที่ชื่อและเลือก ตัวเลือก Run as administrator
- เมื่ออยู่ในไคลเอ็นต์ให้คลิกที่แท็บ Steam Present ที่มุมบนซ้ายของหน้าจอ จากกล่องแบบเลื่อนลงคลิกที่ การตั้งค่า
- เมื่ออยู่ในการตั้งค่าไปที่ แท็บ Web Browser ที่ด้านซ้ายของหน้าจอ จะเป็นตัวเลือกสุดท้ายที่สองทางด้านซ้าย
- เมื่ออยู่ในตัวเลือกเว็บเบราเซอร์คุณจะเห็นปุ่มสองปุ่ม ได้แก่ ลบเว็บเบราเซอร์แคช และ ลบคุกกี้เว็บเบราเซอร์ ทีละคลิกทั้งตัวเลือกและปล่อยให้ไอน้ำทำงาน
- ข้อความแจ้งจะปรากฏขึ้นเพื่อขอให้คุณยืนยันการตัดสินใจของคุณ กด OK เพื่อดำเนินการต่อ หลังจากล้างทั้งสองอย่างแล้วให้กด OK เพื่อบันทึกการเปลี่ยนแปลงและออก
- รีสตาร์ท Steam หลังจากสิ้นสุดกระบวนการทั้งหมดโดยใช้ Task Manager
โซลูชันที่ 2: การล้างแคชดาวน์โหลด
อาจเป็นกรณีที่ Steam Downloads ของคุณมีข้อมูลการดาวน์โหลดที่มากเกินไปอยู่ในแคชซึ่งจะเริ่มมีปัญหากับคุณ เมื่อใดก็ตามที่คุณดาวน์โหลดอะไรลงใน Steam ระบบจะสะสมข้อมูลไว้ในแคชดาวน์โหลด เราสามารถลองล้างแคชดาวน์โหลดและตรวจสอบว่าช่วยเร่งความเร็วให้กับไคลเอ็นต์ Steam ของคุณหรือไม่
- เปิดตัวไคลเอ็นต์ Steam ของคุณโดยคลิกขวาที่ชื่อและเลือกตัวเลือก Run as administrator
- เมื่ออยู่ในไคลเอ็นต์ให้คลิกที่แท็บ Steam Present ที่มุมบนซ้ายของหน้าจอ จากกล่องแบบเลื่อนลงคลิกที่ การตั้งค่า
- เมื่ออยู่ในการตั้งค่าไปที่ แท็บดาวน์โหลด ที่ด้านซ้ายของหน้าต่าง
- ที่นี่คุณจะเห็นตัวเลือก Clear Cache ดาวน์โหลด อยู่ที่ด้านล่างสุดของหน้าจอ คลิกที่นี่ ตอนนี้ Steam จะขอให้คุณยืนยันการกระทำของคุณ กด OK และรอจนกว่ากระบวนการจะเสร็จสมบูรณ์ ตอนนี้บันทึกการเปลี่ยนแปลงและออกจากเครื่องไคลเอนต์
- รีสตาร์ท Steam หลังจากสิ้นสุดกระบวนการ Steam ทั้งหมดที่เกี่ยวข้องโดยใช้ Task Manager ตรวจสอบว่าปัญหาของคุณได้รับการแก้ไขแล้วหรือไม่
โซลูชันที่ 3: เปิดใช้งานการตรวจหาการตั้งค่าอัตโนมัติและปิดใช้งานการตั้งค่า LAN
การมีพร็อกซีที่ใช้งานอยู่ในคอมพิวเตอร์ของคุณอาจทำให้ Steam ทำงานหนักมากขึ้น พร็อกซีก่อให้เกิดอุโมงค์ซึ่งการไหลเวียนของข้อมูลอินเทอร์เน็ตของคุณ ในขณะที่บางครั้งอาจทำงานได้หลายครั้ง Steam ก่อให้เกิดข้อผิดพลาดหรือแสดงพฤติกรรมที่ไม่สามารถอธิบายได้ เราสามารถปิดใช้งานการตั้งค่าพร็อกซีของคุณและตรวจสอบว่า Steam ช่วยปรับปรุงประสิทธิภาพหรือไม่
ก่อนอื่นโปรดตรวจสอบให้แน่ใจว่าเครื่องมือค้นหาที่น่าสงสัยถูกถอนการติดตั้งและไม่มีโปรแกรมพิเศษที่มีอยู่ในพีซีของคุณ
วิธีที่ 1: Chrome
- เปิดเบราว์เซอร์ Chrome แล้วคลิก เมนู Chrome (ด้านขวาบน) เมื่อเปิด
- หลังจากเมนูแบบเลื่อนลงมาคลิกที่ การตั้งค่า
- เมื่อหน้าการตั้งค่าเปิดขึ้นให้พิมพ์ พร็อกซี ในแถบการค้นหาที่อยู่ด้านบน
- จากผลการค้นหาเลือกผลลัพธ์ที่ระบุว่า เปิดการตั้งค่าพร็อกซี
- เมื่อการตั้งค่าถูกเปิดขึ้นให้คลิกที่ การตั้งค่า LAN ในแท็บ Connections ซึ่งอยู่ด้านล่าง
- ตรวจสอบ บรรทัดที่ระบุว่า ตรวจหาการตั้งค่าโดยอัตโนมัติ และ ยกเลิก การ เลือก บรรทัดที่ระบุว่า ใช้พร็อกซีเซิร์ฟเวอร์สำหรับ LAN ของคุณ บันทึกการเปลี่ยนแปลงและออก รีสตาร์ท Steam
วิธีที่ 2: ผ่านการตั้งค่าเครือข่าย
- กดปุ่ม Windows + R เพื่อเรียกใช้แอพพลิเคชัน Run
- ในกล่องโต้ตอบให้พิมพ์ inetcpl cpl
- คุณสมบัติอินเทอร์เน็ตจะเปิดขึ้น ไปที่แท็บการเชื่อมต่อและคลิกที่การตั้งค่า LAN
- เมื่ออยู่ในการตั้งค่า LAN ให้ ตรวจสอบ บรรทัดที่ระบุว่า ตรวจหาการตั้งค่าโดยอัตโนมัติ และ ยกเลิก การ เลือก บรรทัดที่ระบุว่า ใช้พร็อกซีเซิร์ฟเวอร์สำหรับ LAN ของคุณ บันทึกการเปลี่ยนแปลงและออกเพื่อเปิดใช้งาน Steam ใหม่
โซลูชันที่ 4: การให้สิทธิผู้ดูแลระบบ Steam
อาจมีปัญหาอื่นที่ Steam อาจไม่มีสิทธิ์ระดับผู้ดูแลระบบ ไอน้ำจำเป็นต้องใช้เพื่อให้แน่ใจว่าสามารถทำงานได้โดยไม่มีอุปสรรคใด ๆ ที่เกี่ยวข้อง ไอน้ำจำเป็นต้องมีการเปลี่ยนแปลงไฟล์เป็นจำนวนมากและต้องใช้ทรัพยากรจำนวนมากเพื่อดำเนินการอย่างดีที่สุด บางส่วนของงานเหล่านี้ต้องได้รับสิทธิพิเศษเหล่านี้ เพื่อให้มั่นใจว่าไคลเอ็นต์ของคุณไม่ทำงานช้าเพราะเหตุนี้ให้สิทธิ์ Steam แก่ผู้ดูแลระบบและไดเรกทอรีทั้งหมด คุณอ่านคำแนะนำจากที่นี่
วิธีที่ 5: การซ่อมไอน้ำ
สิ่งอื่นที่คุณสามารถทดลองใช้ก่อนที่ไฟล์ Steam จะรีเฟรชคือการซ่อมแซม Steam โดยใช้แอพพลิเคชัน Run ตัวเลือก Steam Repair ตรวจสอบไฟล์ไอน้ำที่เสียหายและแทนที่ตามลำดับ โปรดทราบว่ากระบวนการนี้อาจต้องใช้สิทธิ์ระดับผู้ดูแลระบบ
- กด Windows + เพื่อเรียกใช้แอ็พพลิเคชัน Run
- ในกล่องโต้ตอบพิมพ์ที่ อยู่ของไดเรกทอรี Steam ของคุณ ตามด้วย bin แล้ว exe และตามด้วยช่องว่างและ / ซ่อมแซม
คำสั่งสุดท้ายจะมีลักษณะดังนี้:
C: \ Program Files (x86) \ Steam \ bin \ SteamService.exe / ซ่อมแซม
คุณสามารถแทนที่ C: \ Program Files (x86) \ Steam ด้วยแอดเดรสอื่นถ้าคุณมี Steam ติดตั้งอยู่ที่อื่นตัวอย่างเช่นถ้าคุณได้ติดตั้งไว้ในดิสก์ท้องถิ่น E คำสั่งจะกลายเป็น E: \ Steam \ bin \ steamservice.exe /ซ่อมแซม
- หลังจากที่คุณเรียกใช้โปรแกรมจะเริ่มพรอมต์คำสั่งและเริ่มการซ่อมแซม อย่ายกเลิกการปฏิบัติงานจนกว่าจะออกจากตัวเอง คุณอาจไม่เห็นอะไรในพรอมต์คำสั่งไม่ต้องกังวลว่าเป็นเรื่องปกติ
- ตอนนี้เปิดตัว Steam และตรวจสอบว่าลูกค้าของคุณเริ่มทำงานอย่างถูกต้องหรือไม่
วิธีที่ 6: การตรวจสอบความถูกต้องของแฟ้มเกม
อาจเป็นไปได้ว่าไฟล์เกมของคุณอาจเสียหายหรืออาจมีไฟล์เกมหายไป ด้วยเหตุนี้ไคลเอ็นต์ Steam ของคุณอาจทำงานไม่ถูกต้อง ไฟล์ไลบรารีของคุณอาจอยู่ในรูปแบบที่ไม่ถูกต้องซึ่งอาจนำไปสู่การวางซ้อนไอน้ำ
- เปิดไคลเอ็นต์ Steam ของคุณและคลิก Library ที่ด้านบน เกมที่ติดตั้งทั้งหมดของคุณจะแสดงอยู่ในรายการ เลือกเกมที่ระบบไม่สามารถเปิดหน้าต่างวางซ้อนได้
- คลิกขวาที่เกมซึ่งทำให้คุณมีข้อผิดพลาดและเลือก Properties
- เมื่ออยู่ในคุณสมบัติให้เรียกดูไปที่แท็บ Local Files และคลิกที่ตัวเลือกที่ระบุว่า " ความถูกต้อง" ของไฟล์เกม Steam จะเริ่มตรวจสอบไฟล์ทั้งหมดที่มีอยู่ตามไฟล์ manifest ที่มีอยู่ หากมีไฟล์ใดสูญหายหรือเสียหายไฟล์จะดาวน์โหลดไฟล์เหล่านั้นอีกครั้งและแทนที่ไฟล์ดังกล่าว
- ไปที่การตั้งค่าของคุณโดยคลิกที่ตัวเลือกการตั้งค่าหลังจากคลิกไอน้ำที่มุมล่างซ้ายของหน้าจอ เมื่ออยู่ในการตั้งค่าให้เปิดแท็บดาวน์โหลดที่ด้านซ้ายของอินเทอร์เฟซ
- ที่นี่คุณจะเห็นกล่องที่มีการเขียน โฟลเดอร์ไลบรารีอบไอน้ำ คลิกที่นี่
- ข้อมูลเกี่ยวกับไอน้ำทั้งหมดของคุณจะปรากฏในรายการ คลิกขวาที่ ไฟล์ แล้วเลือก Repair Library Files
- รีสตาร์ท Steam และตรวจสอบว่าลูกค้าเริ่มทำงานได้ตามปกติหรือไม่
การแก้ปัญหาขั้นสุดท้าย: รีเฟรชไฟล์เกม
ตอนนี้ไม่มีอะไรเหลืออยู่ยกเว้นการติดตั้ง Steam ใหม่และดูว่ามีเคล็ดลับไหม เมื่อเรารีเฟรชไฟล์ Steam ของคุณเราจะเก็บเกมที่ดาวน์โหลดมาไว้เพื่อให้คุณไม่ต้องดาวน์โหลดอีกครั้ง นอกจากนี้ข้อมูลผู้ใช้ของคุณจะได้รับการเก็บรักษาไว้ สิ่งที่ไฟล์ไอสดชื่นที่เกิดขึ้นจริงคือลบไฟล์การกำหนดค่าทั้งหมดของไคลเอ็นต์ Steam และบังคับให้ติดตั้งอีกครั้ง ดังนั้นหากมีไฟล์ไม่ดี / ไฟล์ที่เสียหายพวกเขาจะได้รับการแทนที่ตาม โปรดทราบว่าหลังจากวิธีนี้คุณจะต้องเข้าสู่ระบบอีกครั้งโดยใช้ข้อมูลรับรองของคุณ อย่าทำตามขั้นตอนนี้ถ้าคุณไม่มีข้อมูลอยู่ในมือ
คุณสามารถทำตามวิธีการรีเฟรช / ติดตั้งใหม่ไฟล์ Steam ผ่านคู่มือนี้
หมายเหตุ: หากคุณมีข้อผิดพลาดในการเชื่อมต่อที่ไคลเอ็นต์ Steam ทั้งหมดไม่ยอมเชื่อมต่ออินเทอร์เน็ตโปรดดูคู่มือนี้
PRO TIP: หากปัญหาเกิดขึ้นกับคอมพิวเตอร์หรือแล็ปท็อป / โน้ตบุ๊คคุณควรลองใช้ซอฟต์แวร์ Reimage Plus ซึ่งสามารถสแกนที่เก็บข้อมูลและแทนที่ไฟล์ที่เสียหายได้ วิธีนี้ใช้ได้ผลในกรณีส่วนใหญ่เนื่องจากปัญหาเกิดจากความเสียหายของระบบ คุณสามารถดาวน์โหลด Reimage Plus โดยคลิกที่นี่