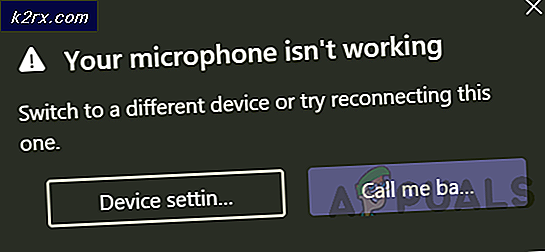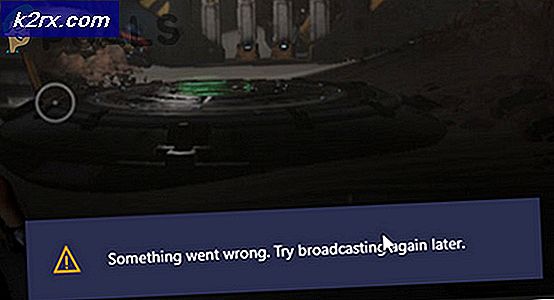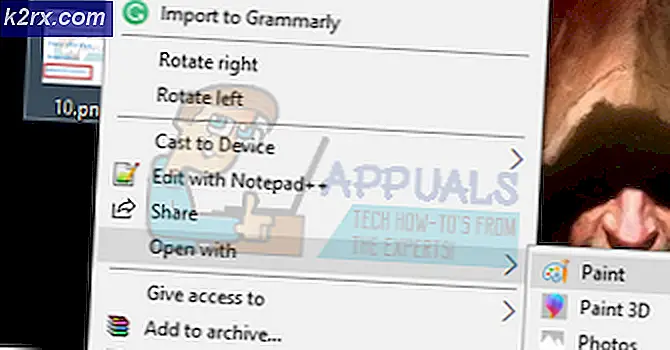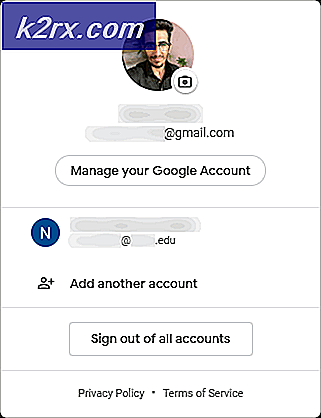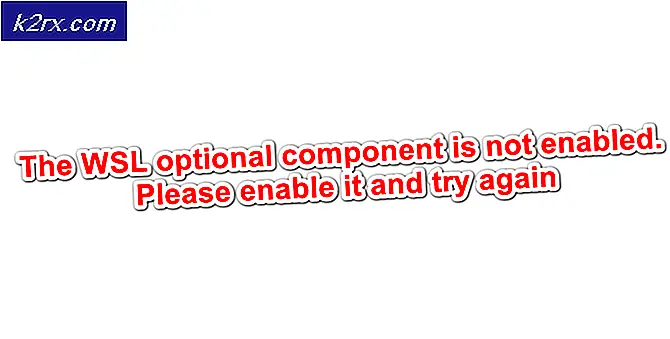วิธีการแก้ไขวิดีโอเกมกับ SHAREfactory ใน PS4
หากคุณเป็นนักเล่นเกมเรายินดีเดิมพันว่าคุณมีช่วงเล่นเกมอย่างน้อย 1 ช่วงเวลาที่คุณรู้สึกภาคภูมิใจ แต่ถ้าไม่มีเพื่อนของคุณอยู่ที่นั่นเพื่อเป็นสักขีพยานถึงจุดประกายความอัจฉริยะของคุณว่าคุณสามารถโม้เกี่ยวกับการบรรลุสิ่งที่น่าอัศจรรย์นี้ได้อย่างไร? ดีคุณสามารถใช้สิ่งที่เรียกว่า SHAREfactory
SHAREfactory เป็นแอปพลิเคชันการแก้ไขวิดีโอดั้งเดิมของ PS4 มีให้บริการฟรีที่ PlayStation Store มันมีความสามารถในการเล่นเกมเพลย์ของพวกเขาและผลิตวิดีโอที่มีคุณภาพเหมาะสมสำหรับการแบ่งปันบน YouTube, Facebook, และช่องทางเครือข่ายทางสังคมอื่น ๆ โชคดีที่ SHAREfactory มีคุณลักษณะการใช้งานในเชิงลึกบางอย่างที่มีความสามารถในการแชร์ขั้นสูงซึ่งง่ายต่อการควบคุม คุณจะสามารถจัดการกับคลิปวิดีโอและรูปถ่ายเพื่อผลิต GIFS และวิดีโอที่มีการกระทำโดยไม่จำเป็นต้องใช้ซอฟต์แวร์ตัดต่อพีซีที่มีราคาแพง
ด้านล่างนี้คุณมีชุดคำแนะนำที่จะกล่าวถึงข้อมูลพื้นฐานทั้งหมดและช่วยให้คุณเข้าใจวิธีใช้ SHAREfactory เพื่อแปลงภาพวิดีโอเกมดิบเป็นสิ่งบันเทิงอย่างแท้จริง
ใช้ SHAREfactory เพื่อแก้ไขภาพเพลย์บน PS4
ก่อนที่คุณจะดำน้ำในคู่มือนี้โปรดแน่ใจว่าคุณดาวน์โหลด SHAREfactory เวอร์ชันล่าสุดจาก PlayStation Store คุณสามารถทำได้ง่ายๆโดยการเข้าถึง ไลบรารี จากแดชบอร์ด จากนั้นเลือก Sharefactory และกด ปุ่มดาวน์โหลด
ขั้นตอนที่ 1: บันทึกการเล่นเกมของคุณ
หากคุณมีเนื้อหาเกมที่จำเป็นอยู่แล้วคุณสามารถข้ามขั้นตอนนี้ได้ สำหรับบรรดาผู้ที่ยังไม่ได้บันทึกใน PS4 ของพวกเขาคุณจะยินดีที่รู้ว่ามันง่ายมาก
ตามค่าเริ่มต้นคอนโซล PS4 ของคุณได้รับการตั้งโปรแกรมเพื่อบันทึกและเก็บช่วง 15 นาทีสุดท้ายของการเล่นเกมของคุณ เมื่อคุณสิ้นสุดการทำสิ่งที่น่าตื่นตาตื่นใจเพียงแค่กดปุ่ม แบ่งปัน บนตัวควบคุม PS4 ของคุณ หากเลือก วิดีโอคลิป PS4 ของคุณจะสร้างวิดีโอโดยอัตโนมัติโดยใช้เวลา 15 นาทีสุดท้ายของการเล่นเกม นอกจากนี้คุณยังสามารถสร้างภาพหน้าจอง่ายๆได้ด้วยการเลือกปุ่ม ภาพหน้าจอ
หมายเหตุ: คุณสามารถขยายความยาวบันทึกเริ่มต้นได้โดยการกดปุ่ม แชร์ และเลือก การตั้งค่า การ แชร์และการออกอากาศ จากตรงนี้เลือก ความยาวของคลิปวิดีโอ และเลือกตัวเลือกอื่นจากเมนูแบบเลื่อนลง
เพื่อให้ง่ายขึ้นคุณสามารถใช้ทางลัดที่เป็นค่าเริ่มต้นเพื่อสร้างฟุตเทจการเล่นเกมได้ หากคุณกดปุ่ม แชร์ ค้างไว้ภาพหน้าจอจะถูกสร้างขึ้นโดยอัตโนมัติ หากคุณกดปุ่ม แบ่งปัน อีกครั้ง PS4 ของคุณจะเริ่มบันทึกวิดีโอเกม - คุณสามารถปิดการบันทึกได้โดยการกดปุ่ม Share อีกครั้ง
ขั้นตอนที่ 2: สร้างโครงการใหม่และเลือกธีม
เมื่อคุณได้ภาพสดพร้อมแล้วก็ถึงเวลาที่จะสร้างมันลงในสิ่งที่ยอดเยี่ยมจริงๆ เปิด SHAREfactory แล้วเลือก วิดีโอ> โครงการใหม่ นอกจากนี้คุณยังสามารถสร้างโครงการจากหน้าจอ (ภาพ) ได้ แต่คุณไม่มีตัวเลือกการปรับแต่งมากมาย
จากนั้นคุณจะเห็นรายการธีม SHAREFactory นอกเหนือจากรายการที่โหลดไว้แล้วคุณสามารถดาวน์โหลดธีมเพิ่มเติมได้จาก PlayStation Store โดยการเลือก New Themes ใน SHAREFactory แต่ละธีมจะมาพร้อมกับหน้าจอการเปลี่ยนผ่านที่กำหนดเองภาพหน้าจอที่ไม่ซ้ำใครร่องเสียงต้นฉบับและสารพัดอื่น ๆ หากต้องการสร้างวิดีโอด้วยเกมบางเกมโปรดเลือกธีมที่เหมาะสม
เมื่อคุณตั้งชื่อโปรเจ็กต์คุณจะเห็นคลิปที่บันทึกไว้ทั้งหมดจาก PS4 ของคุณ คุณสามารถเพิ่มคลิปวิดีโอลงในโครงการได้โดยไฮไลต์วิดีโอและกดปุ่ม X โอ้และไม่ต้องกังวลกับการหายตัวไปในการบันทึกบ้าง คุณสามารถย้อนกลับและเพิ่มได้ทุกเมื่อ
ขั้นตอนที่ 3: ตัดวิดีโอวิดีโอเกม
โอกาสในการบันทึกวิดีโอของคุณมีเนื้อหามากมายที่คุณไม่ต้องการรวมไว้ในวิดีโอสุดท้าย โชคดีที่คุณสามารถตัดภาพส่วนเกินได้ค่อนข้างง่าย เลือกวิดีโอคลิปที่ต้องการและกดปุ่ม สี่เหลี่ยม เพื่อเปิด เมนูแก้ไข
จากนั้นเลือก คลิปตัดแต่ง และใช้แท่งด้านซ้ายและขวาเพื่อลบส่วนที่เกินที่คุณไม่ต้องการ เมื่อคุณพอใจกับการตัดแต่งภาพแล้วให้กดปุ่ม X เพื่อยืนยัน
ขั้นตอนที่ 4: การเพิ่มช่วงการเปลี่ยนภาพ
หากคุณกำลังทำวิดีโอจากคลิปต่างๆกันคุณจะสังเกตได้ว่าวิธีการเริ่มต้นกระโดดจากคลิปหนึ่งไปยังอีกคลิปหนึ่งดูเหมือนจะกระทันหันมาก สิ่งที่ดีคือคุณสามารถทำให้ดูดีขึ้นมากโดยการเพิ่มช่วงเวลาระหว่างคลิปของคุณ ช่วงการเปลี่ยนภาพส่วนใหญ่จะสั้นกว่า 3 วินาทีและจะทำงานได้ดีจากการข้ามผ่านหน้าจอไปยังคลิปถัดไป
เพื่อให้สามารถเลือกจากภาพเคลื่อนไหวการเปลี่ยนแปลงต่างๆคุณต้องวางเคอร์เซอร์ไว้ระหว่างคลิปสองคลิป เมื่อเคอร์เซอร์อยู่ในสถานที่แล้วให้กดปุ่ม X และเลือก Add Transition จากนั้นคุณจะเห็นรายการลำดับการเปลี่ยนภาพใน 3 หมวดหลัก โปรดจำไว้ว่ารายการนี้จะใหญ่ขึ้นมากถ้าคุณได้ดาวน์โหลดธีมที่กำหนดเองเป็นจำนวนมากแล้ว ในกรณีใด ๆ ให้ไฮไลต์ธีมและใช้ปุ่ม X เพื่อเลือกธีม ในกรณีที่คุณไม่สิ้นสุดการเชื่อมโยงการเปลี่ยนแปลงคุณสามารถเลือกด้วยเคอร์เซอร์กดปุ่มสี่เหลี่ยมและเลือก แก้ไขการเปลี่ยนแปลง
ขั้นตอนที่ 5: การเพิ่มองค์ประกอบซ้อนทับและการแบ่งคลิป
องค์ประกอบ FX อาจเป็นความแตกต่างระหว่างวิดีโอเกมธรรมดาและคลาสสิกแบบทันที หากต้องการเพิ่มองค์ประกอบ FX วางเคอร์เซอร์บนคลิปแล้วแตะปุ่ม X จากนั้นไปที่ Add Overlay ตอนนี้คุณจะมีรายการองค์ประกอบโฆษณาซ้อนทับให้เลือก นอกจากนี้คุณยังสามารถนำเข้าภาพของคุณเองและใช้เป็นองค์ประกอบ FX หรือแทรกข้อความที่กำหนดเอง
เมื่อคุณเพิ่มองค์ประกอบโฆษณาซ้อนทับจะมีการแสดงต่อจนกว่าคลิปจะสิ้นสุดลง หากคุณต้องการลบองค์ประกอบในช่วงก่อนที่คลิปจะสิ้นสุดคุณต้องใช้คุณลักษณะที่เรียกว่าคลิปแยก ในการดำเนินการนี้คุณต้องปิดเมนูวางซ้อนและกดปุ่มสี่เหลี่ยม ตอนนี้เลือก Split Screen จากเมนูที่เพิ่งเปิดใหม่ ใช้เคอร์เซอร์เพื่อระบุตำแหน่งที่คุณต้องการแบ่งคลิป หลังจากกด ปุ่ม X แล้วคลิปจะถูกแบ่งออกเป็นสองส่วนโดยอัตโนมัติทำให้ครึ่งหลังไม่มีองค์ประกอบซ้อนทับใด ๆ
ขั้นตอนที่ 6: การเพิ่มข้อคิดเห็น
ก่อนอื่นคุณต้องมี ชุดหูฟัง หรือ กล้อง PS เพื่อให้สามารถบันทึกข้อคิดเห็นได้ คุณสามารถบันทึกเสียงได้เท่านั้นหรือคุณสามารถเลือกได้ทั้งเสียงและวิดีโอ เสียงจะใช้ได้เฉพาะเมื่อคุณต้องการบันทึกที่ด้านบนสุดของการเล่นเกมของคุณ เสียงและวิดีโอจะบันทึกเสียงและใบหน้าของคุณไว้ด้านบนสุดของการเล่นเกมของคุณจากนั้นคุณจะสามารถเลือกมุมที่คุณต้องการวางตำแหน่งได้
หากต้องการรวมคำอธิบายให้แตะปุ่ม X เพื่อเปิด เมนูเพิ่ม และเลือก เพิ่มแทร็ก 2 ตอนนี้วางเคอร์เซอร์ที่คุณต้องการให้คำอธิบายเริ่มต้นและกดปุ่ม X อีกครั้ง เลือกประเภทของความเห็นที่คุณต้องการและเริ่มบันทึกหลังจากการนับถอยหลัง หากไม่พอใจกับวิธีการนี้คุณสามารถกดปุ่ม สี่เหลี่ยม และแก้ไขได้เลย
PRO TIP: หากปัญหาเกิดขึ้นกับคอมพิวเตอร์หรือแล็ปท็อป / โน้ตบุ๊คคุณควรลองใช้ซอฟต์แวร์ Reimage Plus ซึ่งสามารถสแกนที่เก็บข้อมูลและแทนที่ไฟล์ที่เสียหายได้ วิธีนี้ใช้ได้ผลในกรณีส่วนใหญ่เนื่องจากปัญหาเกิดจากความเสียหายของระบบ คุณสามารถดาวน์โหลด Reimage Plus โดยคลิกที่นี่ขั้นตอนที่ 7: การเพิ่มเพลง
การเพิ่มเพลงในเกมเพลย์ของคุณทำได้ง่ายกว่า SHAREfactory เช่นเดียวกับที่เราทำมาก่อนกดปุ่ม X เพื่อเปิดเมนูเพิ่มและเลือก เพิ่มเพลง การเลือกเพลง SHAREfactory เริ่มต้นค่อนข้างน่าประทับใจ แต่คุณสามารถเพิ่มได้มากยิ่งขึ้นโดยใช้คุณลักษณะ การนำเข้าจาก USB
เช่นเดียวกับคุณสมบัติอื่น ๆ คุณสามารถกดปุ่ม สี่เหลี่ยม เพื่อเข้าถึงความสามารถในการแก้ไขต่างๆ คุณสามารถใช้เมนูนี้เพื่อย้ายเพลงตัดแต่งแยกและแม้แต่สร้างเอฟเฟ็กต์เลือน
ข้อสำคัญ: ผู้เล่นตัวจริงเริ่มต้นของแทร็ก SHAREfactory ไม่มีลิขสิทธิ์ดังนั้นคุณจึงสามารถใช้งานได้ตามที่ต้องการ แต่ถ้าคุณอัปโหลดเพลงของคุณเองทาง USB คุณอาจต้องมีสิทธิ์พิเศษในการใช้งาน หากคุณวางแผนที่จะอัปโหลดวิดีโอของคุณบน YouTube และช่องโซเชียลมีเดียอื่น ๆ คุณอาจต้องการติดแนวเพลงเริ่มต้นขึ้น
ขั้นตอนที่ 8: ใช้เวลาเบรก
Benders เวลา เป็นหนึ่งในการเพิ่มล่าสุดของ SHAREFactory โดยพื้นฐานแล้วจะช่วยให้คุณสามารถชะลอความเร็วหรือเพิ่มความเร็วในการเล่นวิดีโอ เชื่อฉันมันจะช่วยให้คุณอย่างมหาศาลในการจับภาพการเล่นเกมที่น่ากลัวใน super-mo ช้า
คุณสามารถแทรกตัวดัดเวลาโดยการกดปุ่ม สี่เหลี่ยม และเลือก Time Bender จากนั้นคุณจะถูกนำไปยังหน้าจอที่คุณจะได้รับเพื่อตัดสินใจความเร็วของคลิป ความเร็วด้านซ้ายจะทำให้คลิปช้าลงและปุ่มทางด้านขวาจะเร่งความเร็วขึ้น
นอกจากนี้คุณยังสามารถเลือกรูปแบบการดัดงอได้สองลักษณะ โหมด ขั้นตอน จะรักษาผลตามปกติและจะไม่ทำให้ยุ่งเกี่ยวกับรูปแบบของคลิปเลย อย่างไรก็ตามโหมด สมูท จะเพิ่มความรู้สึกเย็นลงในคลิปทำให้ดูรายละเอียดและเน้นมากขึ้น เช่นเดียวกับก่อนหน้านี้คุณสามารถแบ่งคลิปเป็นหลายรายการใช้ผลกระทบดัดเวลาในบางส่วนเท่านั้น
ขั้นตอนที่ 9: การใช้ตัวกรองและเลย์เอาต์
ตัวกรองให้วิธีที่ไม่ซ้ำกันในการปรับเปลี่ยนรูปลักษณ์ของวิดีโอของคุณ หากต้องการเพิ่มตัวกรองแตะปุ่ม x และเลือก เพิ่มตัวกรอง ตอนนี้คุณจะมีคอลเล็กชันตัวกรองที่มีขนาดใหญ่มาก ๆ ใน 5 หมวดหมู่ เน้นตัวกรองและใช้ปุ่ม X เพื่อแทรกลงในคลิปของคุณ
เมื่อคุณแทรกตัวกรองแล้วคุณสามารถแก้ไขได้โดยกดปุ่ม สี่เหลี่ยม และเข้าถึง การตั้งค่าตัวกรอง โปรดจำไว้ว่าแม้ว่าตัวกรองส่วนใหญ่จะสามารถแก้ไขได้หลังจากที่คุณแทรกข้อมูลเหล่านี้บางตัวจะมี ตัว เลือก การตั้งค่ากรองเป็น สีเทา ตามปกติคุณสามารถ จำกัด การเข้าถึงของตัวกรองได้ด้วยการแบ่งคลิปออกเป็นหลายส่วน
หากคุณต้องการบรรลุผลที่เป็นเอกลักษณ์อย่างแท้จริงคุณสามารถจับคู่ตัวกรองที่คุณแทรกไว้กับรูปแบบที่กำหนดเองได้ เลย์เอาต์จะช่วยให้คุณสามารถปรับเปลี่ยนรูปลักษณ์ของวิดีโอให้ดียิ่งขึ้นได้ แต่โปรดระวังอย่าใช้เลย คุณสามารถเพิ่มรูปแบบโดยการกดปุ่ม x และเลือก เพิ่มเค้าโครง ตอนนี้เลือกรูปแบบที่กำหนดเองจากรายการ
การผสมผสานของตัวกรองและรูปแบบบางอย่างเป็นแบบที่สมบูรณ์แบบ แต่ฉันจะช่วยให้คุณค้นพบตัวเองได้
ขั้นตอนที่ 10: การแสดงผลและอัปโหลดวิดีโอของคุณ
เมื่อชิ้นส่วนทั้งหมดอยู่ในสถานที่แล้วสิ่งที่เหลือจะทำก็คือแสดงภาพวิดีโอ ดังนั้นให้ตรวจสอบอีกครั้งทุกอย่างอีกครั้งและกดปุ่ม สามเหลี่ยม ใน DualShock 4 Controller เมื่อพร้อม ก่อนที่คุณจะตัดสินใจว่าจะทำอย่างไรกับสิ่งนี้คุณจะต้องรอจนกว่าจะเสร็จสิ้น ขึ้นอยู่กับความยาวและคุณภาพของการแก้ไขขั้นสุดท้ายของคุณคุณอาจจะรอหรือไม่เกิน 10 นาที
เมื่อการแสดงผลเสร็จสิ้นระบบจะถามคุณว่าต้องการแชร์วิดีโอหรือไม่ หากคุณตัดสินใจที่จะอัพโหลดบน YouTube คุณจะได้รับแจ้งให้ใส่ข้อมูลรับรองบัญชีของคุณ จากประสบการณ์ของผมการอัปโหลดบน YouTube จะล้มเหลวหากวิดีโอมีขนาดค่อนข้างใหญ่ หากทำเช่นนั้นให้ทำตามขั้นตอนต่อไปนี้:
- รอให้วิดีโอแสดงผลอย่างเต็มที่
- ไปที่ หน้าแดชบอร์ด> การตั้งค่า> การจัดการพื้นที่เก็บข้อมูลระบบ และเลือก Capture Gallery
- ค้นหาวิดีโอของคุณและเสียบที่เก็บข้อมูล USB ใน PS4 ของคุณ
- เมื่อเลือกวิดีโอแล้วให้กดปุ่ม ตัวเลือก และเลือก คัดลอกไปยังที่จัดเก็บข้อมูล USB
- เสียบ USB ในคอมพิวเตอร์ของคุณไปที่ YouTube และอัปโหลดจากที่นั่น
ขั้นตอนโบนัส: การสร้าง GIFs
ความสามารถในการสร้าง GIF จากวิดีโอเกมเป็นส่วนเพิ่มเติมครั้งล่าสุดใน SHAREFactory ตอนนี้คุณสามารถเปลี่ยนคลิปเกมของคุณให้กลายเป็นภาพเคลื่อนไหว GIFs และแชร์กับ Twitter หรือแพลตฟอร์มสื่อสังคมออนไลน์ที่ทำงานร่วมกับรูปแบบนี้ได้
โปรดจำไว้ว่าคุณจะไม่สามารถสร้าง GIF ได้โดยใช้ SHAREFactory เว้นแต่คุณจะอัปเดตเป็นเวอร์ชันล่าสุด เมื่อคุณทำสิ่งนั้นให้กับคุณให้เปิด SHAREfactory และไฮไลต์แท็บ Animated GIFS ตอนนี้เลือกตัวเลือกที่เหมาะสมกับคุณได้ดียิ่งขึ้นจากรายการ แต่ขอแนะนำให้สร้างโดยตรงจากแกลเลอรีการจับภาพ จากนั้นเลือกคลิปจากแกลเลอรีของคุณ
เมื่อคุณเข้าสู่ GIF editor แล้วให้วางเคอร์เซอร์ไปที่ตำแหน่งที่คุณต้องการให้ GIF เริ่มทำงาน ตอนนี้กดปุ่ม X เพื่อเตรียม GIF แอปพลิเคชันจะจับภาพการจับภาพวง 9 วินาทีจากจุดเริ่มต้นของคุณโดยอัตโนมัติ จากนั้นคุณสามารถใช้ แท่ง ทั้ง ซ้ายและขวา เพื่อตัดแต่งจากปลายทั้งสองข้างได้จนกว่าคุณจะพอใจกับผลลัพธ์ เมื่อมาถึงจุดนี้สิ่งที่เหลือจะทำก็คือกดปุ่ม รูปสามเหลี่ยม เพื่อแสดง GIF ของคุณ เมื่อเสร็จสิ้นแล้วคุณจะได้รับแจ้งให้แบ่งปัน - แม้ว่าคุณจะตัดสินใจแบ่งปันภายหลังก็จะถูกบันทึกไว้ในแกลเลอรีของคุณเป็น GIF
สรุป
ตอนนี้คุณรู้วิธีการจัดทำ SHAREfactory แล้วไม่มีเหตุผลที่คุณจะไม่สแปมเพื่อนของคุณด้วยวิดีโอการเล่นเกมในตำนาน แทนที่จะอัปโหลดวิดีโอขนาดยาวและชี้ไปที่เพื่อนของคุณในเวลาที่มีเวทมนตร์เกิดขึ้นทำไมคุณจึงไม่สามารถแก้ไขความสามารถในการเล่นเกมของคุณได้
แม้ว่าคุณจะไม่พอใจกับคุณลักษณะทั้งหมด SHAREfactory เป็นเครื่องมือที่มีประสิทธิภาพอย่างไม่น่าเชื่อ แต่สิ่งที่ทำให้ยิ่งใหญ่กว่าคือความจริงที่ว่ามันใช้งานง่ายอย่างไม่น่าเชื่อเมื่อคุณได้รับการแขวนของมัน
SHAREfactory ใช้งานได้กับ PS4 phat, PS4 Slim และ PS4 PRo ไม่ว่าคุณจะใช้คอนโซล Sony โปรดอย่าลืมเลือกใช้และสร้างวิดีโอที่ยอดเยี่ยมด้วย
PRO TIP: หากปัญหาเกิดขึ้นกับคอมพิวเตอร์หรือแล็ปท็อป / โน้ตบุ๊คคุณควรลองใช้ซอฟต์แวร์ Reimage Plus ซึ่งสามารถสแกนที่เก็บข้อมูลและแทนที่ไฟล์ที่เสียหายได้ วิธีนี้ใช้ได้ผลในกรณีส่วนใหญ่เนื่องจากปัญหาเกิดจากความเสียหายของระบบ คุณสามารถดาวน์โหลด Reimage Plus โดยคลิกที่นี่