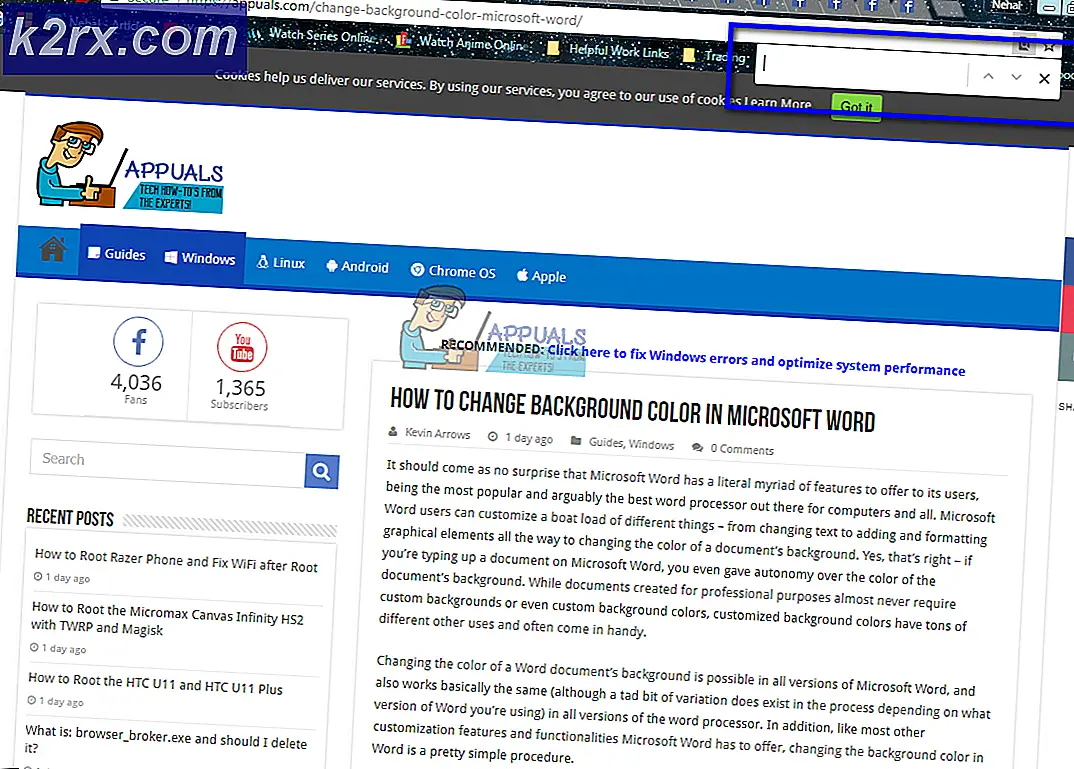แก้ไขข้อผิดพลาด "NetworkException" ของ Starbound
มีรายงานว่าผู้ใช้ Starbound บางรายเห็นไฟล์ ‘NetworkException’ (เข้าร่วมล้มเหลว) ’ เกิดข้อผิดพลาดเมื่อพยายามเชื่อมต่อกับเซิร์ฟเวอร์ที่มีผู้เล่นหลายคน ปัญหานี้ได้รับการรายงานว่าเกิดขึ้นใน Windows 7, Windows 8.1 และ Windows 10
หลังจากตรวจสอบปัญหานี้อย่างละเอียดแล้วปรากฎว่ามีสถานการณ์ทั่วไปหลายอย่างที่อาจทำให้ไคลเอนต์เกมทำงานในลักษณะนี้เมื่อพยายามเชื่อมต่อกับเซิร์ฟเวอร์ที่มีผู้เล่นหลายคนที่มีอยู่ นี่คือรายชื่อผู้กระทำผิดที่อาจทำให้เกิดไฟล์ NetworkException ’(เข้าร่วมล้มเหลว)ข้อผิดพลาดกับ Starbound:
ตอนนี้คุณได้ทราบถึงผู้ร้ายที่อาจต้องรับผิดชอบต่อปัญหานี้แล้วนี่คือรายการวิธีการที่เกม Starbound อื่น ๆ ใช้เพื่อแก้ไขปัญหานี้โดยเฉพาะ:
1. การเปิดใช้งาน UPnP (ถ้ามี)
ปัญหาการส่งสัญญาณที่พบบ่อยที่สุดอย่างหนึ่งที่จะทำให้เกิดข้อผิดพลาด Starbound นี้คือกรณีที่ไม่มีการส่งต่อพอร์ตที่เกมใช้ดังนั้นการเชื่อมต่อกับเซิร์ฟเวอร์เกมจึงไม่สามารถสร้างได้โดยคอมพิวเตอร์ของคุณ
ปัจจุบันเราเตอร์ส่วนใหญ่สามารถส่งต่อพอร์ตที่ใช้โดยเกมที่เราเล่นโดยอัตโนมัติได้อย่างสมบูรณ์แบบผ่านคุณสมบัติที่เรียกว่า UPnP (Universal Plug and Play)
ดังนั้นหากเราเตอร์ของคุณรองรับ Universal Plug and Play วิธีแก้ปัญหาก็ง่ายมากเพียงเข้าถึงการตั้งค่าเราเตอร์ของคุณและเปิดใช้งาน UPnP เพื่อให้เราเตอร์ของคุณส่งต่อพอร์ตที่ใช้ในเกมที่คุณเล่นโดยอัตโนมัติ
แม้ว่าคำแนะนำในการทำสิ่งนี้จะแตกต่างจากเราเตอร์ถึงเราเตอร์ แต่คุณต้องทำตามชุดของไฟล์ คำแนะนำทั่วไปในการเปิดใช้งาน UPnP บนเราเตอร์ของคุณ.
เมื่อคุณมั่นใจว่าเปิดใช้งาน UPnP แล้วให้รีบูตทั้งเราเตอร์และพีซีที่คุณเล่นเกมและดูว่าปัญหาได้รับการแก้ไขแล้วหรือไม่
ในกรณีที่เราเตอร์ของคุณไม่รองรับ Universal Plug and Play ให้เลื่อนลงไปที่การแก้ไขที่เป็นไปได้ถัดไปด้านล่าง
2. ส่งต่อพอร์ตของ StarBound ด้วยตนเอง
ในกรณีที่คุณใช้เราเตอร์รุ่นเก่าที่ไม่รองรับ UPnP คุณจะต้องทำตามขั้นตอนเพิ่มเติมเพื่อส่งต่อพอร์ตที่เกมใช้ด้วยตนเอง (ขึ้นอยู่กับแพลตฟอร์มที่คุณกำลังเล่น Starbound อยู่)
ผู้ใช้ที่ได้รับผลกระทบหลายรายที่เรากำลังเผชิญกับปัญหาประเภทเดียวกันได้รายงานว่าปัญหาได้รับการแก้ไขในที่สุดหลังจากเข้าถึงการตั้งค่าเราเตอร์ด้วยตนเองและส่งต่อพอร์ตที่ Starbound ใช้
บันทึก: ทุกสถานการณ์จะแตกต่างกันเล็กน้อยขึ้นอยู่กับผู้ผลิตเราเตอร์ของคุณ แต่เราได้สร้างชุดขั้นตอนทั่วไปที่จะแนะนำคุณตลอดกระบวนการ
ทำตามคำแนะนำด้านล่างเพื่อส่งต่อพอร์ต StarBound ที่ต้องการด้วยตนเองจากการตั้งค่าเราเตอร์ของคุณ:
- บนพีซีที่เชื่อมต่อกับเครือข่ายเดียวกับที่คุณใช้เมื่อเล่น Starbound ให้เปิดเบราว์เซอร์เริ่มต้นของคุณพิมพ์ที่อยู่ต่อไปนี้แล้วกด ป้อน เพื่อเปิดการตั้งค่าเราเตอร์ของคุณ:
192.168.0.1 192.168.1.1
- หลังจากที่คุณอยู่ที่หน้าจอการเข้าสู่ระบบเริ่มต้นให้ป้อนข้อมูลรับรองการเข้าสู่ระบบเพื่อเข้าถึงการตั้งค่าเราเตอร์ของคุณ
บันทึก: ด้วยโมเดลเราเตอร์ส่วนใหญ่คุณจะสามารถใช้ข้อมูลรับรองการเข้าสู่ระบบเริ่มต้นได้ - แอดมิน เช่น ชื่อผู้ใช้ และ 1234 เช่น รหัสผ่าน หากข้อมูลรับรองทั่วไปเหล่านี้ใช้ไม่ได้ให้ดูที่ด้านหลังของเราเตอร์ของคุณหรือค้นหาข้อมูลรับรองการเข้าสู่ระบบเริ่มต้นทางออนไลน์ตามรุ่นเราเตอร์ของคุณ
- หลังจากที่คุณเข้าสู่การตั้งค่าเราเตอร์ของคุณสำเร็จแล้วให้ขยายไฟล์ ขั้นสูง / ผู้เชี่ยวชาญ และมองหาตัวเลือกที่ชื่อ การส่งต่อพอร์ต / การส่งต่อ NAT
- จากนั้นไปข้างหน้าและเปิดพอร์ตด้านล่างด้วยตนเองเพื่อให้แน่ใจว่าเครือข่ายของคุณจะยอมรับการเชื่อมต่อขาเข้าจาก Starbound ตามแพลตฟอร์มที่คุณกำลังเล่นอยู่:
Starbound - พีซี TCP: 21025 UDP: Starbound - Playstation 4 TCP: 1935,3478-3480 UDP: 3074,3478-3479 Starbound - Xbox One TCP: 3074 UDP: 88,500,3074,3544,4500 Starbound - Steam TCP: 21025,27015-27030,27036-27037 UDP: 4380,27000-27031,27036
- เมื่อส่งต่อทุกพอร์ตเรียบร้อยแล้วให้รีสตาร์ทคอมพิวเตอร์เปิดเกมอีกครั้งและดูว่าปัญหาได้รับการแก้ไขแล้วหรือไม่
หากปัญหาประเภทเดียวกันยังคงเกิดขึ้นแม้ว่าคุณจะส่งต่อพอร์ตที่ต้องการด้วยตนเองแล้วให้เลื่อนลงไปที่การแก้ไขที่เป็นไปได้ถัดไปด้านล่าง
3. การตรวจสอบความสมบูรณ์ของไฟล์เกม (Steam เท่านั้น)
ตามผู้ใช้ที่ได้รับผลกระทบปัญหานี้อาจเกี่ยวข้องกับความเสียหายของไฟล์ระบบบางประเภทที่มีผลต่อการติดตั้ง Starbound ในเครื่อง
หากคุณพบปัญหานี้ขณะเปิดเกมผ่าน Steam คุณควรใช้เวลาในการตรวจสอบความสมบูรณ์ของไฟล์และซ่อมแซมการติดตั้ง Starbound บน Steam ของคุณ การดำเนินการนี้จะตรวจสอบไฟล์เกมทุกไฟล์ทีละไฟล์และแทนที่ไอเท็มที่เสียหายทุกรายการด้วยความเท่าเทียมกันที่ดีต่อสุขภาพ - ในกรณีที่ไอเท็มหายไปการดำเนินการนี้จะแทนที่ด้วย
ทำตามคำแนะนำด้านล่างเพื่อตรวจสอบไฟล์ของ Starbound ใน Steam ด้วยการตรวจสอบความสมบูรณ์ของไฟล์:
- เริ่มต้นด้วยการเปิดตัวไฟล์ ไคลเอนต์ Steam, จากนั้นลงชื่อด้วยไฟล์ อบไอน้ำ ข้อมูลรับรองบัญชี
- เมื่อคุณลงชื่อเข้าใช้ด้วยบัญชี Steam ของคุณเรียบร้อยแล้วให้คลิกขวาที่รายชื่อที่เกี่ยวข้อง สตาร์บาวด์ จาก ห้องสมุด จากนั้นคลิกคลิกที่ คุณสมบัติ จากเมนูบริบทที่เพิ่งปรากฏ
- ข้างใน คุณสมบัติ หน้าจอของเกมที่ได้รับผลกระทบให้คลิกที่ ไฟล์ในเครื่องจากนั้นคลิกที่ตรวจสอบความสมบูรณ์ของแคชเกม.
- สุดท้ายให้ยืนยันการตรวจสอบความสมบูรณ์จากนั้นรอจนกว่าการดำเนินการจะเสร็จสมบูรณ์ก่อนที่จะรีสตาร์ทคอมพิวเตอร์และเปิดเกมอีกครั้งเพื่อดูว่าปัญหาได้รับการแก้ไขแล้วหรือไม่
หากคุณยังคงเห็นข้อผิดพลาด NetworkException เดียวกันเมื่อพยายามเชื่อมต่อกับเซิร์ฟเวอร์ Starbound ให้เลื่อนลงไปที่การแก้ไขถัดไปด้านล่าง
4. รายการที่อนุญาตพิเศษ Starbound ภายใน Windows Firewall
หากวิธีการอื่น ๆ ข้างต้นไม่ได้ผลสำหรับคุณและคุณกำลังใช้ชุดความปลอดภัยของ Windows (Windows Defender + Windows Firewall) เป็นไปได้ว่าปัญหานี้จะปรากฏขึ้นเนื่องจากอินสแตนซ์ที่การเชื่อมต่อกับเซิร์ฟเวอร์เกมถือว่าเป็นไปได้ การละเมิดความปลอดภัยและกำลังถูกบล็อกอยู่
หากนี่เป็นสถานการณ์ที่เหมาะสมการแก้ไขก็ทำได้ง่าย - คุณต้องอนุญาตพิเศษทั้งตัวเรียกใช้งานหลักและตัวเรียกใช้งาน Steam (หากคุณเปิดตัวผ่าน Steam) ภายใน AV ของคุณ / การตั้งค่าไฟร์วอลล์.
บันทึก: ในกรณีที่คุณใช้ชุดรักษาความปลอดภัยของบุคคลที่สามคำแนะนำที่คุณต้องปฏิบัติตามเพื่อสร้างกฎรายการที่อนุญาตพิเศษจะแตกต่างจากแอปหนึ่งไปยังอีกแอปหนึ่ง ค้นหาคำแนะนำทางออนไลน์เกี่ยวกับแอปความปลอดภัยเฉพาะของคุณ
แต่ถ้าคุณใช้ Windows Defender + Windows Firewall ให้ทำตามคำแนะนำทีละขั้นตอนด้านล่างเพื่อสร้างกฎรายการที่อนุญาตพิเศษสำหรับ Starbound และตัวเรียกใช้งาน Steam เพื่อแก้ไขปัญหา:
- กด คีย์ Windows + ร เพื่อเปิดไฟล์ วิ่ง กล่องโต้ตอบ ถัดไปพิมพ์ "ควบคุม firewall.cpl" แล้วกด ป้อน เพื่อเปิดไฟล์ ไฟร์วอลล์หน้าต่าง หน้าต่าง.
- จากนั้นไปที่เมนูด้านซ้ายในเมนูหลักของไฟล์ ไฟร์วอลล์ Windows Defender และคลิกที่ อนุญาตแอปหรือคุณสมบัติผ่านไฟร์วอลล์ Windows Defender.
- ข้างใน แอพที่อนุญาต คลิกที่เมนู เปลี่ยนการตั้งค่า ปุ่ม.
- คลิกที่ อนุญาตแอปอื่น ด้านล่างจากนั้นคลิกที่ เบราว์เซอร์ และค้นหาตำแหน่งที่ติดตั้งเกม
- หลังจากที่คุณจัดการเพื่อค้นหาไฟล์ปฏิบัติการหลักสำหรับ Starbound แล้วให้เพิ่มลงในรายการที่อนุญาตพิเศษจากนั้นทำซ้ำการดำเนินการกับ Steam ปฏิบัติการ
- สุดท้ายภายในรายการของ แอปที่อนุญาต ตรวจสอบให้แน่ใจว่าทั้ง เอกชน และ สาธารณะ ช่องทำเครื่องหมายของสองรายการที่คุณเพิ่มไว้ก่อนหน้านี้จะถูกเลือก
- ตอนนี้เพียงแค่บันทึกการเปลี่ยนแปลงจากนั้นลองดาวน์โหลดเกมอีกครั้งเพื่อดูว่าข้อผิดพลาดยังคงเกิดขึ้นหรือไม่
หากคุณเห็นข้อผิดพลาดในการเขียนดิสก์เดียวกันแม้ว่าคุณจะทำตามขั้นตอนแล้วก็ตามให้ไปที่การแก้ไขข้อผิดพลาดนี้
5. การใช้ Hamachi VPN
หากไม่มีวิธีใดข้างต้นที่อนุญาตให้คุณเชื่อมต่อกับเซิร์ฟเวอร์ Starbound ได้ตามปกติโอกาสที่คุณจะต้องเผชิญกับข้อ จำกัด เครือข่ายบางประเภทที่ จำกัด การแลกเปลี่ยนข้อมูลที่พีซีของคุณทำกับเซิร์ฟเวอร์ของ Starbound
ในกรณีนี้คุณควรจะแก้ไขปัญหาได้โดยใช้ VPN เพื่อทำให้ดูเหมือนว่าคุณไม่ได้ใช้การเชื่อมต่อ IPv4 ที่ใช้ร่วมกัน วิธีที่ง่ายที่สุดคือติดตั้งไฟล์ VPN สำหรับเล่นเกมทั่วไป.
แต่ถ้าคุณต้องการเพิ่มโอกาสในการประสบความสำเร็จวิธีที่เหมาะสมคือใช้ Hamachi (หรือแอป VPN tunneling ที่คล้ายกัน) เพื่อสร้างเครือข่าย VPN เฉพาะที่คุณและเพื่อน ๆ ทุกคนเชื่อมต่อเมื่อเข้าร่วมเซิร์ฟเวอร์ Starbound
บันทึก: สิ่งนี้อาจทำให้ ping ของคุณสูงขึ้น แต่ก็ยังดีกว่าไม่สามารถเล่นเกมได้เลย
ทำตามคำแนะนำด้านล่างเพื่อติดตั้ง hamachi และตั้งค่าเครือข่าย VPN เพื่อใช้กับเพื่อนของคุณเมื่อเล่น Starbond:
- เปิดเบราว์เซอร์เริ่มต้นของคุณและไปที่อย่างเป็นทางการ หน้าดาวน์โหลดของ Hamachi. เมื่อเข้าไปข้างในแล้วให้คลิกที่ ดาวน์โหลด ตอนนี้เพื่อดาวน์โหลด Hamachi VPN เวอร์ชันล่าสุด
- หลังจากการดาวน์โหลดเสร็จสิ้นให้ดับเบิลคลิกที่ hamachi.msiจากนั้นปฏิบัติตามคำแนะนำบนหน้าจอเพื่อทำการติดตั้งแอปพลิเคชัน Hamachi ให้เสร็จสมบูรณ์
- เมื่อได้รับแจ้งจากพรอมต์ UAC (User Account Control) ให้คลิก ใช่ เพื่อให้สิทธิ์ผู้ดูแลระบบ
- เมื่อการติดตั้งเสร็จสมบูรณ์ให้รีบูตเครื่องคอมพิวเตอร์ของคุณและรอให้การเริ่มต้นครั้งถัดไปเสร็จสิ้นก่อนที่จะเปิด Hamachi อีกครั้ง
- จากนั้นภายในหน้าจอหลักของ Hamachi ให้คลิกที่ไฟล์ อำนาจ และรอให้การเชื่อมต่อสำเร็จ
- หลังจากสร้างการเชื่อมต่อแล้วให้เข้าสู่ระบบ (หรือลงชื่อเข้าใช้หากคุณยังไม่มีบัญชี) ด้วย Hamachi
- หลังจากที่คุณเชื่อมต่อกับ Hamachi เรียบร้อยแล้วให้คลิกที่ สร้างเครือข่ายใหม่ จาก LogMeIn Hamachi เมนู.
- เมื่อคุณไปที่หน้าจอถัดไปให้ตั้งรหัสเครือข่ายและรหัสผ่านสำหรับไฟล์ Hamachi VPN เครือข่ายและจดจำหรือจดบันทึกไว้
- หลังจากสร้างเครือข่ายสำเร็จแล้วให้ส่งข้อมูลรับรองที่คุณเพิ่งสร้างไปให้เพื่อนที่คุณพยายามใช้ GameStream ด้วยและขอให้เขาติดตั้ง Hamachi ด้วยและคลิกที่ เข้าร่วมเครือข่ายที่มีอยู่ก่อนใส่ข้อมูลรับรองของคุณ
- หลังจากที่คุณและเพื่อนของคุณเชื่อมต่อกับเครือข่าย Hamachi เดียวกันแล้วให้เข้าร่วมเซิร์ฟเวอร์ Starbound เดียวกันอีกครั้งและดูว่าปัญหาได้รับการแก้ไขแล้วหรือไม่