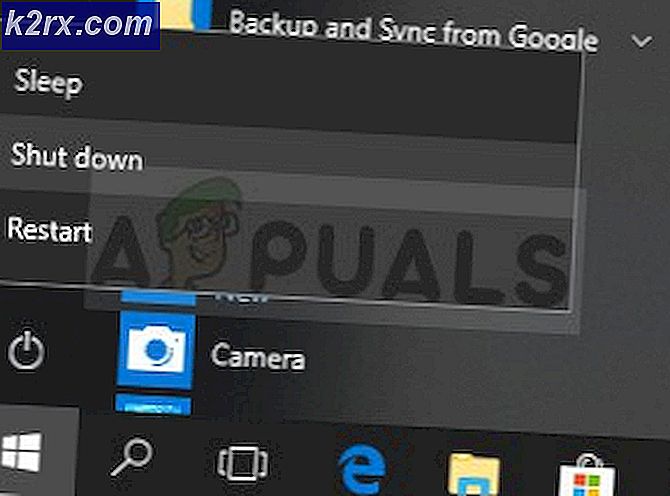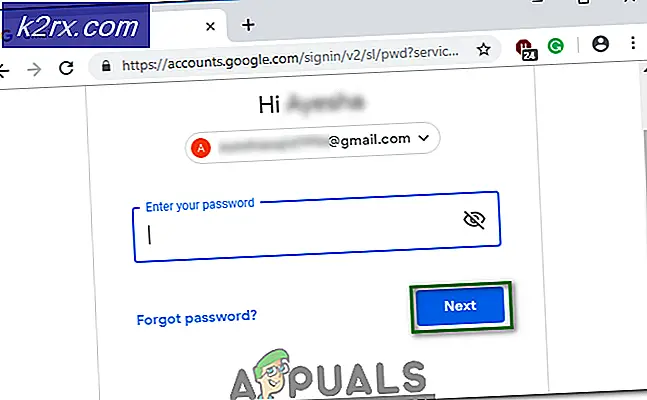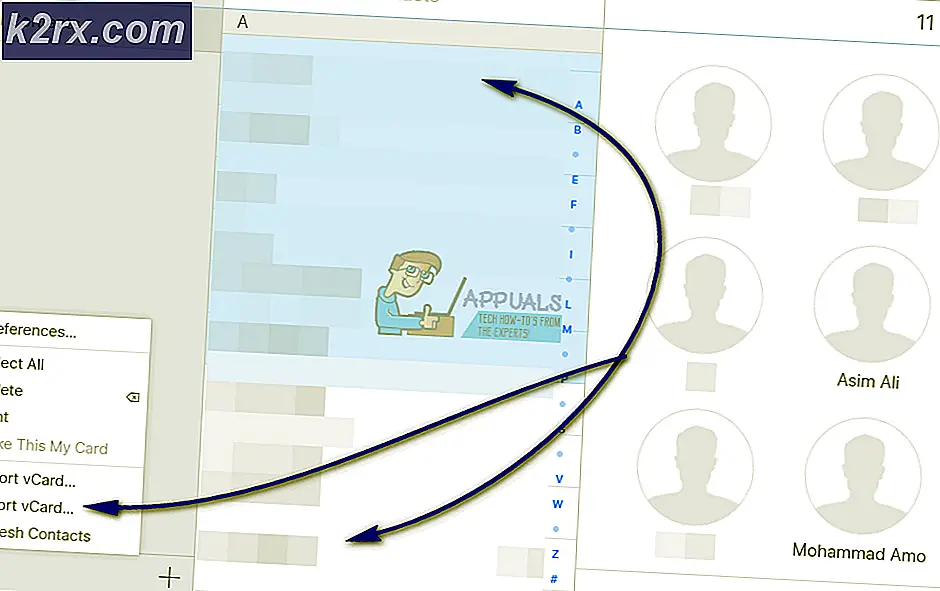จะแก้ไขปัญหา CPU สูงของไคลเอนต์ Steam Bootstrapper บน Windows ได้อย่างไร
แอป Steam Client Bootstrapper ไม่ควรใช้ทรัพยากร CPU ในคอมพิวเตอร์ของคุณมากนัก เป็นแอปพื้นหลังที่ใช้ในการดาวน์โหลดและติดตั้งการอัปเดตหรือแทนที่ไฟล์ที่หายไป เมื่อมีการดาวน์โหลดหรือติดตั้งการอัปเดต เป็นเรื่องปกติที่จะใช้งาน CPU ที่สูงขึ้น
อย่างไรก็ตามผู้ใช้รายงานว่ากระบวนการนี้ใช้ทรัพยากร CPU แม้ว่า Steam จะไม่ได้ใช้งานก็ตาม ในบางกรณีมันเกิดขึ้นแม้ว่า Steams จะปิดอย่างสมบูรณ์แล้วก็ตาม มีวิธีต่างๆ มากมายที่ผู้คนใช้ในการแก้ปัญหานี้ เราขอแนะนำให้คุณลองดูที่ด้านล่างนี้ ทีละขั้นตอน!
อะไรเป็นสาเหตุของปัญหา Steam Client Bootstrapper CPU สูงบน Windows
มีสาเหตุที่แตกต่างกันไม่กี่อย่างที่อาจทำให้เกิดปัญหานี้บนพีซี Windows ของคุณ เราขอแนะนำให้คุณตรวจสอบรายการที่เราได้สร้างไว้ด้านล่างเพื่อค้นหาสถานการณ์ของคุณเอง เนื่องจากสามารถช่วยแก้ไขปัญหาของคุณได้รวดเร็วยิ่งขึ้น!
โซลูชันที่ 1: ปิดการใช้งาน Steam Overlay
มีบางอย่างเกี่ยวกับ Steam Overlay ซึ่งทำให้เกิดการใช้งาน CPU สูงโดย Bootstrapper ไคลเอนต์ Steam ผู้ใช้เคยพบว่าการใช้งาน CPU ของกระบวนการเพิ่มขึ้นอย่างมากเมื่อเรียกใช้เกมและพวกเขาสามารถจัดการได้ว่าผู้กระทำผิดคือ Steam Overlay เป็นปัญหาที่แปลกเนื่องจากบางครั้งการวางซ้อนนี้มีประโยชน์มากสำหรับคุณลักษณะในเกม แต่คุณอาจต้องการปิดใช้งานสำหรับ Steam เวอร์ชันปัจจุบัน
- เปิด อบไอน้ำ โดยดับเบิลคลิกที่รายการบนเดสก์ท็อปหรือค้นหาในเมนูเริ่ม ผู้ใช้ระบบปฏิบัติการ Windows 10 สามารถค้นหาโดยใช้ Cortana หรือแถบค้นหา ซึ่งทั้งคู่อยู่ถัดจากเมนู Start ทางด้านซ้ายของทาสก์บาร์ของคุณ!
- คลิก อบไอน้ำ จากเมนูที่ด้านบนของหน้าจอของลูกค้าแล้วเลือก การตั้งค่า. ในหน้าต่างการตั้งค่าตรวจสอบให้แน่ใจว่าคุณไปที่ไฟล์ ในเกมส์ แท็บและตรวจสอบ การซ้อนทับบน Steam ที่ด้านบนของหน้าต่าง
- ยกเลิกการทำเครื่องหมายในช่องถัดจากไฟล์ เปิดใช้งาน Steam Overlay ขณะอยู่ในเกม แล้วคลิกปุ่มตกลงที่ด้านล่างของหน้าต่างเพื่อใช้การเปลี่ยนแปลงที่คุณทำ
- คลิก อบไอน้ำ ตัวเลือกที่ส่วนบนซ้ายของไคลเอนต์ Steam แล้วเลือก ออก เพื่อออกจาก Steam โดยสมบูรณ์ (อย่าคลิกปุ่ม x ที่มุมขวาบน) เปิด Steam อีกครั้ง เปิดเกมใดๆ บนพีซีของคุณ และตรวจสอบเพื่อดูว่าปัญหา CPU สูงของ Steam Client Bootstrapper ยังคงมีอยู่หรือไม่!
โซลูชันที่ 2: เปลี่ยนสกินของลูกค้าเป็นค่าเริ่มต้น
มีรายงานว่าการเปลี่ยนสกินเริ่มต้นของไคลเอ็นต์ทำให้เกิดปัญหาเช่นการใช้งาน CPU สูงโดยไคลเอนต์ Steam Bootstrapper เป็นเรื่องดีที่มีสกินที่แตกต่างกัน แต่จะดีกว่าถ้ามีการติดตั้ง Steam ที่เสถียรและใช้งานได้ ตรวจสอบให้แน่ใจว่าคุณทำตามขั้นตอนด้านล่างเพื่อเปลี่ยนสกินของไคลเอนต์ Steam เป็นค่าเริ่มต้น
- เปิด อบไอน้ำ โดยดับเบิลคลิกที่รายการบนเดสก์ท็อปหรือค้นหาในเมนูเริ่ม ผู้ใช้ Windows 10 OS ยังสามารถค้นหาได้โดยใช้ Cortana หรือแถบค้นหาซึ่งทั้งสองอย่างถัดจากเมนู Start ทางด้านซ้ายของทาสก์บาร์ของคุณ!
- คลิก อบไอน้ำ จากเมนูที่ด้านบนของหน้าจอของลูกค้าแล้วเลือก การตั้งค่า. ในหน้าต่างการตั้งค่าตรวจสอบให้แน่ใจว่าคุณไปที่ไฟล์ อินเตอร์เฟซ และตรวจสอบไฟล์ เลือกสกินที่คุณต้องการให้ Steam ใช้ (ต้องใช้ Steam ในการรีสตาร์ท) ที่ด้านบนของหน้าต่าง
- คลิกไอคอนลูกศรด้านล่างและเลือกตัวเลือก“
” จากเมนูที่จะปรากฏขึ้น - คลิก อบไอน้ำ ตัวเลือกที่ส่วนบนซ้ายของไคลเอนต์ Steam แล้วเลือก ออก เพื่อออกจาก Steam โดยสมบูรณ์ (อย่าคลิกปุ่ม x ที่มุมขวาบน) เปิด Steam อีกครั้ง เปิดเกมใดๆ บนพีซีของคุณ และตรวจสอบเพื่อดูว่าปัญหา CPU สูงของ Steam Client Bootstrapper ยังคงมีอยู่หรือไม่!
โซลูชันที่ 3: เปลี่ยนหน้าต่างรายการโปรดเป็นไลบรารี
นี่เป็นความผิดพลาดแปลก ๆ ที่เกิดขึ้นใน Steam หากหน้าต่างเริ่มต้นของคุณถูกตั้งค่าเป็น Store Steam Bootstrapper Client จะใช้พลังงาน CPU จำนวนมาก อย่างไรก็ตามเมื่อเพจเริ่มต้นเดียวกันถูกตั้งค่าเป็นเพจไลบรารีการใช้งาน CPU จะกลับสู่สภาวะปกติ เป็นปัญหาที่น่าสนใจที่ผู้ใช้ค้นพบ ดังนั้นโปรดทำตามขั้นตอนด้านล่างเพื่อดำเนินการ
- เปิด อบไอน้ำ โดยดับเบิลคลิกที่รายการบนเดสก์ท็อปหรือค้นหาในเมนูเริ่ม ผู้ใช้ Windows 10 OS ยังสามารถค้นหาได้โดยใช้ Cortana หรือแถบค้นหาซึ่งทั้งสองอย่างถัดจากเมนู Start ทางด้านซ้ายของทาสก์บาร์ของคุณ!
- คลิก อบไอน้ำ จากเมนูที่ด้านบนของหน้าจอของลูกค้าแล้วเลือก การตั้งค่า. ในหน้าต่างการตั้งค่าตรวจสอบให้แน่ใจว่าคุณไปที่ไฟล์ อินเตอร์เฟซ และตรวจสอบไฟล์ เลือกหน้าต่าง Steam ที่จะปรากฏขึ้นเมื่อโปรแกรมเริ่มทำงานและเมื่อคุณดับเบิลคลิกที่ไอคอนถาดการแจ้งเตือน ที่ด้านบนของหน้าต่าง
- คลิกไอคอนลูกศรด้านล่างแล้วเลือกไฟล์ ห้องสมุด จากเมนูที่จะปรากฏขึ้น
- คลิก อบไอน้ำ ตัวเลือกที่ส่วนบนซ้ายของไคลเอนต์ Steam แล้วเลือก ออก เพื่อออกจาก Steam โดยสมบูรณ์ (อย่าคลิกปุ่ม x ที่มุมขวาบน) เปิด Steam ใหม่เปิดเกมใด ๆ บนพีซีของคุณและตรวจสอบว่าปัญหา CPU สูงของไคลเอนต์ Steam Bootstrapper ยังคงมีอยู่หรือไม่!
โซลูชันที่ 4: ลองใช้ไคลเอ็นต์ Steam เบต้า
จนกว่า Steam จะแก้ไขปัญหาด้วยการอัปเดตใหม่คุณสามารถลองใช้ไคลเอนต์เบต้าเพื่อกำจัดปัญหาได้! วิธีนี้ใช้ได้ผลกับผู้ใช้หลายคนทางออนไลน์และเราขอแนะนำให้คุณลองใช้วิธีนี้ เป็นเรื่องง่ายที่จะเลือกไม่ใช้หากคุณพบปัญหาอื่น ๆ กับไคลเอนต์เบต้า ตรวจสอบขั้นตอนด้านล่าง
- ตรวจสอบให้แน่ใจว่าคุณเริ่มต้นไฟล์ อบไอน้ำ ไคลเอนต์โดยดับเบิลคลิกบนเดสก์ท็อปหรือค้นหาโดยเปิดเมนู Start และคลิกที่ผลลัพธ์แรก
- คลิก อบไอน้ำ จากเมนูที่ด้านบนของหน้าจอของลูกค้าแล้วเลือก การตั้งค่า. ในหน้าต่างการตั้งค่าตรวจสอบให้แน่ใจว่าคุณอยู่ในไฟล์ บัญชีผู้ใช้ แท็บและคลิก click เปลี่ยน ปุ่มใต้ button การเข้าร่วมเบต้า
- หน้าต่างใหม่ควรเปิดขึ้นดังนั้นให้มองอีกครั้งภายใต้การเข้าร่วมเบต้าและคลิกเพื่อเปิดเมนูแบบเลื่อนลง เลือก "ผู้สมัครไคลเอนต์ Steam” การตั้งค่าและใช้การเปลี่ยนแปลงที่คุณทำ
- คลิก อบไอน้ำ ตัวเลือกที่ส่วนบนซ้ายของไคลเอนต์ Steam แล้วเลือก ออก เพื่อออกจาก Steam โดยสมบูรณ์ (อย่าคลิกปุ่ม x ที่มุมขวาบน) เปิด Steam อีกครั้งและตรวจสอบว่าปัญหาเดิมยังปรากฏอยู่หรือไม่!
แนวทางที่ 5: ตรวจสอบสปายแวร์ Red Shell
สปายแวร์ Red Shell ติดตามข้อมูลบนพีซีของคุณและแบ่งปันกับบุคคลที่สาม มีรายงานว่าจะติดตั้งควบคู่ไปกับเกม Steam บางเกม ตั้งแต่นั้นมาปัญหาได้รับการแก้ไขเกือบทั้งหมด แต่ตัวติดตามอาจยังคงอยู่หลังจากติดตั้งเกม มีวิธีที่เป็นประโยชน์ในการแก้ไขปัญหาโดยการสร้างสคริปต์ซึ่งจะบล็อกตัวติดตามภายในไฟล์ "โฮสต์"
- คลิกปุ่มเมนูเริ่มและค้นหาคำว่า ‘ตัวเลือก File Explorer '. คลิกตัวเลือกแรกซึ่งจะปรากฏขึ้นเพื่อเปิด ไปที่ไฟล์ ดู และสลับปุ่มตัวเลือกภายใต้ ไฟล์และโฟลเดอร์ที่ซ่อนอยู่ ตัวเลือกในการ แสดงไฟล์โฟลเดอร์และไดรฟ์ที่ซ่อนอยู่. คลิกปุ่มตกลงเพื่อใช้การเปลี่ยนแปลง
- เปิด Notepad โดยค้นหาหลังจากคลิกปุ่มเมนูเริ่มหรือแถบค้นหาที่อยู่ข้างๆ คุณยังสามารถใช้คีย์ผสมของ Windows Key + R และพิมพ์“ notepad.exe” ในกล่อง Run เพื่อเปิด Notepad
- คัดลอกและวางรหัสที่แสดงด้านล่าง:
@echo off set hostspath =% windir% \ System32 \ drivers \ etc \ hosts echo 0.0.0.0 redshell.io >>% hostspath% echo 0.0.0.0 api.redshell.io >>% hostspath% echo 0.0.0.0 treasuredata com >> %hostspath% echo 0.0.0.0 api.treasuredata.com >> %hostspath% echo 0.0.0.0 in.treasuredata.com >> %hostspath% echo 0.0.0.0 cdn.rdshll.com >> %hostspath% echo 0.0 .0.0 t.redshell.io >>% hostspath% echo 0.0.0.0 innervate.us >> แก้ไขไฟล์โฮสต์% hostspath% echo หยุดออกชั่วคราว
- ใช้คีย์ผสม Ctrl + S เพื่อบันทึกไฟล์ ในส่วน "ชื่อไฟล์" ให้พิมพ์ "script.bat" แต่ตรวจสอบให้แน่ใจว่าได้ตั้งค่าตัวเลือกบันทึกเป็นประเภทเป็น เอกสารทั้งหมด. บันทึกไว้ที่ใดก็ได้บนคอมพิวเตอร์ของคุณ
- ค้นหาไฟล์สคริปต์บนพีซีของคุณคลิกขวาที่ไฟล์แล้วเลือกตัวเลือก Run as administrator จากเมนูบริบทที่จะปรากฏขึ้น ตรวจสอบดูว่าปัญหาหายไปหรือไม่!
โซลูชันที่ 6: ซ่อมแซมบริการ Steam
มีไฟล์ปฏิบัติการที่เป็นประโยชน์ที่ใช้ในการซ่อมแซมบริการ Steam สิ่งนี้สามารถลดการใช้งาน CPU ได้อย่างมีประสิทธิภาพโดย Steam Client Bootstrapper และช่วยให้ผู้ใช้จำนวนนับไม่ถ้วนแก้ไขปัญหานี้ได้ อย่าลืมตรวจสอบด้านล่าง!
- ใช้คีย์โลโก้ Windows + R คีย์ผสมเพื่อเปิดไฟล์ เรียกใช้กล่องโต้ตอบ. พิมพ์คำสั่งด้านล่างในกล่องโต้ตอบที่ปรากฏขึ้นและใช้ไฟล์ Ctrl + Shift + Enter คีย์ผสม เพื่อให้ผู้ดูแลระบบเข้าถึงคำสั่ง:
"C: \ Program Files (x86) \ Steam \ bin \ SteamService.exe" / ซ่อมแซม
- เปิด Steam อีกครั้งและตรวจสอบว่าการใช้งาน CPU กลับสู่สภาวะปกติหรือไม่!
โซลูชันที่ 7: วิธีแก้ปัญหาด้วยโหมดภาพใหญ่
หากไม่มีการแก้ไขใด ๆ ข้างต้นที่ช่วยคุณได้เลยเป็นไปได้ว่า Steam ของคุณกำลังประสบปัญหากับโหมดภาพใหญ่ คุณสามารถลองใช้วิธีแก้ปัญหานี้และหากมันเหมาะกับคุณคุณสามารถรายงานปัญหานี้ไปยัง Steam เพื่อให้พวกเขาสามารถช่วยเหลือคุณได้โดยตรง นอกจากนี้ยังควรค่าแก่การกล่าวถึงว่าผู้คนเริ่มประสบปัญหานี้หลังจากการอัปเดต Windows 10 1903 ในการแก้ไขปัญหานี้ ให้ทำตามขั้นตอนที่แสดงด้านล่าง:-
- ก่อนอื่นคลิกที่ไฟล์ อบไอน้ำ เขียนในแถบชื่อเรื่องแล้วคลิก “ การตั้งค่า”.
- ตรงไปที่ไฟล์ “ ผู้ควบคุม” จากนั้นคลิกที่ “ การตั้งค่าตัวควบคุมทั่วไป”.
- ยกเลิกการเลือกตัวเลือกทั้งหมดแล้วคลิก "กลับ".
- ตอนนี้คุณจะต้องเปิดการกำหนดค่าเหล่านี้ทั้งหมด ทีละคน.
- ก่อนอื่นให้คลิก “ การกำหนดค่าภาพใหญ่” กดตกลงแล้วปิด ทำสิ่งนี้สำหรับการกำหนดค่าทั้งหมด
- เมื่อคุณทำเสร็จแล้วให้ตรวจสอบว่าการใช้งานเสถียรหรือไม่
หากการใช้งานเสถียรและคุณไม่มีปัญหากับประสิทธิภาพของคุณคุณก็สามารถเพลิดเพลินกับเซสชั่นการเล่นเกมของคุณได้ทันที อย่างไรก็ตามหากปัญหายังคงมีอยู่หรือกลับมาหลังจากรีสตาร์ทคอมพิวเตอร์ของคุณ คุณสามารถลองติดตั้งไคลเอนต์ Steam ใหม่ได้ หากไม่ได้ผลเช่นกัน จากนั้นคุณจะต้องติดต่อฝ่ายสนับสนุน Steam เพื่อให้พวกเขาสามารถช่วยคุณแก้ไขปัญหานี้ได้อย่างเหมาะสม