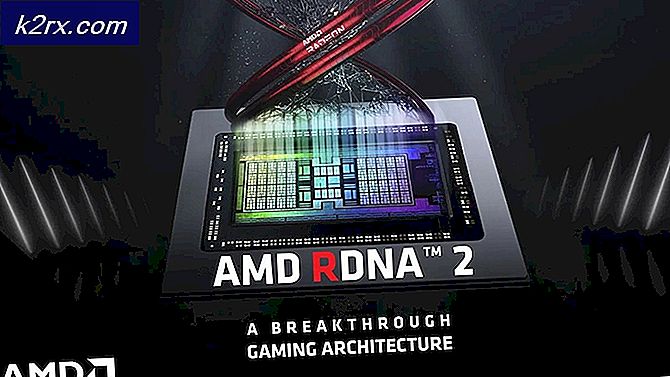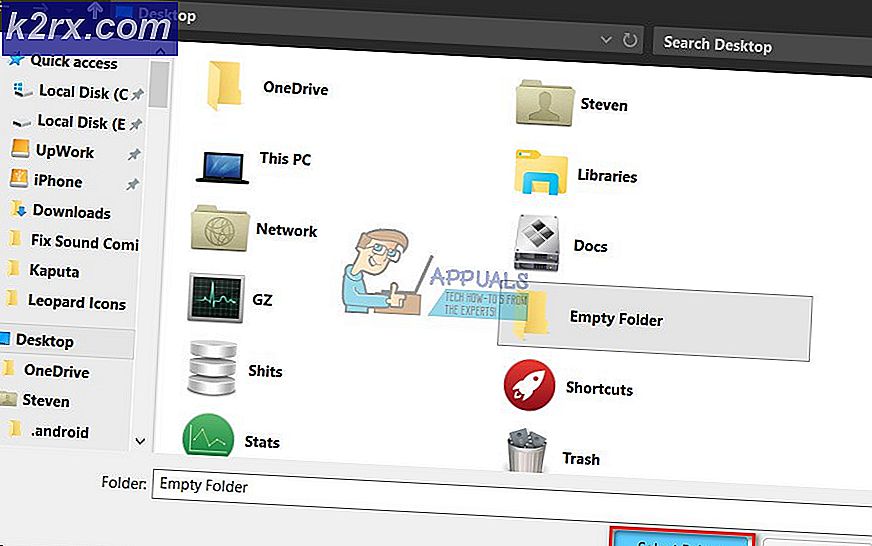วิธีแก้ไขการให้บริการตามส่วนประกอบ (cbs.log) โดยใช้พื้นที่ดิสก์ที่มากเกินไป
Component-Based Servicing (cbs.log) อาจเริ่มใช้พื้นที่ไดรฟ์ทั้งหมดหากไฟล์ระบบเสียหายหรือหากการอัปเดต Windows ไม่สามารถติดตั้งได้อย่างต่อเนื่อง ปัญหานี้เกิดขึ้นเมื่อผู้ใช้เห็นไดรฟ์ระบบของตนถูกเติมเต็ม (หรือมีการครอบครองไดรฟ์ขนาดใหญ่) โดยบันทึก CBS แต่หลังจากลบไฟล์แล้วบันทึกจะมีขนาดเพิ่มขึ้นอีกครั้งอย่างรวดเร็ว
ก่อนที่จะดำเนินการต่อเพื่อลดขนาดบันทึก CBS ของคุณตรวจสอบให้แน่ใจว่าได้ รีเซ็ตการเชื่อมโยงไฟล์ เป็นค่าเริ่มต้น (การตั้งค่า> แอป> แอปเริ่มต้น> รีเซ็ตเป็นค่าเริ่มต้นที่แนะนำของ Microsoft)
โซลูชันที่ 1: ลบไฟล์บันทึก CBS
ไฟล์บันทึก CBS จะแบ่งออกเป็นไฟล์ต่างๆเมื่อไฟล์มีขนาดถึง 50 MB จากนั้นบีบอัดเพื่อประหยัดเนื้อที่ดิสก์ แต่ปัญหาเกิดขึ้นเมื่อไฟล์บันทึก CBS (เนื่องจากความผิดพลาด) มีขนาดเพิ่มขึ้นเป็น 2 GB (หลังจากนั้น Makecab ไม่สามารถบีบอัดได้) และขนาดไฟล์เริ่มโตขึ้นอย่างรวดเร็ว ในบริบทนี้ การลบไฟล์ CBS อาจช่วยแก้ปัญหาได้
- คลิก Windows, ประเภท: บริการแล้วคลิกขวาที่มัน จากนั้นเลือก เรียกใช้ในฐานะผู้ดูแลระบบ.
- ตอนนี้คลิกขวาที่ Windows Update บริการและในเมนูที่แสดงให้เลือก หยุด.
- แล้ว ทำซ้ำ เหมือนกันเพื่อหยุด ตัวติดตั้งโมดูล Windows บริการ (หากคุณไม่สามารถปิดใช้งานบริการ Windows Modules Installer ให้ลองใช้วิธีการที่กล่าวถึงในตอนท้ายของโซลูชันนี้)
- จากนั้นคลิกขวา Windows และเลือกไฟล์ ผู้จัดการงาน.
- ตอนนี้คลิกขวาที่ ตัวติดตั้งโมดูล Windows (ถ้ามี) แล้วเลือก งานสิ้นสุด.
- จากนั้นมุ่งหน้าไปที่ รายละเอียด แล้วคลิกขวาที่ไฟล์ TiWorker.exe.
- ตอนนี้เลือก งานสิ้นสุด แล้ว จบงาน ของ TrustedInstaller.exe ในแท็บรายละเอียด
- แล้ว นำทาง ไปยังเส้นทางต่อไปนี้ (คัดลอกและวางที่อยู่):
\ Windows \ Logs \ CBS
- ตอนนี้ ลบทั้งหมด ไฟล์ในโฟลเดอร์ CBS และ ศีรษะ ดังต่อไปนี้ อุณหภูมิ โฟลเดอร์:
\ windows \ temp \
- จากนั้นลบไฟล์ทั้งหมดในไฟล์ อุณหภูมิ โฟลเดอร์ (คุณอาจต้องเป็นเจ้าของไฟล์บางไฟล์) และหลังจากนั้นตรวจสอบให้แน่ใจว่าได้ ล้างถังรีไซเคิล.
- ตอนนี้ เริ่มต้น ที่ ตัวติดตั้งโมดูล Windows และ บริการ Windows Update (ขั้นตอนที่ 1 ถึง 3)
- จากนั้นตรวจสอบไฟล์ อุณหภูมิของ Windows โฟลเดอร์ (ขั้นตอนที่ 9) อีกครั้งและหากแสดงไฟล์ใด ๆ ลบไฟล์เหล่านั้น เช่นกัน.
- ตอนนี้ล้าง .อีกครั้ง ถังขยะรีไซเคิล และปิดเครื่องพีซี
- รอ หนึ่งนาทีแล้ว เปิดเครื่อง ระบบ.
- เมื่อเริ่มระบบให้ตรวจสอบว่าปัญหา CBS.log ได้รับการแก้ไขหรือไม่
หากคุณไม่สามารถหยุดไฟล์ ตัวติดตั้งโมดูล Windowsจากนั้นลองทำตามวิธีด้านล่างนี้:
- คลิก Windows พิมพ์ Command Prompt คลิกขวาที่ พร้อมรับคำสั่ง และเลือก เรียกใช้ในฐานะผู้ดูแลระบบ.
- ตอนนี้ ดำเนินการ ต่อไปนี้:
หยุดสุทธิ TrustedInstaller
- หากทำได้สำเร็จให้ลองทำตามขั้นตอนที่ 4-15 เพื่อลบ CBS.log และหากคำสั่งดังกล่าวล้มเหลว ดำเนินการ ต่อไปนี้ทีละรายการ:
sc qc รายการงาน TrustedInstaller | ค้นหา / i "TrustedInstaller.exe" taskkill / f / im "TrustedInstaller.exe"
- จากนั้นลองทำตามขั้นตอนที่ 4-15 เพื่อลบไฟล์ CBS.log และตรวจสอบว่าสามารถแก้ไขปัญหาพื้นที่ไดรฟ์ได้หรือไม่
โซลูชันที่ 2: ทำการสแกน SFC
ปัญหา CBS.log อาจเกิดขึ้นหากไฟล์ระบบที่จำเป็นเสียหาย ในบริบทนี้การสแกน SFC อาจล้างความเสียหายของไฟล์และแก้ปัญหาได้
- ประการแรก ปิดตัวลง พีซีของคุณและ รอ เป็นเวลาหนึ่งนาที
- แล้ว เปิดเครื่อง ระบบและทำการสแกน SFC
- เมื่อการสแกนเสร็จสิ้นให้ตรวจสอบว่า CBS.log กลับสู่ขนาดปกติหรือไม่ ถ้าไม่เช่นนั้น ลบ CBS.log (ตามที่กล่าวไว้ในโซลูชันที่ 1) และตรวจสอบว่าสามารถแก้ไขปัญหาการให้บริการ Component-Bases ได้หรือไม่
โซลูชันที่ 3: ทำการอัปเดตออฟไลน์ด้วยตนเอง
CBS.log อาจใช้พื้นที่ไดรฟ์จำนวนมากหากการอัปเดตล้มเหลวในการติดตั้งอย่างต่อเนื่องและการลองใหม่ซ้ำ ๆ อาจทำให้ไฟล์ CBS เติบโตอย่างรวดเร็ว ในกรณีนี้การติดตั้งการอัปเดตออฟไลน์ด้วยตนเองอาจทำให้เกิดข้อผิดพลาดและแก้ปัญหาได้
- คลิกขวา Windows และเปิด การตั้งค่า.
- ตอนนี้เลือก อัปเดตและความปลอดภัย และในบานหน้าต่างด้านขวาให้เปิดไฟล์ ตัวเลือกขั้นสูง.
- จากนั้นขยายเมนูแบบเลื่อนลงของ หยุดการอัปเดตชั่วคราว และ เลือกวันที่.
- ตอนนี้ตรวจสอบให้แน่ใจ สนิท แอปพลิเคชันทั้งหมด (ดังนั้นจึงไม่มีแอปพลิเคชันใดเขียนลงในไดรฟ์จัดเก็บของระบบ) และ กด ที่ ปุ่มเปิดปิด จนกว่าระบบจะปิด (ห้ามปิดหรือรีสตาร์ท) แล้ว เปิดเครื่อง ระบบ.
- เมื่อเริ่มระบบให้เปิดไฟล์ เว็บเบราว์เซอร์ และเปิดหน้าดาวน์โหลด Windows 10 ของเว็บไซต์ Microsoft
- ตอนนี้คลิกที่ไฟล์ อัปเดตทันที สำหรับการอัปเดตล่าสุด (เช่นการอัปเดต Windows 10 ตุลาคม 2563) และปล่อยให้ไฟล์ ดาวน์โหลดเสร็จสิ้น.
- แล้ว เปิด ที่ ไฟล์ที่ดาวน์โหลด เช่น ผู้ดูแลระบบ และทำตามคำแนะนำเพื่อ ติดตั้ง การอัปเดต
- เมื่อการติดตั้งเสร็จสมบูรณ์ รีบูต พีซีของคุณและเมื่อรีบูตให้คัดท้ายไปยัง Microsoft Update Catalog
- ตอนนี้ ดาวน์โหลด KB ล่าสุด การอัปเดตสำหรับระบบของคุณ (คุณสามารถค้นหาในอินเทอร์เน็ตเพื่อค้นหาหมายเลข KB ของการอัปเดตล่าสุดสำหรับระบบของคุณ)
- แล้ว ติดตั้งการอัปเดต ในฐานะผู้ดูแลระบบโดยทำตามคำแนะนำเพื่อทำการติดตั้งให้เสร็จสิ้น
- ตอนนี้ รีบูต พีซีของคุณและ ลบ CBS.log (ตามที่กล่าวไว้ในโซลูชันที่ 1)
- แล้ว ปิดการใช้งาน ที่ หยุดการอัปเดตชั่วคราว ตัวเลือก (โดยทำซ้ำขั้นตอนที่ 1 ถึง 3) และตรวจสอบว่าปัญหาไดรฟ์ CBS ได้รับการแก้ไขหรือไม่
โซลูชันที่ 4: ใช้ Task Scheduler เพื่อลบไฟล์บันทึก CBS
หากวิธีแก้ไขปัญหาข้างต้นไม่ได้ทำเคล็ดลับให้คุณคุณอาจสร้างงานซ้ำใน Task Scheduler เพื่อลบไฟล์บันทึก CBS ซึ่งจะหยุดการใช้พื้นที่ไดรฟ์โดยบันทึก CBS และแก้ปัญหาดังกล่าว
- คลิก Windows, ประเภท: แผ่นจดบันทึกแล้วเปิด
- ตอนนี้ คัดลอกวาง บรรทัดต่อไปนี้สำหรับ Notepad:
net stop“ TrustedInstaller” del / S c: \ windows \ logs \ cbs \ *. log net start“ TrustedInstaller”
- จากนั้นขยายไฟล์ ไฟล์ เมนูและเลือก บันทึก.
- ตอนนี้เปลี่ยน ประเภทไฟล์ ถึง เอกสารทั้งหมด และ ตั้งชื่อไฟล์ กับ .bat นามสกุล (เช่น DeleteCBSLog.bat)
- หลังจากนั้นในกล่องโต้ตอบบันทึกเป็นไปที่ ไดเรกทอรี ที่ที่คุณต้องการ บันทึกไฟล์ (เช่นเดสก์ท็อป)
- ตอนนี้คลิกที่ บันทึก และปิดไฟล์ แผ่นจดบันทึก.
- ตอนนี้คลิก Windows, ประเภท: ตัวกำหนดเวลางานแล้ว เปิด มัน.
- จากนั้นขยายไฟล์ หนังบู๊ เมนูและเลือก สร้างงาน.
- ตอนนี้ ป้อนชื่อ ของงาน (เช่น DeleteCBSLogs) และเครื่องหมายถูก ดำเนินการด้วยสิทธิพิเศษสูงสุด.
- จากนั้นมุ่งหน้าไปที่ ทริกเกอร์ และคลิกที่ ใหม่ ปุ่ม.
- ตอนนี้เลือก รายวัน และคลิกที่ไฟล์ ตกลง ปุ่ม.
- จากนั้นมุ่งหน้าไปที่ การดำเนินการ และคลิกที่ ใหม่ ปุ่ม.
- ตอนนี้คลิกที่ เรียกดู (หน้า Program / Scrip) และไปที่ไดเร็กทอรีที่ไฟล์ ไฟล์. bat อยู่ (เช่นเดสก์ท็อป)
- แล้ว ดับเบิลคลิก บน ไฟล์ชุด (เช่น DeleteCBSLogs) และไปที่ การตั้งค่า แท็บ
- ตอนนี้ทำเครื่องหมาย "หากงานล้มเหลวให้รีสตาร์ททุกครั้ง“ และตั้งค่ารายการแบบเลื่อนลงเป็น 1 ชั่วโมง.
- แล้ว ยกเลิกการเลือก กล่องของ“หยุดงานถ้าทำงานนานกว่านี้” และคลิกที่ไฟล์ ตกลง ปุ่ม.
- ตอนนี้ ลบบันทึก CBS (ตามที่กล่าวไว้ในโซลูชันที่ 1) และ รีบูต อุปกรณ์ของคุณเพื่อตรวจสอบว่าปัญหา CBS.log ได้รับการแก้ไขหรือไม่
โซลูชันที่ 5: แก้ไข Registry ของระบบเพื่อหยุดการสร้างไฟล์บันทึก CBS
หากไม่มีวิธีแก้ไขใดที่แก้ปัญหาให้คุณได้การแก้ไขรีจิสทรีของระบบเพื่อปิดใช้งานบันทึก CBS อาจช่วยแก้ปัญหาได้ (โปรดทราบว่าให้เปิดใช้งานการตั้งค่าเมื่อมีการรายงานว่าปัญหาได้รับการแก้ไขแล้ว)
คำเตือน: โปรดใช้ความระมัดระวังเป็นอย่างยิ่งและยอมรับความเสี่ยงของคุณเองเนื่องจากการแก้ไขรีจิสทรีของระบบเป็นงานที่ต้องใช้ความชำนาญและหากไม่ทำอย่างถูกต้องคุณอาจทำให้พีซี / ข้อมูลของคุณเสียหายตลอดไป
- คลิก Windows, ประเภท: Registry Editorแล้วคลิกขวาที่มัน จากนั้นเลือก เรียกใช้ในฐานะผู้ดูแลระบบ.
- ตอนนี้ นำทาง ไปยังเส้นทางต่อไปนี้:
Computer\HKEY_LOCAL_MACHINE\SOFTWARE\Microsoft\Windows\CurrentVersion\Component ตามบริการ
- แล้ว ดับเบิลคลิก บน เปิดใช้งานบันทึก และตั้งค่า ค่าเป็น 0 (คุณอาจต้องเป็นเจ้าของคีย์รีจิสทรี)
- ตอนนี้ ทางออก บรรณาธิการและ ลบ บันทึก CBS ปัจจุบันตามที่กล่าวไว้ในโซลูชัน 1
- แล้ว รีบูต พีซีของคุณและตรวจสอบว่าปัญหา CBS.log ได้รับการแก้ไขหรือไม่
หากปัญหายังคงมีอยู่คุณอาจลองใช้ไฟล์ 3ถ ยูทิลิตี้ทำความสะอาดปาร์ตี้ เพื่อตรวจสอบว่าล้างปัญหา CBS.log หรือไม่