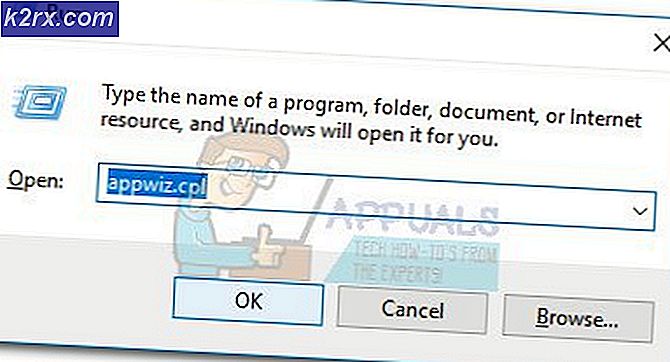วิธีการปิด Windows 10 โดยไม่ต้องอัปเดต
Windows มีการอัพเดทอยู่เสมอเพื่อให้ผู้ใช้สามารถใช้งานคุณลักษณะต่างๆได้ดีขึ้นหรือถ้าจำเป็นต้องแก้ไขข้อผิดพลาดและความเสี่ยงด้านความปลอดภัยขึ้นมา สิ่งที่ดี แต่บางคนมักจะมีคอมพิวเตอร์อยู่เกือบตลอดเวลา ตัวอย่างเช่นการรอให้พีซีของคุณมีการอัปเดตในช่วงเวลาทำการเกิน 30 นาทีอาจเป็นเรื่องที่ไม่สะดวกนัก มีบางครั้งที่คุณอาจจำเป็นต้องปิดหรือรีบูตได้อย่างรวดเร็วและการปรับปรุงจะชะลอตัวลงเท่านั้น คอมพิวเตอร์ของคุณอาจกำลังแสดงตลกด้วยโดยบังคับให้ต้องรีบูตเครื่องและจะมีความเสี่ยงเล็กน้อยในการเรียกใช้การอัปเดตในขณะนั้น ไม่ทำให้ปัญหาแย่ลง
ใน Windows 10 คุณจะได้รับการแจ้งเตือนเกี่ยวกับการดาวน์โหลดที่กำลังดาวน์โหลดและเตรียมพร้อมสำหรับการติดตั้งและขอให้คุณรีสตาร์ทเพื่อใช้การปรับปรุง จากนั้นคุณสามารถเลือกว่าจะรีสตาร์ทหรือเลื่อนการปรับปรุงไปหรือไม่ ตัวเลือกอื่น ๆ สำหรับการรีสตาร์ทหรือปิดเครื่องคอมพิวเตอร์ของคุณ ได้แก่ การปิดหรือรีสตาร์ทโดยการอัปเดตหรือการปิดหรือรีสตาร์ทโดยไม่มีการอัปเดต ตัวปิด / รีสตาร์ทตัวเลือกเหล่านี้สามารถใช้งานได้ในทุกรุ่นของ Windows 10 และมีมานานกว่าหนึ่งปีแล้วนับตั้งแต่สร้างไม่กี่เวอร์ชันก่อนเดือนพฤศจิกายนปรับปรุง 1511 ซึ่งเป็นลักษณะของการอัปเดตที่กำหนดว่าจะเลือกปิดระบบ / รีสตาร์ทโดยไม่ต้องอัปเดต จะปรากฏขึ้นหรือไม่ การอัปเดตบางอย่างต้องรีสตาร์ททันที
ตัวเลือกการอัพเดต Windows 10
ความจริงที่ว่า WU ช่วยให้คุณสามารถเลือกเวลาในการรีสตาร์ทอัตโนมัติอาจทำให้เกิดความผิดพลาดขึ้นเล็กน้อย แต่ก็มีจุดประสงค์เพื่อให้คุณสามารถเลือกจุดที่สะดวกในการติดตั้งการปรับปรุงที่รอดำเนินการในกรณีที่พีซีเครื่องนี้อยู่ หนึ่งที่อยู่เสมอ
Windows Updates สองแบบ
มีสองประเภทของ Windows Updates ถ้าคุณดูเวอร์ชัน Windows ของคุณคุณจะเห็นการสร้างที่สำคัญและย่อยเช่นเดียวกับใน XXXXX.YYYY โดย XXXXX เป็นองค์ประกอบหลักและ YYYY เป็นโครงสร้างรอง
การปรับปรุงที่สำคัญ (สะสมสร้างย่อย)
ซึ่งรวมถึงการอัปเดตด้านความปลอดภัยและแพทช์ระบบและการแก้ไขข้อบกพร่อง การปรับปรุงที่สะสมต้องการรีสตาร์ททันที ในกรณีนี้ไม่ได้หมายความว่าคุณต้องรีสตาร์ทเดี๋ยวนี้เมื่อมีการดาวน์โหลดและจัดเตรียมการดาวน์โหลดไว้ แต่จะมีการติดตั้งการอัปเดตที่รอดำเนินการในครั้งถัดไปที่คอมพิวเตอร์ปิดหรือเริ่มใหม่ คุณสามารถเลื่อนการอัปเดตได้เฉพาะเพื่อปิดหรือรีสตาร์ทครั้งถัดไปและจะดำเนินการล่าสุดในเวลาที่คุณเลือกในตัวเลือกการเริ่มต้นระบบใหม่หากคอมพิวเตอร์ยังไม่ได้ปิดระบบหรือเริ่มต้นใหม่ด้วยตนเองก่อนหน้านั้น เมนูการปิดระบบมีเพียง 3 ตัวเลือกเท่านั้น (ให้นอนหลับรีสตาร์ทด้วยการอัพเดทและปิดระบบด้วยการอัพเดท)
การปรับปรุงที่ไม่สำคัญ (การสร้างที่สำคัญการปรับปรุงอื่น ๆ ที่ไม่จำเป็นต้องติดตั้งทันที)
มีการเสนอตัวเลือกให้เลือกรีสตาร์ทหรือปิดระบบโดยมีหรือไม่มีการอัพเดตเมื่อการอัพเดทไม่สำคัญ เมนูปิดเครื่องมีเพียง 5 ตัวเลือก (นอนหลับรีสตาร์ทด้วยการอัพเดทปิดระบบด้วยการอัพเดทปิดเครื่องและรีสตาร์ท) ซึ่งรวมถึงอินเทอร์เฟซใหม่และคุณลักษณะใหม่ ๆ และไม่จำเป็นสำหรับความปลอดภัยและการทำงานที่ราบรื่นของพีซีของคุณ สามารถเลื่อนออกไปได้จนถึงสิ้นวันที่หกหลังจากดาวน์โหลดและจัดเตรียม (ขึ้นอยู่กับการอัปเดต) โดยเลือกรีสตาร์ทหรือปิดโดยไม่ต้องอัปเดตจากเมนูปิดระบบ เมื่อถึงเวลาที่ระบุไว้ข้างต้นการรีสตาร์ทครั้งใด ๆ จะทำการอัปเดตและติดตั้งการอัปเดตที่รอดำเนินการหรือสร้างการอัปเกรด ตัวเลือกในการปิดหรือรีสตาร์ทโดยไม่ต้องอัปเดตจะไม่สามารถใช้ได้อีกต่อไป
ตัวอย่างเช่นเมื่อรุ่น Windows 10 (ไม่ว่าจะเป็นรุ่น Home, Pro, Education หรือ Enterprise) ได้ดาวน์โหลดการอัพเกรดระบบแล้วและคุณจะปรากฏขึ้นมาใหม่ให้เดี๋ยวนี้ใน Settings> Update & Security> Windows Update คุณไม่จำเป็นต้องทำ อัปเกรดทันที แต่คุณสามารถหาปิดหรือรีสตาร์ทตัวเลือกในเมนู Start หรือเมนู Alt + F4 ตัวเลือกการปิดระบบที่แสดงใน Start จะช่วยให้คุณสามารถเลือก Update and Restart, Update and Shutdown (ซึ่งในกรณีนี้การอัพเกรดจะดำเนินต่อไปในครั้งต่อไปที่เครื่องพีซีเปิดเครื่อง) หรือเลื่อนการอัพเกรดเพียงแค่เลือก Restart หรือ Shutdown ตัวเลือกเหล่านี้จะใช้งานไม่ได้ประมาณหนึ่งสัปดาห์ช่วงเวลาสูงสุดที่เหมือนกันตัวเลือกการเริ่มต้นในการตั้งค่า> การปรับปรุงและความปลอดภัย> Windows Update> ตัวเลือกการรีสตาร์ทให้คุณสามารถเลื่อนการเริ่มต้นใหม่โดยอัตโนมัติด้วยการอัพเกรด
PRO TIP: หากปัญหาเกิดขึ้นกับคอมพิวเตอร์หรือแล็ปท็อป / โน้ตบุ๊คคุณควรลองใช้ซอฟต์แวร์ Reimage Plus ซึ่งสามารถสแกนที่เก็บข้อมูลและแทนที่ไฟล์ที่เสียหายได้ วิธีนี้ใช้ได้ผลในกรณีส่วนใหญ่เนื่องจากปัญหาเกิดจากความเสียหายของระบบ คุณสามารถดาวน์โหลด Reimage Plus โดยคลิกที่นี่หากคุณไม่ต้องการติดตั้งโปรแกรมอัปเดตคุณสามารถเลือกการรีสตาร์ทหรือปิดเครื่องได้ตามปกติจากเมนู Start-Shutdown หรือเมนู Alt + F4 หรือจากเมนู Lockscreen-Shutdown นี้ใช้ได้เฉพาะสำหรับการปรับปรุงที่ไม่สำคัญเท่านั้น วิธีการด้านล่างใช้สำหรับการอัปเดตที่สำคัญและไม่สำคัญ
วิธีที่ 1: ล้างโฟลเดอร์การปรับปรุงของคุณ
Windows จะเก็บการอัปเดตไว้ในโฟลเดอร์ชั่วคราวและติดตั้งโปรแกรมเหล่านั้นโดยอัตโนมัติตามความสะดวกของคุณหรือเมื่อปิดเครื่องหรือรีสตาร์ท การล้างโฟลเดอร์จะไม่ทำให้ระบบมีเวลาพอที่จะดาวน์โหลดได้และติดตั้งเมื่อคุณรีสตาร์ท เมื่อต้องการล้างโฟลเดอร์การอัปเดต:
- ไปที่ โฟลเดอร์% windir% \ softwaredistribution \ ie C: \ Windows \ SoftwareDistribution
- ล้าง / ลบทุกอย่างในโฟลเดอร์นี้ คุณควรฆ่าการเชื่อมต่ออินเทอร์เน็ตทั้งหมดบนคอมพิวเตอร์ของคุณก่อนที่จะลบเพื่อป้องกันการดาวน์โหลดอีกครั้ง
- ขณะนี้คุณสามารถเริ่มต้น / ปิดเครื่องคอมพิวเตอร์ได้โดยไม่ต้องติดตั้งโปรแกรมปรับปรุง
หากทำเช่นนั้นปัญหาของคุณจะได้รับการแก้ไขชั่วคราว หากต้องการหยุดการอัพเดตอย่างถาวรให้กด Windows key + R -> type services แล้วกด Enter -> ค้นหา Windows Update -> ไปที่ properties และเปลี่ยนประเภทการเริ่มต้นระบบเป็น 'disabled' -> Apply + OK วิธีนี้จะหยุดการทำงานของบริการ Windows Update โดยอัตโนมัติ นอกจากนี้คุณยังสามารถเปลี่ยนการเชื่อมต่อของคุณกับการเชื่อมต่อแบบมีมิเตอร์ (หน้าต่างจะไม่ดาวน์โหลดการอัปเดตผ่านการเชื่อมต่อนั้น)
วิธีที่ 2: ใช้ปุ่มเปิด / ปิดเพื่อปิดเครื่อง
การใช้ปุ่มเพาเวอร์เพื่อปิดเครื่องคอมพิวเตอร์ของคุณ (ไม่ใช่วิธีการปิดชั่วคราว) คุณสามารถข้ามคุณลักษณะการอัพเดตได้สำเร็จ ปุ่มเพาเวอร์ของคุณต้องได้รับการตั้งค่าเป็นปุ่มปิดระบบในลักษณะการทำงาน เมื่อต้องการทำเช่นนั้น:
- กด Windows Key + R เพื่อเปิดหน้าต่างการทำงาน
- พิมพ์ powercfg.cpl แล้วกด Enter เพื่อเปิดหน้าต่างตัวเลือกพลังงาน
- ที่แผงด้านซ้ายให้คลิกที่ลิงค์ เลือกสิ่งที่ปุ่มเปิด / ปิด
- ภายใต้การตั้งค่าปุ่มเปิด / ปิดแตะแถบการตั้งค่าและเลือกตัวเลือก ' ปิดเครื่อง '
- คลิกบันทึกการเปลี่ยนแปลง
- กดปุ่มเปิด / ปิดบนคอมพิวเตอร์เพื่อปิดเครื่องคอมพิวเตอร์โดยไม่มีการอัปเดต เริ่มต้นคอมพิวเตอร์ของคุณตามปกติ
PRO TIP: หากปัญหาเกิดขึ้นกับคอมพิวเตอร์หรือแล็ปท็อป / โน้ตบุ๊คคุณควรลองใช้ซอฟต์แวร์ Reimage Plus ซึ่งสามารถสแกนที่เก็บข้อมูลและแทนที่ไฟล์ที่เสียหายได้ วิธีนี้ใช้ได้ผลในกรณีส่วนใหญ่เนื่องจากปัญหาเกิดจากความเสียหายของระบบ คุณสามารถดาวน์โหลด Reimage Plus โดยคลิกที่นี่