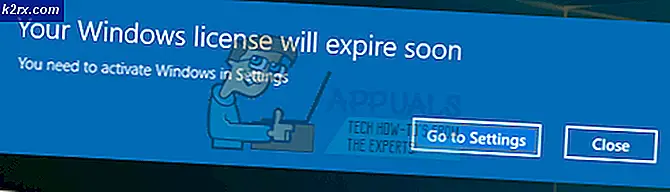วิธีค้นหาคำบนหน้า
การค้นหาคำหรือวลีที่เฉพาะเจาะจงบนหน้าเว็บที่มีข้อมูลเกี่ยวกับเรือสามารถแสดงให้เห็นว่าเป็นอาการปวดจริง แต่คนที่ต้องทนทุกข์ทรมานนับไม่ถ้วนต้องทนบ่อย โชคดีที่แอปพลิเคชันและโปรแกรมส่วนใหญ่ที่ออกแบบมาสำหรับเครื่องคอมพิวเตอร์จากตัวประมวลผลคำเช่น Microsoft Word ไปยังอินเทอร์เน็ตเบราเซอร์เช่น Google Chrome และ Safari และทุกอย่างอยู่ในระหว่างมีคุณลักษณะ Find ที่ มีอยู่ในตัวเครื่อง ฟังก์ชัน ค้นหา มีให้บริการในแอปพลิเคชันส่วนใหญ่และได้รับการออกแบบมาเพื่อให้ผู้ใช้สามารถสแกนข้อมูลทั้งหมดในหน้าเว็บใดก็ตาม (หรือกลุ่มของหน้าเว็บเช่นกรณีเอกสาร Word ทั้งหมด) สำหรับคำหรือวลีที่เฉพาะเจาะจง
คุณสามารถใช้คุณลักษณะการ ค้นหา ของแอ็พพลิเคชันเพื่อค้นหาคำที่เฉพาะเจาะจงบนหน้าเว็บภายในแอพพลิเคชัน หากต้องการใช้คุณลักษณะการ ค้นหา ของแอปพลิเคชัน (โดยที่แอปพลิเคชันนี้มีฟังก์ชัน ค้นหา อยู่ภายในตัวเลือกแรก) สิ่งที่คุณต้องทำคือ:
PRO TIP: หากปัญหาเกิดขึ้นกับคอมพิวเตอร์หรือแล็ปท็อป / โน้ตบุ๊คคุณควรลองใช้ซอฟต์แวร์ Reimage Plus ซึ่งสามารถสแกนที่เก็บข้อมูลและแทนที่ไฟล์ที่เสียหายได้ วิธีนี้ใช้ได้ผลในกรณีส่วนใหญ่เนื่องจากปัญหาเกิดจากความเสียหายของระบบ คุณสามารถดาวน์โหลด Reimage Plus โดยคลิกที่นี่- กด Ctrl + F ถ้าคุณใช้ Windows Operating System (ไม่ว่าคุณจะใช้ Windows เวอร์ชันใด) หรือกด Command + F ถ้าคุณกำลังใช้คอมพิวเตอร์ Mac การทำเช่นนี้จะเรียกใช้คุณลักษณะการ ค้นหา ของแอปพลิเคชันที่คุณต้องการและฟิลด์การค้นหาควรปรากฏบนหน้าจอของคุณ
- พิมพ์คำวลีหรือวลีที่คุณต้องการค้นหาหน้าเว็บที่คุณกำลังค้นหาลงในช่องค้นหาที่แสดงขึ้น
หมายเหตุ: แอปพลิเคชันส่วนใหญ่จะเริ่มค้นหาคำค้นหาของคุณโดยทันที แต่บางคนอาจต้องการให้คุณเริ่มค้นหาโดยคลิกที่ ตกลง หรือ ค้นหา หรือสิ่งที่จะนำมาใช้ - ทุกๆตัวอย่างของคำหรือกลุ่มของคำที่คุณค้นหาตลอดครบถ้วนของหน้าเว็บจะได้รับการเน้นและคุณสามารถวนรอบผลลัพธ์โดยคลิกที่ปุ่ม ถัดไป และ ก่อนหน้า (ซึ่งอาจมีการระบุว่าแตกต่างกันเล็กน้อยขึ้นอยู่กับว่าแอ็พพลิเคชันใด คุณกำลังใช้อยู่) ในกล่อง ค้นหา เพื่อค้นหาอินสแตนซ์ของข้อความค้นหาที่คุณต้องการหาในตอนแรก
แป้นพิมพ์ลัดไม่ใช่วิธีเดียวในการเข้าถึงฟังก์ชันการ ค้นหา Find ของแอพพลิเคชัน - คุณสามารถค้นหาคุณลักษณะในเมนูของแอ็พพลิเคชันด้วยตนเองและเรียกใช้จากที่นั่น ตัวอย่างเช่น Internet Explorer มีคุณลักษณะ ค้นหา อยู่ห่างจากเมนู แก้ไข คุณสามารถ หา แถบ ค้นหา เพื่อให้ปรากฏใน Google Chrome ได้โดยคลิกที่ปุ่ม ตัวเลือก (แสดงด้วยสามจุดในแนวตั้ง) และคลิก ค้นหา และ Microsoft Word ค้นหา ฟังก์ชันการทำงานสามารถเรียกใช้จากส่วนการ แก้ไข ของแท็บ หน้าแรก ของแถบเครื่องมือ
PRO TIP: หากปัญหาเกิดขึ้นกับคอมพิวเตอร์หรือแล็ปท็อป / โน้ตบุ๊คคุณควรลองใช้ซอฟต์แวร์ Reimage Plus ซึ่งสามารถสแกนที่เก็บข้อมูลและแทนที่ไฟล์ที่เสียหายได้ วิธีนี้ใช้ได้ผลในกรณีส่วนใหญ่เนื่องจากปัญหาเกิดจากความเสียหายของระบบ คุณสามารถดาวน์โหลด Reimage Plus โดยคลิกที่นี่