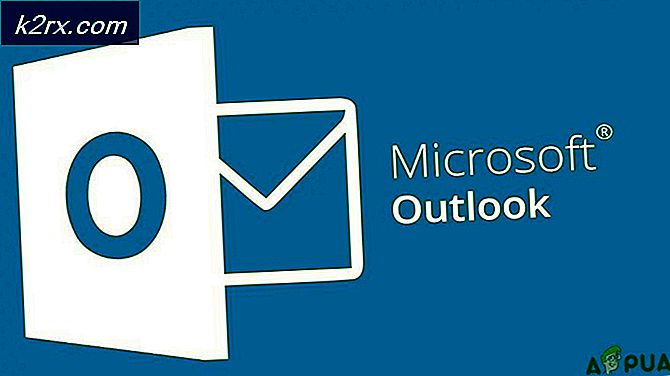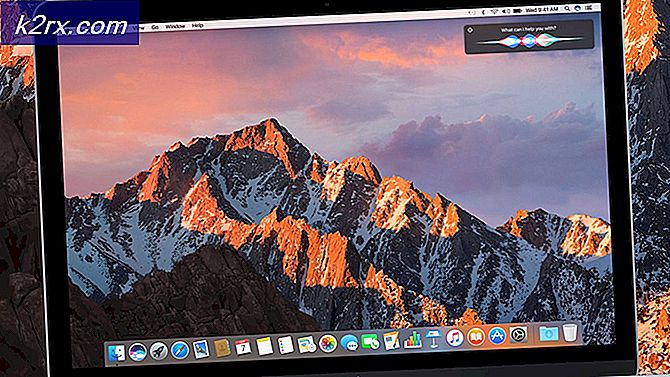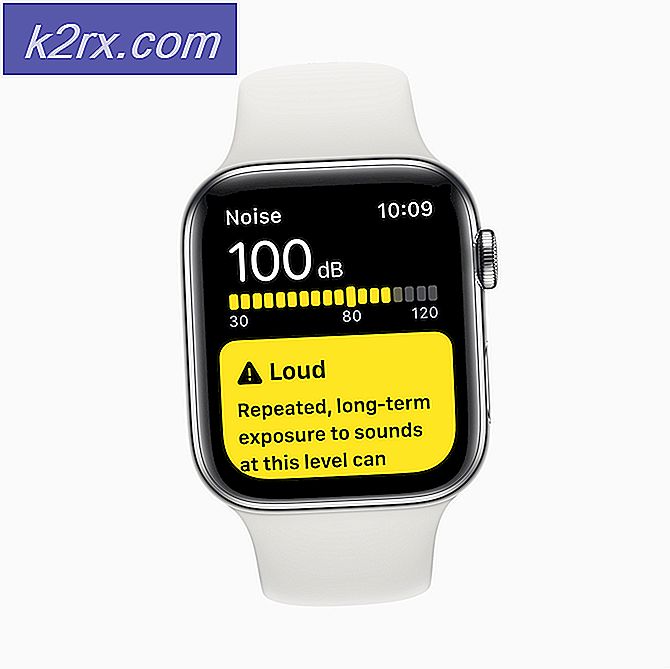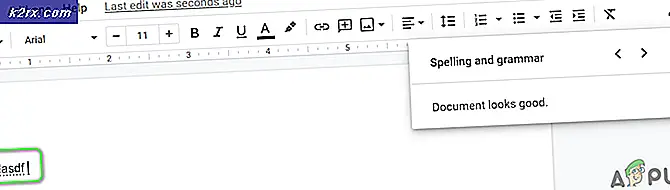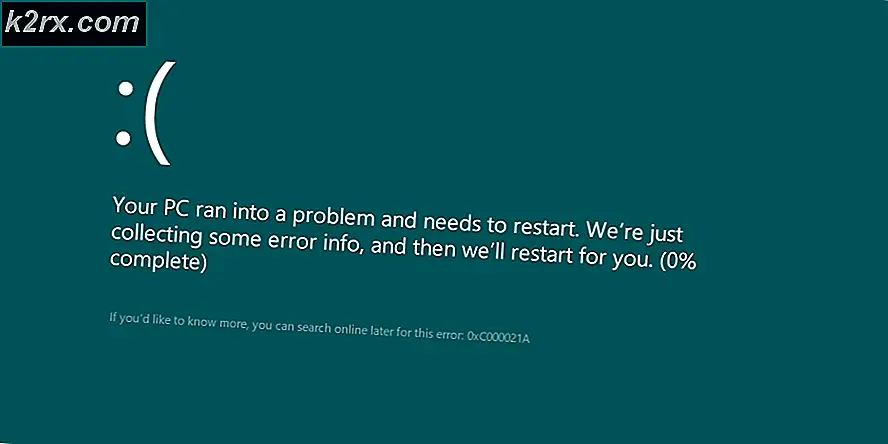การแก้ไข: hl2.exe หยุดทำงานแล้ว
Hl2.exe (ย่อมาจาก half-life 2.executable) เป็นไฟล์หลักที่จะเปิดตัวเกมต้นทางเช่น Half-Life, Half-Life 2 และ Counter strike เป็นต้นดังนั้นจึงกลายเป็นฝันร้ายของนักเล่นเกม, หากเห็น hl2.exe หยุดทำงาน ข้อผิดพลาดนี้ปรากฏขึ้นเมื่อคุณพยายามเปิดตัว GAME เปลี่ยนแผนที่ในเกมและเข้าร่วมเซิร์ฟเวอร์ในเกม อาจมีหลายสาเหตุที่แตกต่างกันสำหรับข้อผิดพลาดของเกมนี้ขึ้นอยู่กับสภาพของระบบของคุณซึ่งทำให้น้อยหงุดหงิดในบางครั้งจะพบสาเหตุที่แท้จริงของข้อผิดพลาด บางครั้งปัญหานี้สามารถแก้ไขได้โดยเพียงแค่รีบูตเกมหรือคอมพิวเตอร์ของคุณใหม่ แต่ก็ไม่ได้หมายความว่าควรปล่อยให้ไม่ได้รับการรักษา ต่อไปนี้เป็นวิธีที่มีประสิทธิภาพมากที่สุดในการแก้ไขปัญหานี้:
วิธีที่ 1: การตรวจสอบความต้องการของระบบ
บางส่วนของเกมที่มาจากเครื่องยนต์มาพร้อมกับรายการยาวของความต้องการของระบบ การตรวจสอบความเข้ากันได้ของระบบของคุณเช่น RAM, ROM, DirectX และการ์ด VGA เป็นต้นเพื่อตรวจสอบว่าระบบของคุณสามารถเปิดเกมได้หรือไม่ นี่เป็นข้อผิดพลาดที่ระบุไว้ในหน้าคำสั่งซื้อและบนหน้าปกค้าปลีก หากคุณไม่ทราบว่าข้อกำหนดระบบของคุณเป็นอย่างไรคุณสามารถตรวจสอบได้โดยทำตามขั้นตอนด้านล่าง
กด คีย์ Windows และ กด R ในกล่องโต้ตอบให้พิมพ์ dxdiag แล้วคลิก ตกลง
มีสี่แท็บด้านบนซึ่งให้ข้อมูลเพื่อเปรียบเทียบความต้องการของระบบ
วิธีที่ 2: ปิดใช้งานชั่วคราว AntiVirus / Firewall
คลิกที่ ปุ่ม Start และเลือก Control Panel เลือก ตรวจสอบสถานะคอมพิวเตอร์ของคุณใน แท็บ ระบบและความปลอดภัย คลิก ปุ่มลูกศรลง รูปภาพเพื่อขยายส่วน
ซอฟต์แวร์ป้องกันไวรัสของคุณจะอยู่ภายใต้ การป้องกันไวรัส หากตรวจพบ ปิดการใช้งานโปรแกรมป้องกันไวรัสโดยคลิกขวาที่ไอคอนป้องกันไวรัสจากซิสเต็มเทรย์และเลือก disable
หากปิดใช้งานซอฟต์แวร์ป้องกันไวรัสหรือซอฟต์แวร์ป้องกันสปายแวร์ของคุณไม่ได้ผลคุณอาจต้องถอนการติดตั้งโปรแกรมเหล่านี้ทั้งหมดเพื่อแก้ไขปัญหาความเข้ากันได้นี้จนกว่าผู้พัฒนาซอฟต์แวร์จะออกการปรับปรุง ถ้าการปิดใช้งานการป้องกันไวรัสช่วยให้เกมสามารถเริ่มต้นได้ให้รีเซ็ต / ติดตั้งซอฟต์แวร์ป้องกันไวรัสใหม่
PRO TIP: หากปัญหาเกิดขึ้นกับคอมพิวเตอร์หรือแล็ปท็อป / โน้ตบุ๊คคุณควรลองใช้ซอฟต์แวร์ Reimage Plus ซึ่งสามารถสแกนที่เก็บข้อมูลและแทนที่ไฟล์ที่เสียหายได้ วิธีนี้ใช้ได้ผลในกรณีส่วนใหญ่เนื่องจากปัญหาเกิดจากความเสียหายของระบบ คุณสามารถดาวน์โหลด Reimage Plus โดยคลิกที่นี่วิธีที่ 3: การป้องกันการดำเนินการข้อมูล
ไปที่ เริ่ม > แผงควบคุม > ระบบ > การตั้งค่าระบบขั้นสูง > การตั้งค่าประสิทธิภาพ > การป้องกันการดำเนินการข้อมูล
เลือก เปิด DEP สำหรับโปรแกรมและบริการทั้งหมดยกเว้นที่ฉันเลือก:
คลิกที่ Add และนำทางไปยังไดเร็กทอรีไอน้ำเริ่มต้นของคุณเช่น C: \ Program Files \ Steam และเพิ่ม Steam.exe ลงในรายการข้อยกเว้น นอกจากนี้คุณอาจต้องเพิ่มไฟล์ปฏิบัติการเช่น hl2.exe สำหรับเกมที่มีปัญหานี้ ไฟล์เหล่านี้อาจเป็นใน Steam \ steamapps \ common \ หรือใน \ Steam \ steamapps \\\
วิธีที่ 4: การปิดใช้งานแอ็พพลิเคชันเบื้องหลัง
เกมที่มาจากเครื่องยนต์ต้องใช้ทรัพยากรระบบจำนวนมากเพื่อใช้งาน หากคุณใช้แอ็พพลิเคชันพื้นหลังขณะเล่นอาจทำให้เกิดความผิดพลาดเนื่องจากเครื่องยนต์ของเกมต้องแข่งขันกับแอ็พพลิเคชันอื่น ๆ เนื่องจากมีทรัพยากรระบบเพียงพอที่จะใช้สำหรับเกมนี้
กด คีย์ Windows และ กด R พิมพ์ msconfig แล้วคลิกตกลง จากแท็บ Start-up ให้เลือก disable all คลิก Apply / OK รีบูตเครื่องคอมพิวเตอร์และทดสอบ
ใน Windows 8 / 8.1 และ 10 ส่วนเริ่มต้นจะเปิดขึ้นใน Task Manager คุณสามารถคลิกขวาที่กระบวนการที่ระบุไว้ในแท็บ Start-up และเลือก Disable
หากไม่ได้ผลให้กลับไปที่ msconfig และเลือกแท็บ Services ใส่เครื่องหมายถูก ซ่อนบริการทั้งหมดของ Microsoft และเลือก ปิดใช้งานทั้งหมด คลิก Apply / OK รีบูตและทดสอบ
วิธีที่ 5: ถอนการติดตั้งและติดตั้งใหม่
ดาวน์โหลด RevoUninstaller's Trial จาก www.revouninstall.com ค้นหาเกมและถอนการติดตั้ง ในขณะที่ยังคงอยู่ในคอนโซลของ Revo Uninstaller คุณจะได้รับแจ้งพร้อมด้วยตัวเลือกในการถอนการติดตั้ง Unsound ซ้ายและร่องรอยรีจิสทรีที่ชัดเจนเลือกขั้นสูงและลบร่องรอยรีจิสทรีและทิ้งไฟล์ไว้ จากนั้นให้ดาวน์โหลด / ติดตั้งเกมและทดสอบอีกครั้ง
PRO TIP: หากปัญหาเกิดขึ้นกับคอมพิวเตอร์หรือแล็ปท็อป / โน้ตบุ๊คคุณควรลองใช้ซอฟต์แวร์ Reimage Plus ซึ่งสามารถสแกนที่เก็บข้อมูลและแทนที่ไฟล์ที่เสียหายได้ วิธีนี้ใช้ได้ผลในกรณีส่วนใหญ่เนื่องจากปัญหาเกิดจากความเสียหายของระบบ คุณสามารถดาวน์โหลด Reimage Plus โดยคลิกที่นี่