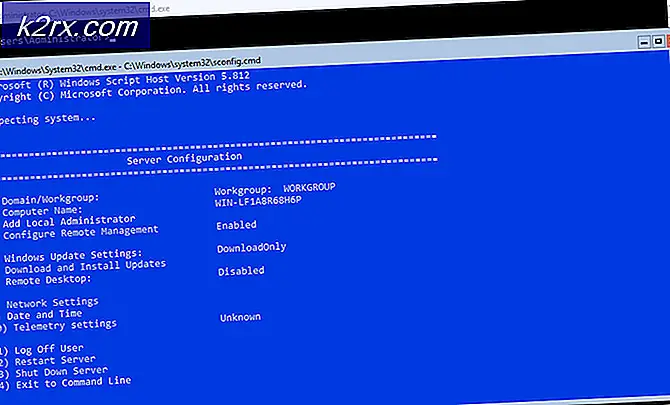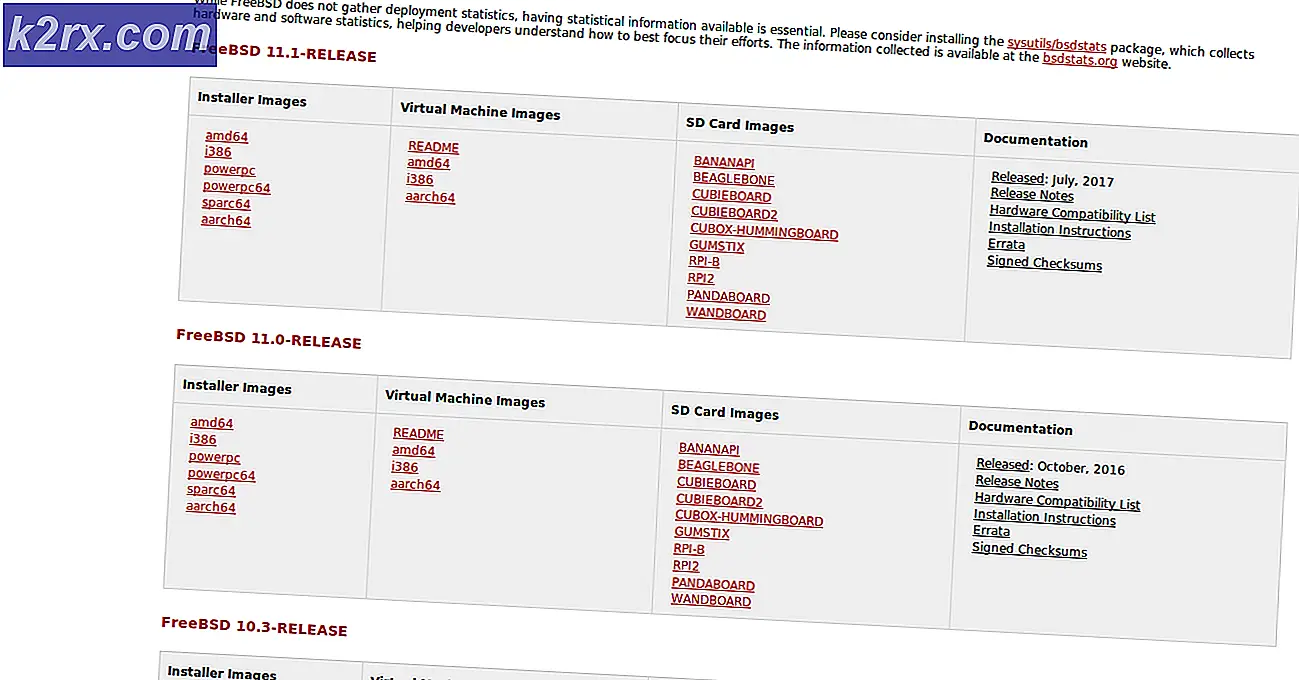จะแก้ไข Code Vein แช่แข็งได้อย่างไร?
รหัสหลอดเลือดดำ เผยแพร่เมื่อวันที่ 27 กันยายน 2019 โดย Bandai Namco Entertainment มันยกให้เป็นหนึ่งในเกมแอ็คชั่น RPG อันดับต้น ๆ เหมือนวิญญาณ เกมภายในเวลาไม่นาน มันเป็นฝันร้ายที่มีชีวิตที่เต็มไปด้วยธีมของแวมไพร์รวมถึง "ของขวัญ" จากกิจกรรมต่างๆเช่นการบริโภคเลือดเป็นต้นมันมีการพัฒนาอย่างต่อเนื่องและมีการเพิ่มเนื้อหาใหม่ ๆ เข้ามา
แต่ถึงแม้จะได้รับความนิยม แต่ก็มีรายงานว่า แช่แข็ง คอมพิวเตอร์ของผู้เล่นบางคนซึ่งค่อนข้างน่าผิดหวังสำหรับผู้เล่น มีรายงานฉากการแช่แข็งที่แตกต่างกัน ในบทความนี้ เราจะพยายามอธิบายสาเหตุที่ทำให้เกิดเหตุการณ์นี้ขึ้นและเราจะแก้ไขปัญหาได้อย่างไร
อะไรทำให้ Code Vein ค้าง?
หลังจากผ่านอินพุต/รายงานของผู้ใช้และทดสอบสิ่งเดียวกันบนระบบของเราแล้ว เราสามารถระบุสาเหตุต่อไปนี้ที่ทำให้ Code Vein ค้าง
อย่าเพิ่งไป ก่อนเข้าสู่ระบบในฐานะผู้ดูแลระบบ & โปรดตรวจสอบให้แน่ใจว่าคุณมีคล่องแคล่วการเชื่อมต่ออินเทอร์เน็ต. นอกจากนี้ อย่าลืมบันทึกความคืบหน้าบนคลาวด์เนื่องจากเราจะจัดการกับเกมอย่างมาก
วิชาบังคับก่อน: ความต้องการของระบบ
ก่อนที่จะไปยังโซลูชันทางเทคนิคและรายละเอียดเพิ่มเติม สิ่งหนึ่งที่ต้องทำให้แน่ใจว่าเป็นไปตามข้อกำหนดขั้นต่ำของระบบทั้งหมดของ Code Vein หากระบบไม่เป็นไปตามข้อกำหนด ผู้ใช้จะประสบปัญหาต่างๆ เช่น การค้างหรือหยุดทำงาน เป็นต้น ให้ลองเล่น Code Vein ที่เวิร์กสเตชันซึ่งตรงตามข้อกำหนดที่แนะนำ
ขั้นต่ำ: ประเภทโปรเซสเซอร์: โปรเซสเซอร์ 64 บิตและระบบปฏิบัติการ OS: Windows 7 SP1/Windows 10 (64 บิต) โปรเซสเซอร์: Intel Core i5-2300 หน่วยความจำ: 6 GB RAM กราฟิก: GeForce GTX 760 หรือ Radeon HD 7850 DirectX: เวอร์ชัน 11 เครือข่าย: การเชื่อมต่ออินเทอร์เน็ตบรอดแบนด์ พื้นที่เก็บข้อมูล: พื้นที่ว่างที่พร้อมใช้งาน 35 GB การ์ดเสียง: การ์ดเสียงที่รองรับ DirectX หรือชิปเซ็ตออนบอร์ด
แนะนำ: ประเภทโปรเซสเซอร์: โปรเซสเซอร์ 64 บิตและระบบปฏิบัติการ OS: Windows 7 SP1/Windows 10 (64 บิต) โปรเซสเซอร์: Intel Core i5-7400 หรือ AMD Ryzen 3 2200G หน่วยความจำ: 8 GB RAM กราฟิก: GeForce GTX 960 หรือ Radeon R9 380X DirectX: เวอร์ชัน 11 เครือข่าย: การเชื่อมต่ออินเทอร์เน็ตแบบบรอดแบนด์พื้นที่เก็บข้อมูล: พื้นที่ว่าง 35 GB การ์ดเสียง: การ์ดเสียงที่รองรับ DirectX หรือชิปเซ็ตออนบอร์ด
โซลูชันที่ 1: เรียกใช้ Code Vein ในฐานะผู้ดูแลระบบ
การแช่แข็งของ Code Vein อาจเกิดขึ้นได้หากไม่มีสิทธิ์บางอย่างของไฟล์เกมบางไฟล์ในระบบภายใต้โหมดผู้ใช้ ลองเรียกใช้เกม Code Vein ในฐานะผู้ดูแลระบบเพื่อให้สิทธิ์เข้าถึงแบบเต็มเพื่อขจัดปัญหาหากเกิดจากปัญหาการอนุญาต
- บนทาสก์บาร์คลิกขวาที่“ไอคอนไอน้ำ”แล้วคลิก “ทางออก”.
- ตอนนี้คลิกขวาที่ “อบไอน้ำ” ไอคอน & เลือก “วิ่ง ในฐานะผู้ดูแลระบบ”.
- คลิก ใช่.
- เปิดใหม่ รหัสหลอดเลือดดำจากสตีม
หากเกมของคุณค้างอีกครั้ง ให้ดำเนินการแก้ไขต่อไป
โซลูชันที่ 2: ตรวจสอบความสมบูรณ์ของไฟล์เกมของคุณ
หากไฟล์ Code Vein ใด ๆ เสียหาย/เสียหาย ก็จะมีปัญหาการค้าง ให้เราตรวจสอบความสมบูรณ์ของไฟล์ Coe Vein
- คลิกที่ "ห้องสมุด" หลังจากเปิด “อบไอน้ำ” ลูกค้า
- คลิกขวา "รหัสหลอดเลือดดำ”& เลือก "คุณสมบัติ".
- คลิก "ไฟล์ในเครื่อง”แท็บ
- จากนั้นคลิก “ตรวจสอบความสมบูรณ์ของไฟล์เกม”.
- รอ อบไอน้ำ เพื่อให้กระบวนการเสร็จสมบูรณ์ หาก Steam ตรวจพบปัญหาใดๆ กับไฟล์ ระบบจะแก้ไขไฟล์เหล่านั้น
- ตอนนี้ เปิด .อีกครั้ง “โค้ดวีน”.
หากปัญหาไม่ได้รับการแก้ไขให้เราไปยังแนวทางแก้ไขปัญหาถัดไป
โซลูชันที่ 3: สิ้นสุดโปรแกรมพื้นหลังที่ไม่ต้องการ
แอปที่ไม่จำเป็นทั้งหมด เช่น Chrome, OneDrive หรือ/และ Discord กำลังใช้ทรัพยากรในเบื้องหลัง นอกจากนี้ คุณอาจใช้ CCleaner เพื่อปิดการใช้งานแอพ/กระบวนการที่อาจไม่จำเป็นผ่านการเริ่มต้นและงานตามกำหนดเวลา
ดังนั้น คุณควรปิดโปรแกรมที่ไม่จำเป็นในขณะที่คุณกำลังเล่นเกม ทำตามคำแนะนำด้านล่าง:
- เปิดเกม
- พร้อมกันกดALTและTAB ปุ่มเพื่อลดขนาดเกม
- เปิด “วิ่ง" สั่งด้วยการกด“Windows + R” หรือพิมพ์ในช่องค้นหาของ windows แล้วพิมพ์ “taskmgr” ในนั้น & กด ป้อน.
- พยายามค้นหากระบวนการทั้งหมดที่อาจใช้ทรัพยากรมากหรือขัดแย้งกับเกมในหน้าต่างตัวจัดการงาน คลิกขวา ในกระบวนการและเลือกงานสิ้นสุด.
- ทำขั้นตอนนี้ซ้ำกับกระบวนการที่ใช้ทรัพยากรมากหรือกระบวนการที่ขัดแย้งกัน ทำขั้นตอนนี้ซ้ำจนกว่าจะไม่มีกระบวนการใดที่อาจต้องใช้ทรัพยากรมากหรือขัดแย้งกับเกม
ตอนนี้เปิด Code Vein อีกครั้งและดูว่าปัญหาได้รับการแก้ไขหรือไม่
หากปัญหาไม่ได้รับการแก้ไขและคุณยังประสบปัญหาอยู่
- เปิด ผู้จัดการงาน อีกครั้ง
- นำทางไปยังแท็บของรายละเอียด ในหน้าต่างตัวจัดการงาน
- ตอนนี้หา แอปพลิเคชัน CodeVein-Win64-Shipping.exe
- จากรายการที่แสดง ให้คลิกขวาและเลือก &ตั้งค่าลำดับความสำคัญ> เรียลไทม์ / สูง
- เปิด Code Vein อีกครั้งและดูว่าปัญหาได้รับการแก้ไขหรือไม่
อย่ายุติโปรแกรมใด ๆ ที่คุณไม่รู้จักเนื่องจากอาจมีความสำคัญต่อการทำงานของคอมพิวเตอร์ของคุณหรือค้นหาทางออนไลน์เพื่อให้มีผลกระทบต่อระบบ ตอนนี้ ให้เปิด "Code Vein" อีกครั้งเพื่อดูว่ามันใช้งานได้ดีหรือไม่ และในกรณีนี้ คุณต้องปรับการตั้งค่านี้ทุกครั้งที่คุณเข้าเกม และหากปัญหาไม่ได้รับการแก้ไข ก็ถึงเวลาดำเนินการแก้ไขปัญหาต่อไป
โซลูชันที่ 4: เปลี่ยนตัวเลือกพลังงาน
หากตัวเลือกพลังงานถูกตั้งค่าให้อยู่ในโหมดสมดุล ระบบจะทำงานช้าลงเพื่อประหยัดพลังงาน ซึ่งอาจส่งผลให้ Code Vein กลายเป็นน้ำแข็งได้ โหมดสมดุลจะปรับความเร็วของ CPU โดยอัตโนมัติตามความต้องการของคอมพิวเตอร์ ในขณะที่โหมดประสิทธิภาพสูงช่วยให้พีซีของคุณทำงานด้วยความเร็วสูงเป็นส่วนใหญ่ โปรดจำไว้ว่าระบบจะสร้างความร้อนมากขึ้นในโหมดพลังงานนี้
ตอนนี้เราจะเปลี่ยนแผนพลังงานเป็นประสิทธิภาพสูง เพื่อขจัดปัญหานั้น
- กดโลโก้ Windows ที่สำคัญ แล้วพิมพ์ควบคุม. และในเมนูผลลัพธ์ให้คลิก แผงควบคุม.
- ภายใต้ ดูโดย คลิก ไอคอนขนาดใหญ่.
- เลือกตัวเลือกด้านพลังงาน.
- เลือกประสิทธิภาพสูง.
- เริ่มต้นใหม่ พีซี
จากนั้นเปิด Code Vein อีกครั้งเพื่อดูว่าปัญหาหายไปหรือไม่ หากไม่เป็นเช่นนั้น ให้ดำเนินการต่อและลองวิธีแก้ไขปัญหาถัดไป
แนวทางที่ 5: Windowsตัวเลือกประสิทธิภาพ
- กด โลโก้ Windows คีย์และ Typeประสิทธิภาพ ในส่วนการค้นหาของ Windows
- จากนั้นคลิกที่ “ปรับรูปลักษณ์และประสิทธิภาพของ Windows” จากรายการผลลัพธ์ที่แสดง
- ตรวจสอบปุ่มตัวเลือกถัดจาก“ปรับประสิทธิภาพให้ดีที่สุด” ในหน้าต่างตัวเลือกประสิทธิภาพ
- คลิกตกลง
ดูอีกครั้งว่า Code Vein เริ่มทำงานโดยไม่ค้างหรือไม่ ถ้าไม่ย้ายไปที่โซลูชันถัดไป
โซลูชันที่ 6: การทำความสะอาดไฟล์ชั่วคราว
วิธีนี้ค่อนข้างอธิบายตนเองได้ อาจมีบางกรณีในคอมพิวเตอร์ของคุณที่ไฟล์ชั่วคราวบางไฟล์อาจเสียหายหรือไม่สมบูรณ์ เมื่อใดก็ตามที่เกมโหลดขึ้น ไฟล์ชั่วคราวเหล่านี้จะถูกโหลดและการกำหนดค่าจะถูกโหลดในเกม เราจะลบไฟล์ชั่วคราวเหล่านี้และดูว่าวิธีนี้ได้ผลหรือไม่
- กด Windows + R และพิมพ์% อุณหภูมิ%ในกล่องโต้ตอบและกด Enter
- ตอนนี้ลบเนื้อหาทั้งหมดของ“อุณหภูมิ” โฟลเดอร์ที่เปิดขึ้น
- อีกครั้ง พร้อมกันให้กด simultaneouslyวินโดว์ + อาร์ พิมพ์อุณหภูมิในกล่องโต้ตอบและกด Enter
- หากข้อความแจ้ง UAC ปรากฏขึ้นให้คลิก“ดำเนินการต่อ”
- ลบทุกอย่างในโฟลเดอร์ที่เปิดขึ้น
- อีกครั้งพร้อมกันกด Windows + Rและพิมพ์โหลดล่วงหน้า preในกล่องโต้ตอบและกด Enter
- อีกครั้งหากมีข้อความปรากฏขึ้นให้คลิก "ดำเนินการต่อ"
- ลบทุกอย่างในโฟลเดอร์ Prefetch ที่เปิดขึ้น
- สุดท้ายล้างถังรีไซเคิล
เปิด Code Vein อีกครั้งเพื่อดูว่ามันค้างอีกหรือไม่ หากค้าง ให้ไปยังแนวทางแก้ไขปัญหาถัดไป
โซลูชันที่ 7: การปิดใช้งานการเพิ่มประสิทธิภาพแบบเต็มหน้าจอ
OS ใช้การปรับให้เหมาะสมแบบเต็มหน้าจอเพื่อเพิ่มประสิทธิภาพแอปพลิเคชันและเกมที่ใช้ทั้งหน้าจอและโอนทรัพยากรไปยังเกมนั้น ๆ แต่บางครั้งก็ทำให้สิ่งต่าง ๆ แย่ลงเนื่องจากเทคนิคนี้พยายามจัดการกระบวนการที่ทำงานอยู่ และในระหว่างกระบวนการ บางครั้งอาจจำกัดกระบวนการ ซึ่งเกมต้องการ และผู้เล่นอาจต้องทนทุกข์ทรมานจากการแช่แข็งของเกม
- ไปที่โฟลเดอร์
\SteamLibrary\steamapps\common\CodeVein\Binaries\Win64\
ตำแหน่งที่ติดตั้งเกม
- คลิกขวาที่CodeVein-Win64-Shipping.exe แอปพลิเคชันในโฟลเดอร์ Win64
- แตะคุณสมบัติ
- ติ๊กปิดใช้งานการเพิ่มประสิทธิภาพแบบเต็มหน้าจอ บนแท็บความเข้ากันได้
- คลิกที่ตกลง
เปิด Code Vein เพื่อดูว่าเริ่มทำงานได้ตามปกติหรือไม่หากไม่ย้ายไปที่แนวทางแก้ไขปัญหาถัดไป
โซลูชันที่ 8: อัปเดตไดรเวอร์กราฟิกของคุณ
ปัญหาการแช่แข็งของ Code Vein มักจะเกิดขึ้นหากคุณไม่ได้ใช้ไดรเวอร์กราฟิกที่เหมาะสมหรือโปรแกรมที่ล้าสมัย นอกจากนี้ หากคุณใช้กราฟิกการ์ดที่ความเร็วโอเวอร์คล็อก การลดระดับการ์ดอาจช่วยแก้ปัญหาได้
ดังนั้น การอัปเดตไดรเวอร์กราฟิกจึงเป็นตัวเลือกที่ดีในการเริ่มต้นเสมอ
- ดาวน์โหลด ติดตั้ง และเรียกใช้ Speccy
- หาก speccy แสดง “AMD”, “Radeon” หรือ “RX/R9/R7/R3” ใต้ส่วนหัวกราฟิกใน Speccy ให้ไปที่ลิงก์เพื่อดาวน์โหลด ติดตั้ง และเรียกใช้ซอฟต์แวร์เพื่ออัปเดตไดรเวอร์กราฟิกของระบบ
- หาก speccy แสดง "Nvidia", "GeForce", "GTX" หรือ "RTX" ใต้ส่วนหัวของกราฟิก ให้ใช้ลิงก์เพื่อดาวน์โหลด ติดตั้ง และเรียกใช้ GeForce Experience เพื่ออัปเดตไดรเวอร์กราฟิกของระบบโดยอัตโนมัติ
- หรือไปที่เว็บไซต์ของผู้ผลิตการ์ดกราฟิก ค้นหาไดรเวอร์ที่สอดคล้องกับระบบปฏิบัติการของคุณและดาวน์โหลด ติดตั้งและเรียกใช้ไดรเวอร์ด้วยตนเอง
ตรวจสอบ Code Vein ว่าทำงานถูกต้องหรือไม่ หากไม่ย้ายไปที่แนวทางแก้ไขปัญหาถัดไป
โซลูชันที่ 9: การตั้งค่ากราฟิก
นอกจากนี้ หากระบบของคุณไม่ใช่สัตว์เดรัจฉานยุคใหม่ คุณควรลดการตั้งค่ากราฟิกให้เหลือน้อยที่สุดเพื่อให้ได้รับประสบการณ์ที่ราบรื่นยิ่งขึ้นและไม่มีการค้าง สำหรับการตั้งค่า Nvidia และ Radeon อ่านสิ่งต่อไปนี้:
การตั้งค่าแผงควบคุม NVIDIA
- เปิดแผงควบคุม NVIDIA
- ไปที่ปรับการตั้งค่าภาพด้วยการแสดงตัวอย่าง
- คลิกที่ "ใช้ความชอบของฉันโดยเน้น”
- ใส่แถบในประสิทธิภาพ
- สมัคร
- คลิกจัดการการตั้งค่า 3D
- คลิกการตั้งค่าโปรแกรม
- คลิกเพิ่ม
- เลือก Code Vein จากรายการ
- หลังจากนั้น ทำการตั้งค่าต่อไปนี้
การลบรอยหยัก – โหมด: ปิด
โหมดการจัดการพลังงาน: ต้องการประสิทธิภาพสูงสุด
การกรองพื้นผิว – คุณภาพ: ประสิทธิภาพสูง - หากคุณกำลังใช้โน้ตบุ๊ก ตรวจสอบให้แน่ใจว่าคุณได้เลือกโปรเซสเซอร์ NVIDIA ประสิทธิภาพสูง” บนโปรเซสเซอร์กราฟิกที่ต้องการ
- สมัคร และปิด NVIDIA Control Panel
- หากคุณกำลังประสบพูดติดอ่าง ใน Code Vein ตั้งค่า“ Screen Mode” เป็น Windowed Borderless ตั้งค่า“ Frame Rate Cap” เป็น 60 และตั้งค่า VSync เป็น On
การตั้งค่า AMD Radeon
- เปิดการตั้งค่า AMD Radeon
- คลิกที่เกม
- จากนั้นคลิกที่การตั้งค่าส่วนกลาง.
- เลือก “แทนที่การตั้งค่าแอปพลิเคชัน” จาก "โหมดลบรอยหยัก”
- เลือก "2X” บน "ระดับการต่อต้านนามแฝง”
- เปิด "โหมดการกรองแบบแอนไอโซโทรปิก”
- เลือก "2X” บน "ระดับการกรองแบบแอนไอโซโทรปิก”
- เลือก "ประสิทธิภาพ" บน "คุณภาพการกรองพื้นผิว”
- ค้นหา“รอการรีเฟรชแนวตั้ง”
- และเลือก “ปิดเสมอ”
- คลิกที่โหมด Tessellation แล้วเลือกแทนที่การตั้งค่าแอปพลิเคชัน.
- สุดท้ายคลิกที่ onระดับเทสเซลเลชั่นสูงสุด แล้วเลือก32xหรือต่ำกว่า
โซลูชันที่ 10: ตรวจสอบการอัปเดตของ Windows
ในฐานะผู้ใช้ Windows คุณควรอัปเดตระบบอยู่เสมอ แต่บางครั้ง Microsoft ก็ปล่อยการอัพเดทแบบบั๊กกี้เช่น การอัปเดต Windows 10 KB4512941 ทำให้เกิดปัญหาร้ายแรงกับนักเล่นเกมซึ่งได้รับการแก้ไขในภายหลัง การอัปเดต Windows สามารถแก้ไขข้อบกพร่องของซอฟต์แวร์และฮาร์ดแวร์ได้ ดังนั้น ตรวจสอบให้แน่ใจว่า Windows ได้รับการอัปเดตเพื่อเก็บไว้ รหัสหลอดเลือดดำ ทำงานได้อย่างราบรื่น
- กด โลโก้ Windowsคีย์ & พิมพ์ อัปเดต และเลือกตรวจสอบ อัพเดท.
- คลิกตรวจสอบสำหรับการอัพเดต,จากนั้นรอให้ Windows ดาวน์โหลดและติดตั้งการอัปเดตโดยอัตโนมัติ
- รีสตาร์ทเครื่องคอมพิวเตอร์ของคุณหลังจากการอัปเดตเสร็จสิ้น
จากนั้นเรียกใช้ รหัสหลอดเลือดดำ หากปัญหาการค้างเกิดขึ้นอีก ให้ลองวิธีแก้ไขปัญหาถัดไป
แนวทางที่ 11: การเปิด/ปิดโหมดเกม
ฟีเจอร์โหมดเกมใน Windows 10 ป้องกันไม่ให้ Windows Update ทำการติดตั้งไดรเวอร์ ส่งการแจ้งเตือนการรีสตาร์ท และจัดสรรทรัพยากรสูงสุดให้กับเกม
- กดเริ่ม ปุ่ม
- คลิกที่การตั้งค่า
- เลือกเกม
- ตอนนี้เลือกโหมดเกม สำหรับแถบด้านข้าง
- เปิดโหมดเกมบน
เรียกใช้ Code Vein และหากปัญหาการแช่แข็งปรากฏขึ้นอีกครั้ง ให้ไปที่วิธีแก้ไขปัญหาถัดไป
โซลูชันที่ 12: เพิ่มประสิทธิภาพ Discord
หากกำลังใช้ Discord ให้ปิดใช้งาน Hardware Acceleration & โอเวอร์เลย์ในเกม
- เปิดความไม่ลงรอยกัน
- ไปที่การตั้งค่าผู้ใช้
- จากนั้นไปที่ไฟล์ลักษณะที่ปรากฏ แท็บ
- ยกเลิกการเลือกการเร่งฮาร์ดแวร์.
- ไปที่โอเวอร์เลย์ บนแท็บการตั้งค่าแอพ
- ตรวจสอบให้แน่ใจว่าไม่ได้เลือก "เปิดใช้งานโอเวอร์เลย์ในเกม"
ตอนนี้เปิด Code Vein หากแสดงปัญหาการค้าง ให้ไปยังแนวทางแก้ไขปัญหาถัดไป
โซลูชันที่ 13: ถอนการติดตั้งและติดตั้ง Code Vein ใหม่
Code Vein อาจค้างได้หากไฟล์ใดหายไป/เสียหาย/เสียหายหรือสูญหาย ในกรณีนี้การติดตั้ง Code Vein ใหม่จะช่วยแก้ปัญหาได้
- เรียกใช้ Steam
- คลิกห้องสมุด.
- คลิกขวารหัสหลอดเลือดดำ และเลือกถอนการติดตั้ง
- รอจนกระทั่ง Code Vein ถูกถอนการติดตั้ง
- ปิด อบไอน้ำ.
- ไปที่
Steam\steamapps\common
หรือ
SteamLibrary\SteamApps\common
- ลบโฟลเดอร์ Code Vein
- เปิด Steam ขึ้นมาใหม่ จากนั้นดาวน์โหลดและติดตั้ง Code Vein
ตอนนี้ลองเปิด Code Vein อีกครั้ง หากปัญหาการหยุดเกมยังคงไม่ได้รับการแก้ไขให้ไปที่แนวทางแก้ไขปัญหาถัดไป
โซลูชันที่ 14: การอัปเดตอัตโนมัติของ Steam
หากเปิดใช้การอัปเดต Steam อัตโนมัติ ระบบจะตรวจสอบและจะอัปเดตเกมและตัวเกมเองระหว่างการเล่นเกม และคุณจะมีอาการค้างทุกๆ 5 ถึง 6 นาที หากต้องการตรวจสอบว่าเป็นปัญหาหรือไม่ ให้ทำตามขั้นตอนด้านล่าง
- เปิด Steam
- ไปที่การตั้งค่า
- บน ดาวน์โหลด แท็บยกเลิกการเลือก “อนุญาตให้ดาวน์โหลดระหว่างการเล่นเกม”.
- คลิกที่ปุ่มตกลง
ตอนนี้ลองเปิด Code Vein อีกครั้ง หากปัญหาการค้างของเกมยังไม่ได้รับการแก้ไข ให้ไปยังแนวทางแก้ไขปัญหาถัดไป
โซลูชันที่ 15: ติดตั้ง Steam ใหม่
หากยังไม่ได้ผลสำหรับคุณ การติดตั้ง Steam ใหม่เป็นทางเลือกสุดท้าย
- คลิกขวาที่ไอคอน Steam บนเดสก์ท็อปของคุณแล้วเลือกเปิดตำแหน่งไฟล์.
- คลิกขวาที่ โฟลเดอร์steamapps แล้วเลือก จากนั้น วางสำเนาในตำแหน่งอื่นเพื่อสำรองข้อมูล
- กด "โลโก้ Windows” สำคัญ,
- จากนั้นพิมพ์ “ควบคุม".
- จากนั้นคลิกที่ click “แผงควบคุม” s.
- ภายใต้ ดูโดย, เลือกประเภท.
- เลือกถอนการติดตั้งโปรแกรม.
- คลิกขวาอบไอน้ำแล้วคลิกถอนการติดตั้ง.
- หากต้องการถอนการติดตั้ง Steam ให้ทำตามคำแนะนำบนหน้าจอและรอให้กระบวนการเสร็จสิ้น
- ดาวน์โหลด steam
- เปิด ไฟล์ที่ดาวน์โหลดและ ติดตั้ง อบไอน้ำ.
- ตอนนี้คลิกขวาที่ “ไอคอนไอน้ำ”
- จากนั้นเลือก“เปิดตำแหน่งไฟล์”.
- ย้ายข้อมูลสำรอง โฟลเดอร์steamappsคุณสร้างก่อนไปยังตำแหน่งไดเร็กทอรีปัจจุบันของคุณ
- เปิดใหม่ Steam และ Code Vein
สรุป:
คำแนะนำอีกประการหนึ่งคือ Code Vein มีการรองรับ Denuvo ซึ่งทราบกันดีว่าส่งผลกระทบต่อประสิทธิภาพของเกมอย่างมาก และนั่นอาจเป็นกรณีของ Code Vein เช่นกัน
หากดำเนินการตามวิธีแก้ไขปัญหาข้างต้นทั้งหมดแล้วคุณยังประสบปัญหาอยู่ ให้ติดตั้ง Windows ใหม่ และจากนั้น Code Vein จะไม่ทำงานโดยไม่หยุดนิ่ง กว่าตัวเลือกสุดท้ายของคุณคือการเลือกพีซีระดับไฮเอนด์ที่ใหม่กว่า