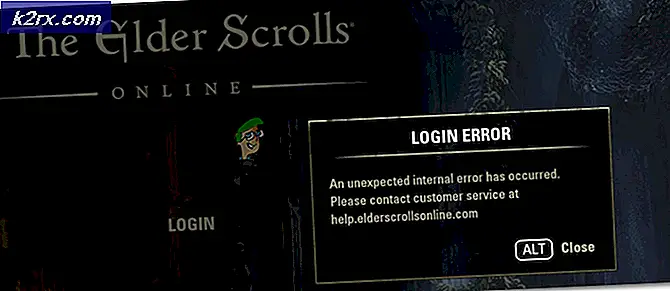กำหนดค่า Virtual Machine ใน Oracle VM VirtualBox
ในบทความนี้เราจะแนะนำคุณเกี่ยวกับการตั้งค่าที่มีอยู่ในเครื่องเสมือน การตั้งค่าบางอย่างจะเปลี่ยนแปลงตามความต้องการของเราและสำหรับบางส่วนเราจะให้ข้อมูลเพิ่มเติม เริ่มกันเลย
- เข้าสู่ระบบ Windows 10
- เปิด Oracle VM VirtualBox
- เลือก เครื่องเสมือนในรายการ Oracle VM VirtualBox ในกรณีของเรามันคือ Windows 10 Pro
- คลิกขวา บนเครื่องเสมือนแล้วคลิก ปิด จากนั้นคลิก หมดแรง. เราจำเป็นต้องปิดเครื่องเสมือนเพื่อเปลี่ยนการตั้งค่าบางอย่าง
- คลิก หมดแรง เพื่อยืนยันการปิดเครื่องเสมือน รอสักครู่จนกว่าเครื่องเสมือนจะปิด
- คลิกขวา บนเครื่องเสมือนแล้วคลิก การตั้งค่า ...คุณยังสามารถเปิดการตั้งค่าโดยเลือกเครื่องเสมือนและกดสองปุ่มบนแป้นพิมพ์ (CTRL + S)
- คลิกที่ ที่ ทั่วไป เรามีตัวเลือกต่าง ๆ ที่นี่รวมถึง:
- ขั้นพื้นฐาน - เปลี่ยนชื่อของเครื่องเสมือนประเภทและเวอร์ชันที่คุณกำลังเรียกใช้ใน VirtualBox เราจะเปลี่ยนชื่อของเครื่องเสมือนเป็น Windows 10.
- ขั้นสูง - เปลี่ยนตำแหน่งที่ Oracle VM VirtualBox เก็บไฟล์สแน็ปช็อต คุณยังสามารถเปิดใช้งานไฟล์ คลิปบอร์ดที่แชร์ และ ลาก n´Drop เราสามารถเปิดใช้งานได้ระหว่างโฮสต์และแขกและในทางกลับกันหรือเราสามารถเปิดใช้งานได้ทั้งสองทิศทางโดยคลิกที่ แบบสองทิศทาง. ในกรณีของเราก็จะเป็น แบบสองทิศทาง.
- คำอธิบาย - โปรดเพิ่มคำอธิบายที่มีความหมายสำหรับเครื่องเสมือนของคุณ
- การเข้ารหัสดิสก์ - เปิดใช้งานการเข้ารหัสดิสก์ ในการดำเนินการดังกล่าวโปรดเลือกการเข้ารหัสการเข้ารหัสดิสก์และสร้างรหัสผ่าน ในกรณีของเราเราจะไม่เปิดใช้งานการเข้ารหัสดิสก์
- คลิกที่ ระบบ. เรามีตัวเลือกต่าง ๆ ที่นี่รวมถึง:
- เมนบอร์ด - จัดสรรหน่วยความจำกายภาพให้กับเครื่องเสมือนและเปลี่ยนลำดับการบูต คุณยังสามารถจัดสรรชิปเซ็ตอุปกรณ์ชี้ตำแหน่งและเปิดใช้งานคุณสมบัติเพิ่มเติม ในกรณีของเราเราจะคงการตั้งค่าเริ่มต้นไว้ แต่เพิ่มหน่วยความจำกายภาพเป็น 10 GB
- โปรเซสเซอร์ - จัดสรรทรัพยากรตัวประมวลผลไปยังเครื่องเสมือนและเปิดใช้งานการจำลองเสมือนแบบซ้อนกัน เราจะกำหนด 4 vCPU สำหรับเครื่องเสมือนนี้
- การเร่งความเร็ว - อินเตอร์เฟซ Nebale paravirtualization และเปิดใช้งานการเพจแบบซ้อนกัน ในกรณีของเราเราจะคงการตั้งค่าเริ่มต้นไว้
- คลิกที่ แสดง. ที่นี่เราสามารถเปลี่ยนแปลงตัวเลือกต่างๆ ได้แก่:
- หน้าจอ - เปลี่ยนหน่วยความจำวิดีโอและจำนวนจอภาพสำหรับเครื่องเสมือน คุณยังสามารถเปลี่ยนตัวควบคุมกราฟิกที่กำหนดให้กับเครื่องเสมือนได้
- รีโมท แสดง - เปิดใช้งานการแสดงผลระยะไกลเพื่อเชื่อมต่อกับเครื่องเสมือนจากระยะไกล
- การบันทึก – เปิดใช้งานการบันทึกสำหรับเครื่องเสมือน
- คลิกที่ การจัดเก็บ. ที่นี่เราสามารถเปลี่ยนอุปกรณ์จัดเก็บข้อมูลที่มีอยู่หรือเพิ่มอุปกรณ์จัดเก็บข้อมูลใหม่รวมถึงดิสก์เสมือน ไดรฟ์ หรือไฟล์ ISO
- คลิกที่ เสียง. ที่นี่เราสามารถเปิดใช้งานเสียงและเลือกตัวควบคุมเสียงและไดรเวอร์เสียงสำหรับเครื่องเสมือนนี้
- คลิกที่ เครือข่าย. ที่นี่เราสามารถเปิดหรือปิดใช้งานอะแดปเตอร์เครือข่ายและเลือกประเภทของการเชื่อมต่อเครือข่ายเสมือน
- คลิกที่ พอร์ตอนุกรม. ที่นี่เราสามารถเปิดใช้งาน Serial Ports และกำหนดให้กับเครื่องเสมือนได้
- คลิกที่ ยูเอสบี. ที่นี่เราสามารถเปิดใช้งาน USB Controller โดยเลือกเวอร์ชัน (1.1, 2.0 หรือ 3.0) และกำหนดอุปกรณ์ USB ให้กับเครื่องเสมือน
- คลิกที่ โฟลเดอร์ที่ใช้ร่วมกัน. ที่นี่เราสามารถสร้างโฟลเดอร์และแชร์ระหว่างโฮสต์และระบบปฏิบัติการแขก
- คลิกที่ ส่วนต่อประสานผู้ใช้. เปลี่ยนวิธีแสดงอินเทอร์เฟซผู้ใช้ใน Oracle VM Connection
- คลิก ตกลง เพื่อบันทึกการตั้งค่าที่เปลี่ยนแปลง
- เริ่ม เครื่องเสมือนโดยคลิกที่ปุ่มเริ่มที่ด้านบนของหน้าต่าง
- คุณเปลี่ยนการตั้งค่าบางอย่างบนเครื่องเสมือนสำเร็จแล้วเช่นชื่อของเครื่องเสมือนการจัดสรรหน่วยความจำฟิสิคัลและตัวประมวลผล