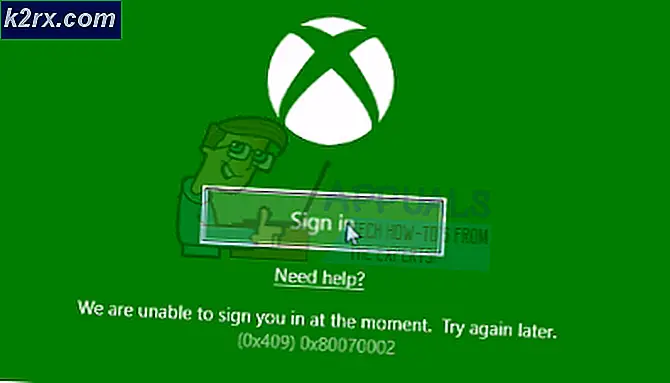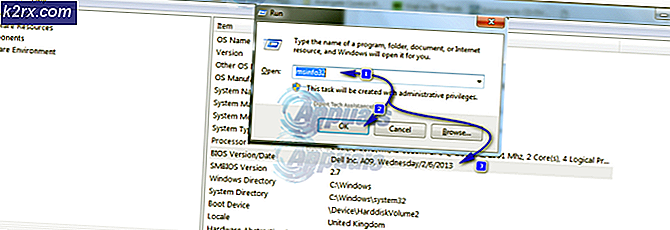แก้ไข: เครื่องพิมพ์ไม่ตอบสนอง
ข้อผิดพลาดเครื่องพิมพ์ที่ไม่ตอบสนองมักเกิดขึ้นกับเครื่องพิมพ์ไม่ตอบสนองต่อคำขอที่ส่งโดยคอมพิวเตอร์ของคุณเนื่องจากการกำหนดค่าไม่ถูกต้องความผิดพลาดของฮาร์ดแวร์หรือบริการที่ไม่ตอบสนองบางอย่าง
ข้อผิดพลาดเป็นข้อผิดพลาดทั่วไปและเกิดขึ้นกับผู้ใช้ตลอดเวลา บางครั้งการรีสตาร์ทเครื่องพิมพ์ช่วยแก้ไขปัญหาได้ในขณะที่บางครั้งคุณต้องติดตั้งไดรเวอร์เครื่องพิมพ์ใหม่ ข้อผิดพลาดอาจมีโซลูชั่นที่แตกต่างกันขึ้นอยู่กับการกำหนดค่าฮาร์ดแวร์ของแต่ละคอมพิวเตอร์ เราได้ระบุวิธีแก้ปัญหาต่างๆไว้หลายวิธี เริ่มต้นด้วยเรื่องแรกและหาทางลง
โซลูชันที่ 1: การตรวจสอบฮาร์ดแวร์
ก่อนที่เราจะดำเนินการแก้ไขปัญหาคุณควรตรวจสอบฮาร์ดแวร์ทุกครั้ง ตรวจสอบให้แน่ใจว่าเครื่องพิมพ์ เชื่อมต่อ กับคอมพิวเตอร์ของคุณ อย่างถูกต้อง ผ่านทางสายเชื่อมต่อหรือผ่านเครือข่ายไร้สาย ลองเปลี่ยน สายเคเบิล หรือ รีเซ็ตเครือข่ายไร้สาย เพื่อดูว่ามีความแตกต่างกันหรือไม่
รีสตาร์ท เครื่องพิมพ์เราเตอร์และคอมพิวเตอร์และปล่อยให้เครื่องดับลง ถอดสายเคเบิลและเก็บไว้ในลักษณะนี้สองสามนาทีก่อนเสียบปลั๊กทุกอย่างกลับเข้าที่ลองพิมพ์สิ่งต่างๆโดยใช้ คอมพิวเตอร์เครื่องอื่น และดูว่าการพิมพ์ประสบความสำเร็จไหม ถ้ามีหมายความว่ามีปัญหาในคอมพิวเตอร์ของคุณที่เชื่อมต่อกับเครื่องพิมพ์ คุณสามารถไปยังโซลูชันอื่น ๆ ที่ระบุไว้
โซลูชันที่ 2: เริ่มต้นบริการตัวจัดคิวใหม่
บริการตัวจัดคิวเป็นโปรแกรมซอฟต์แวร์ที่รับผิดชอบในการจัดการงานพิมพ์ทั้งหมดที่ถูกส่งไปยังเครื่องคอมพิวเตอร์ บริการตัวจัดคิวงานพิมพ์มักจะปรากฏแก่ผู้ใช้และสามารถยกเลิกงานพิมพ์ที่กำลังดำเนินการอยู่ นอกจากนี้ยังช่วยให้พวกเขาในการจัดการงานที่มีอยู่ใน waitlist
เราสามารถลองเริ่มต้นบริการนี้ใหม่และตรวจสอบว่าสามารถแก้ปัญหาได้หรือไม่
- กด Windows + R เพื่อเปิดแอ็พพลิเคชัน Run ประเภท บริการ msc ในกล่องโต้ตอบและกด Enter
- ค้นหาบริการ Print Spooler ที่ อยู่ในรายการบริการ ดับเบิลคลิกเพื่อเปิดคุณสมบัติ คลิกปุ่ม หยุดที่ อยู่ใต้สถานะระบบและกด OK เพื่อบันทึกการเปลี่ยนแปลง
- เนื่องจากเราได้ปิดใช้งานบริการแล้วเราจึงสามารถมุ่งเน้นไปที่การลบไฟล์เครื่องพิมพ์ กด Windows + E เพื่อเปิดการเข้าถึงอย่างรวดเร็วและคลิกที่ เครื่องคอมพิวเตอร์เครื่องนี้ ในบานหน้าต่างนำทางด้านซ้าย
- ไปที่เส้นทางต่อไปนี้:
C: \ Windows \ System32 \ spool \ เครื่องพิมพ์
คุณอาจต้องการสิทธิ์ในการเข้าถึงโฟลเดอร์ต่อไปนี้ หากได้รับพร้อมท์ให้กด Continue
- เมื่ออยู่ในโฟลเดอร์ลบไฟล์ทั้งหมดในโฟลเดอร์ PRINTERS และปิดหน้าต่าง
- ตอนนี้กลับไปที่แท็บ Services (บริการ) และ เริ่ม บริการ Spooler ของเครื่อง (Printer Spooler ) อย่าลืมเก็บ ประเภทเริ่มต้น เป็น อัตโนมัติ
- รีสตาร์ทเครื่องคอมพิวเตอร์และตรวจสอบว่าเครื่องพิมพ์เชื่อมต่ออย่างถูกต้องหรือไม่
โซลูชันที่ 3: การเรียกใช้ Printer Troubleshooter
คุ้มค่ากับการใช้งาน Printer Troubleshooter Windows มีชุดเครื่องมือแก้ปัญหาแบบฝังตัวที่มีมาเพื่อแก้ไขปัญหาในหมวดหมู่ต่างๆ เราสามารถลองใช้ตัวแก้ไขปัญหาเครื่องพิมพ์และตรวจสอบว่าพบปัญหาหรือแก้ไขปัญหาเหล่านี้หรือไม่
- กด Windows + R พิมพ์ แผงควบคุม ในกล่องโต้ตอบและกด Enter
- พิมพ์ troubleshoot ในแถบค้นหาของแผงควบคุมที่ด้านขวาบนของหน้าต่าง
- เลือกหัวข้อการ แก้ปัญหา จากรายการผลลัพธ์ที่ส่งคืน
- เมื่ออยู่ในเมนูแก้ไขปัญหาคลิก ดูทั้งหมดที่ อยู่ในบานหน้าต่างนำทางที่ด้านซ้ายของหน้าต่าง ตอนนี้ Windows จะใส่ข้อมูลตัวแก้ไขปัญหาทั้งหมดที่มีอยู่ในคอมพิวเตอร์ของคุณ
- เลื่อนผ่านตัวเลือกจนกว่าคุณจะพบ Printer คลิกที่นี่
- ตรวจสอบทั้งสองตัวเลือก เรียกใช้เป็นผู้ดูแลระบบ และ ใช้การซ่อมแซมโดยอัตโนมัติ ตัวเลือกเหล่านี้จะช่วยให้มั่นใจได้ว่าคุณจะพบปัญหาสูงสุดและการซ่อมแซมจะมีผลรวดเร็วเช่นกัน
- ทำตามคำแนะนำบนหน้าจอและรอให้การแก้ไขปัญหาเสร็จสิ้น
โซลูชันที่ 4: การกำหนดค่าให้ถูกต้องพอร์ต
อาจเป็นไปได้ว่าเครื่องพิมพ์ของคุณไม่ได้เชื่อมต่อกับพอร์ตที่ถูกต้องบนคอมพิวเตอร์ของคุณเพราะฉะนั้นมันจะเข้าสู่สภาวะที่ไม่มีการตอบสนองอีกต่อไป เราสามารถลองกำหนดค่าพอร์ตเครื่องพิมพ์โดยใช้แผงควบคุมและดูว่ามีความแตกต่างกันหรือไม่ คุณสามารถเปลี่ยนการเปลี่ยนแปลงได้ทุกเมื่อหากวิธีนี้ไม่เหมาะสำหรับคุณ
- กด Windows + S พิมพ์ อุปกรณ์และเครื่องพิมพ์ และเปิดแอพพลิเคชันแผงควบคุม
- คลิกขวาที่เครื่องพิมพ์ของคุณและเลือก คุณสมบัติเครื่องพิมพ์
- ไปที่ ' พอร์ต' เลื่อนดูรายการพอร์ตทั้งหมดที่มีอยู่และ ทำเครื่องหมาย ที่ช่องทำเครื่องหมาย ที่เครื่องพิมพ์ของคุณแสดงอยู่ ในกรณีนี้บราเดอร์ DCP-1610W series จะแสดงอยู่ใน USB001 ตรวจสอบให้แน่ใจว่าได้ทำเครื่องหมายไว้ หลังจากทำการเปลี่ยนแปลงที่จำเป็นแล้วให้เริ่มต้นคอมพิวเตอร์ใหม่และตรวจสอบว่าปัญหาได้รับการแก้ไขแล้วหรือไม่
แนวทางที่ 5: การอัพเดตไดร์เวอร์เครื่องพิมพ์
หากโซลูชันทั้งหมดข้างต้นไม่ทำงานเราสามารถลองปรับปรุงไดร์เวอร์เครื่องพิมพ์ได้ คุณควรไปที่เว็บไซต์ของผู้ผลิตและดาวน์โหลดไดรเวอร์เครื่องพิมพ์ล่าสุดที่พร้อมใช้งาน ตรวจสอบให้แน่ใจว่าได้ดาวน์โหลดไดรเวอร์ที่ถูกต้องสำหรับเครื่องพิมพ์ของคุณแล้ว คุณสามารถค้นหาหมายเลขรุ่นที่อยู่ด้านข้างของเครื่องพิมพ์หรือในกล่อง
หมายเหตุ: มีบางกรณีที่ไดรเวอร์รุ่นใหม่ไม่ทำงาน ในกรณีดังกล่าวให้ดาวน์โหลดไดรเวอร์เวอร์ชันเก่าแล้วติดตั้งโดยใช้วิธีการเดียวกับที่อธิบายไว้ด้านล่าง
- กด Windows + R เพื่อเปิด Run Type devmgmt.msc ในกล่องโต้ตอบและกด Enter การดำเนินการนี้จะเริ่มต้นเครื่องมือจัดการอุปกรณ์ของคอมพิวเตอร์ของคุณ
- ไปที่ฮาร์ดแวร์ทั้งหมดเปิดเมนูย่อยของ Print queues คลิกขวาที่ฮาร์ดแวร์เครื่องพิมพ์ของคุณและเลือก Update driver
- ตอนนี้ Windows จะเปิดกล่องโต้ตอบถามคุณว่าคุณต้องการปรับปรุงไดรเวอร์ของคุณอย่างไร เลือกตัวเลือกที่สอง ( เรียกค้นซอฟท์แวร์ไดรเวอร์สำหรับคอมพิวเตอร์ของฉัน ) และดำเนินการต่อ
เลือกไฟล์ไดรเวอร์ที่คุณดาวน์โหลดโดยใช้ปุ่มเรียกดูเมื่อมีการอัปเดตและอัพเดตตามนั้น
- รีสตาร์ทเครื่องคอมพิวเตอร์และตรวจสอบว่าปัญหาได้รับการแก้ไขแล้วหรือไม่
หมายเหตุ: หากคุณไม่สามารถอัพเดตไดรเวอร์ด้วยตนเองคุณสามารถเลือกตัวเลือกแรกค้นหาโดยอัตโนมัติสำหรับซอฟต์แวร์ไดรเวอร์ที่ปรับปรุงใหม่ ตัวเลือกนี้จะทำให้ Windows ค้นหาเว็บโดยอัตโนมัติและเลือกไดรเวอร์ที่ดีที่สุดออกจากที่นั่น
PRO TIP: หากปัญหาเกิดขึ้นกับคอมพิวเตอร์หรือแล็ปท็อป / โน้ตบุ๊คคุณควรลองใช้ซอฟต์แวร์ Reimage Plus ซึ่งสามารถสแกนที่เก็บข้อมูลและแทนที่ไฟล์ที่เสียหายได้ วิธีนี้ใช้ได้ผลในกรณีส่วนใหญ่เนื่องจากปัญหาเกิดจากความเสียหายของระบบ คุณสามารถดาวน์โหลด Reimage Plus โดยคลิกที่นี่